Have you ever wanted to watch your favorite music video on YouTube but didn't want to keep hitting the replay button? Well, you're in luck! Looping a video on YouTube can save you from that repetitive task, making it a breeze to enjoy your go-to clips continuously. In this article, we'll walk you through the simple steps to loop a video on your iPhone, ensuring you get the best out of your viewing experience. Let’s dive in!
Understanding YouTube's Loop Feature
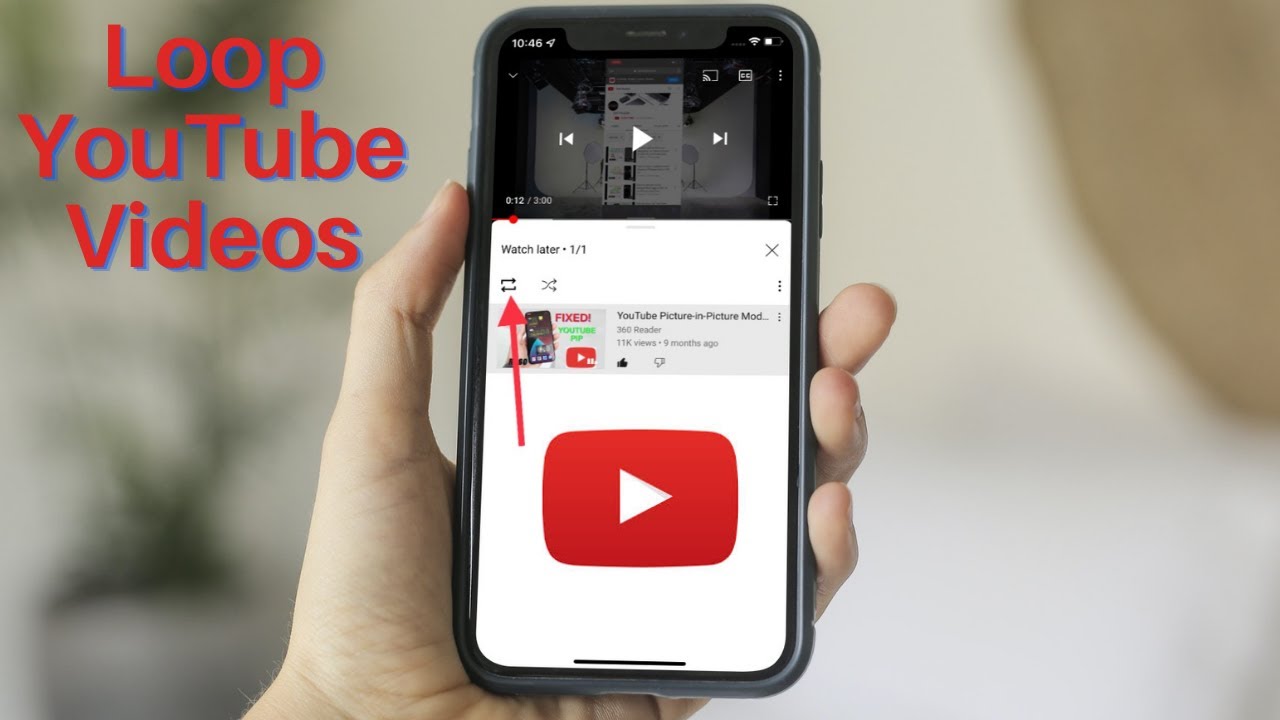
YouTube's loop feature is a handy tool that allows you to play a specific video on repeat without any interruptions. While this feature is conveniently available on the desktop version of YouTube, many don’t realize that you can loop videos using your iPhone as well. Let’s break it down:
- What is Looping?: Looping means playing a video back to back without stops. This can be particularly useful for music videos, tutorials, or even meditation videos where continuous playback enhances your experience.
- Where to Find the Loop Feature?: On the desktop version of YouTube, right-clicking on the video reveals the loop option. However, on mobile devices like the iPhone, the process is a bit different, requiring some creativity, but it’s still easy!
- Why Use the Loop Feature?: Engaging with repetitive content can help with focus and learning. For parties, it keeps the music going without interruption. For workouts, it allows you to replay instructional videos effortlessly.
Now that you understand the basics of YouTube’s loop feature, you're one step closer to enjoying those endless playback sessions on your iPhone. So, let’s explore how to make looping a reality!
3. Steps to Loop a Video on YouTube App
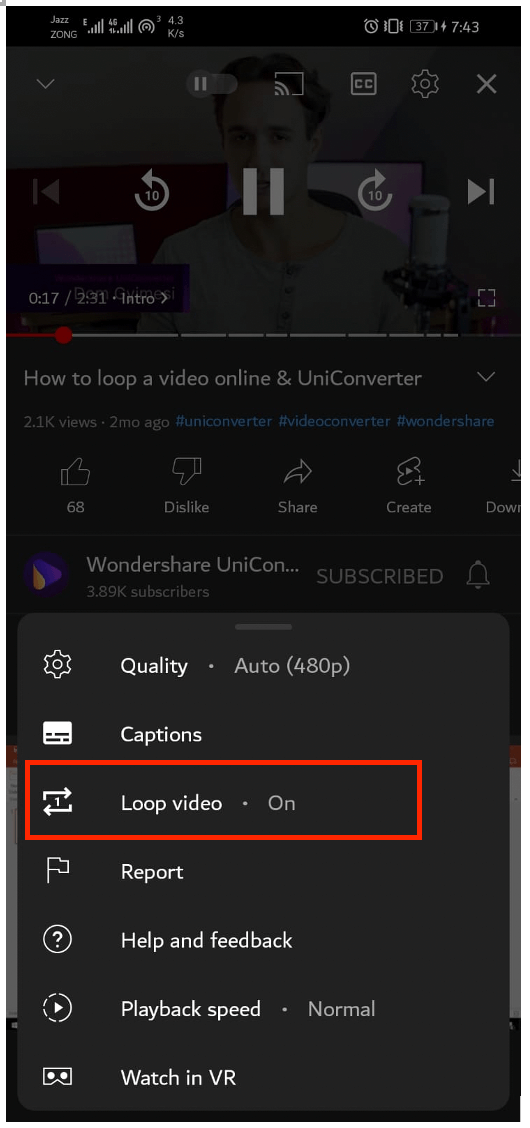
If you’re looking to loop a video on the YouTube app, you’re in luck! The process is a breeze and can be done in just a few simple steps. Here’s how you can put your favorite videos on repeat:
- Open the YouTube App: Launch the YouTube app on your iPhone.
- Find Your Video: Use the search bar to locate the video you want to loop. Just type in the name and tap on the desired video.
- Play the Video: Once you find the video, tap on it to start playing.
- Add to a Playlist: Tap the “Share” button (the icon that looks like an arrow), and then select "Add to Playlist." If you don’t have a playlist, you can create a new one.
- Open Playlist: After adding the video, go to "Library" at the bottom-right corner of the screen and select the playlist you just created.
- Loop the Playlist: Tap on the playlist to open it, and at the top of the screen, you’ll see a repeat icon. Tap it to turn on loop mode. Now, your video will play repeatedly!
And there you have it! Your video will continue to play over and over until you decide to stop it. This is great for music videos, tutorials, or anything else you want to watch multiple times!
4. Using Safari to Loop YouTube Videos
If you prefer using Safari on your iPhone instead of the YouTube app, you can still easily loop any video you like. Here’s how to do it in a few easy steps:
- Open Safari: Start by launching the Safari browser on your iPhone.
- Go to YouTube: In the address bar, type in the YouTube website URL (www.youtube.com) and hit “Go.”
- Find Your Video: Use the search feature to find the video you want to loop.
- Activate Desktop Site: Once the video starts playing, tap on the "aA" icon in the address bar, and then select "Request Desktop Website." This gives you access to additional features.
- Right-click on the Video: Once in the desktop view, pause the video and right-click (or long-press) on the video display. You should see a context menu appear.
- Select "Loop": From the menu, click on "Loop." Your video will now replay continuously!
Using Safari is a fantastic alternative if you prefer a different browsing experience or if the app isn’t available. Enjoy watching your favorite videos on the loop!
Exploring Third-Party Apps for Looping Videos
If you're looking for a way to loop videos on YouTube that goes beyond just using the official app, you're in luck! There are several third-party apps available that can enhance your video playback experience on your iPhone. These apps offer unique features that can make looping videos easier and more enjoyable.
Here are some popular options to consider:
- VLC for Mobile: This versatile media player supports a wide range of video formats and allows you to loop videos effortlessly. You can easily import videos from various sources and select the loop option with just a few taps.
- Documents by Readdle: Although it's primarily a file management app, it has a built-in media player that lets you loop videos. Simply download the video you want to loop into the app, and play it in a continuous loop.
- PlayerXtreme Media Player: This app provides advanced playback features, including looping capabilities. With its user-friendly interface, you can quickly set your videos to loop without any hassle.
To use these apps for looping YouTube videos, you'll first need to download the desired video (make sure you're following YouTube's terms of service regarding downloads). After that, simply open the video in your chosen app and look for the loop option in the settings or playback menu. It's that straightforward!
Troubleshooting Common Issues
Sometimes, looping videos on YouTube or other apps might not go as smoothly as you expect. Don't stress! Here are some common issues you might face and how to resolve them:
| Issue | Solution |
|---|---|
| Video won't loop | Ensure that the loop option is enabled. In the YouTube app, you can access it by tapping the three dots in the video menu. |
| App crashes or freezes | Try restarting the app or your iPhone. If the problem persists, check for any app updates in the App Store. |
| Low video quality when looping | Check your internet connection; a weak signal can lead to buffering issues. Adjust the video quality settings in the YouTube app to improve playback. |
| Unable to loop downloaded videos | Ensure that the video format is compatible with your chosen app. If it's not, you might need to convert the video to a supported format. |
By being aware of these common problems and their solutions, you can make your video looping experience on your iPhone much more enjoyable! Remember, a little troubleshooting can go a long way in keeping the good times rolling!
How to Loop a Video on iPhone YouTube for Continuous Playback
Whether you're looking to play a favorite music video on repeat or want to loop a tutorial for continuous playback, YouTube on iPhone offers a simple way to achieve this. Looping videos enhances your viewing experience without the hassle of manually replaying each time. Below are detailed steps and tips on how to loop a video on YouTube using your iPhone:
Using the YouTube App
Currently, the YouTube app does not have a dedicated loop feature for individual videos. However, you can create a workaround using a playlist:
- Open the YouTube app on your iPhone.
- Find the video you want to loop.
- Tap on the video to open it.
- Click on the ‘Share’ icon below the video.
- Select ‘Add to Playlist’ and create a new playlist.
- Go to ‘Library’ at the bottom right, find your playlist, and open it.
- Start playing the video from your playlist and it will automatically loop.
Using Safari or Other Browsers
If you prefer to use a browser, the following method can also be helpful:
- Open Safari on your iPhone.
- Go to the YouTube website and find the video you wish to loop.
- Enter ‘loop’ after the video URL (e.g., https://www.youtube.com/watch?v=VIDEO_ID&loop=1).
- Hit enter and the video will play on a loop.
By utilizing either method, you can enjoy seamless video playback on your iPhone. Remember, while the app method requires a little more set-up, the browser option provides an instant solution.
Conclusion: Looping videos on YouTube using your iPhone can be easily achieved via workaround solutions in the app or directly in the browser, enhancing your viewing experience effortlessly.
 admin
admin








