Creating a Table of Contents (TOC) in Word 2007 can significantly enhance the navigation of your document, making it more user-friendly and professional. Whether you're drafting a lengthy report, a thesis, or a simple guide, a TOC automatically lists your headings and subheadings, allowing readers to find key sections quickly. In this guide, we’ll walk through the essentials, from understanding what a TOC is to the step-by-step process of creating one in Word 2007.
Understanding the Table of Contents
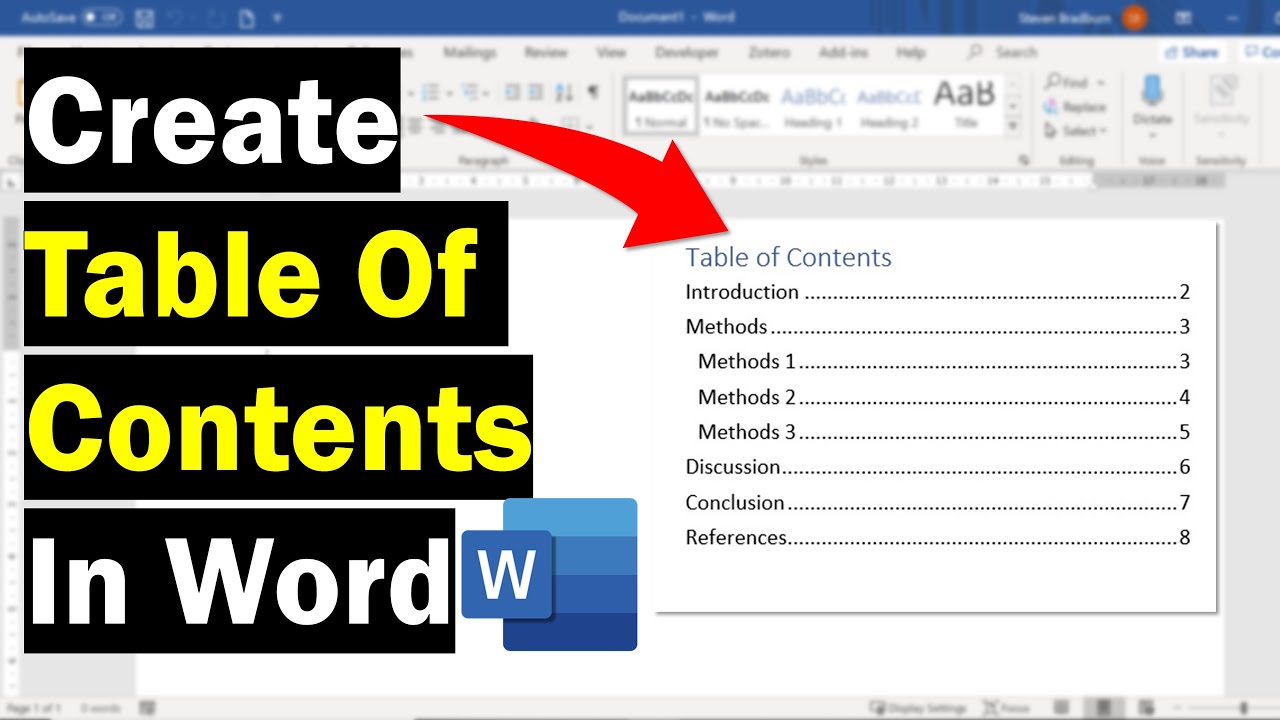
So, what exactly is a Table of Contents? Let's break it down!
A TOC serves as a roadmap for your document. Here’s why it’s so valuable:
- Enhances readability: A TOC provides a structured overview, making it easier for readers to navigate through your content.
- Saves time: Instead of scrolling through pages, readers can directly jump to the section they are interested in.
- Organizes content: It helps you keep your document organized and ensures that all necessary topics are covered.
- Looks professional: Using a TOC adds a polished touch to your work, showcasing your attention to detail.
Typically, a TOC includes:
- Chapter titles or main headings
- Subheadings that fall under each main heading
- Page numbers where each section begins
Word 2007 allows you to create a dynamic TOC that updates automatically, meaning that as you add or remove content, the TOC adjusts accordingly. But how do you actually create one? Let’s dive into the step-by-step process in the upcoming sections!
Preparing Your Document
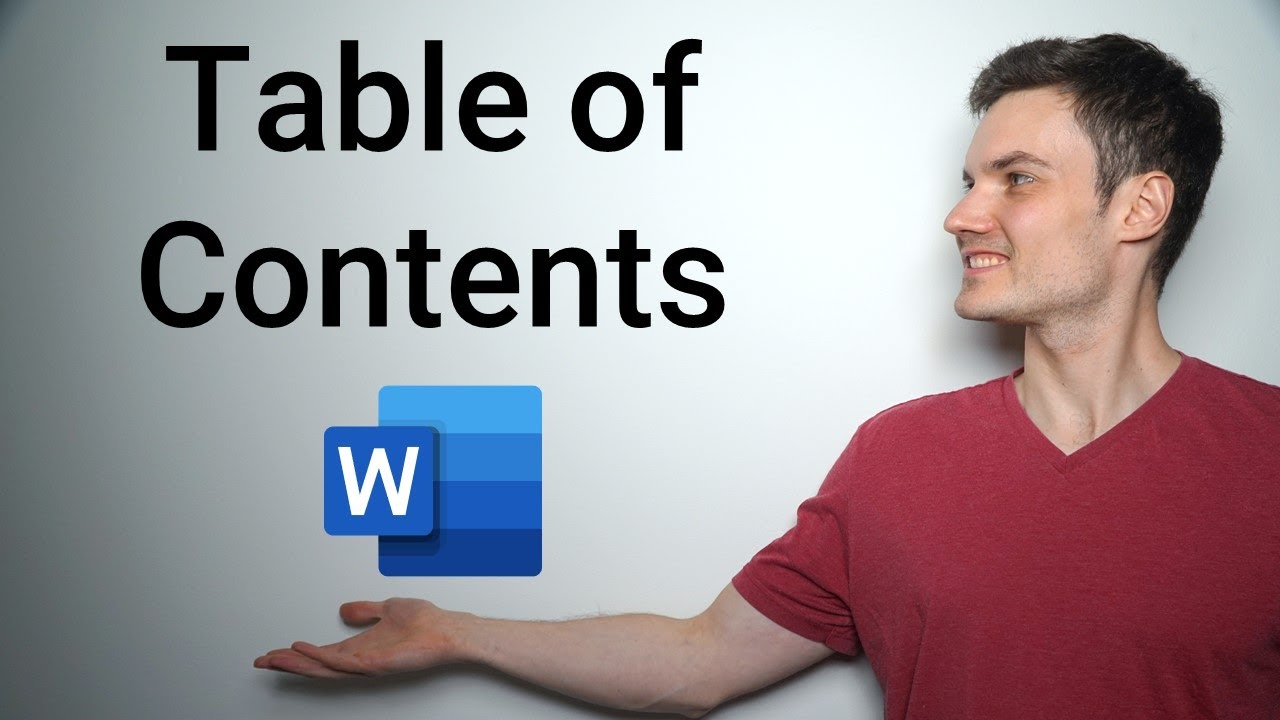
Before you dive into creating your Table of Contents (TOC) in Word 2007, it’s crucial to prepare your document properly. A well-structured document not only makes your TOC accurate but also enhances overall readability. Here are some steps to help you prepare your document effectively:
- Outline Your Content: Start by having a clear outline of your document. Break your content down into main headings, subheadings, and any additional sections.
- Use a Consistent Format: This includes font type, size, and spacing. Consistency aids in easy navigation and understanding.
- Page Breaks: Insert page breaks where necessary to separate different sections of your document. This helps keep your TOC organized.
- Spell Check: Though it may seem minor, a spell check ensures that all headings are spelled correctly. This way, your TOC will be professional and error-free.
- Save Your Document: Always save your document before making major changes. It’s a good habit that can save you from potential headaches later!
Once you've completed these steps, you'll find it much easier to apply heading styles effectively and create a comprehensive TOC for your document.
Applying Heading Styles
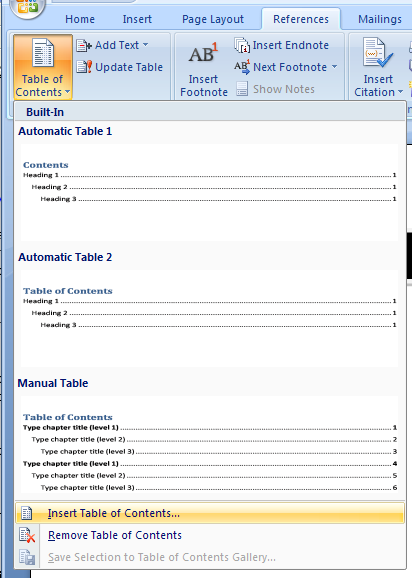
Now that your document is all set, it's time to apply heading styles. This is a vital step because the table of contents relies on heading styles to populate correctly. Here’s how you can do that:
- Select Your Text: Click on the text that you want to set as a heading, such as chapter titles or section headings.
- Navigate to the Home Tab: At the top of your Word 2007 window, click the "Home" tab to access formatting options.
- Choose a Heading Style: In the "Styles" group, you’ll see various heading styles like Heading 1, Heading 2, and Heading 3. Typically, Heading 1 is for main titles, Heading 2 for subsections, and Heading 3 for further subdivisions.
- Apply the Style: Just click on the heading style you'd like to apply. Word will instantly format the selected text. Repeat this for all sections!
- Modify Styles (if necessary): If you want to customize the styles, right-click the heading style in the Styles group and click "Modify." You can change font, size, color, and more.
Taking the time to apply heading styles correctly not only lays the foundation for an effective TOC but also enhances the structure of your entire document!
5. Inserting the Table of Contents
Inserting a Table of Contents (ToC) in Word 2007 is a straightforward process, and it can significantly enhance the usability of your document. The ToC provides your readers with an at-a-glance view of the content and allows them to navigate easily through sections. Let’s break down the steps:
- Position Your Cursor: First, navigate to where you want the Table of Contents to appear, usually at the beginning of your document. Click to position your cursor there.
- Go to the References Tab: At the top of the Word interface, click on the “References” tab. This is where all the magic happens when it comes to citations, bibliographies, and yes, the Table of Contents!
- Select Table of Contents: In the Table of Contents group, you’ll see an option labeled “Table of Contents.” Click on it.
- Choose a Style: A dropdown menu will appear, showcasing a few different styles for your ToC. Select the one that best suits your document. Don’t worry; you can always customize it later!
Once you’ve made your selection, Word will automatically generate a Table of Contents based on the headings you’ve used throughout your document. Isn’t that neat? Remember, if you make changes and add more headings, you’ll need to update the ToC to reflect those changes.
6. Customizing the Table of Contents
Now that you’ve got your Table of Contents in place, you might want to tweak it a little to match your document’s style and layout. Customizing your ToC can improve its appearance and help it better serve your readers. Here’s how to do it:
- Access Table of Contents Options: Go back to the “References” tab and click on “Table of Contents” again. This time, select “Insert Table of Contents...” from the dropdown menu.
- Modify Format: A new window will pop up. Here, you can change how the headings appear. You can adjust the formats available under the “Formats” dropdown menu. Whether you prefer classic, modern, or custom styles, the choice is yours!
- Choose Levels: Under the “Show levels” section, you can decide how many heading levels you want to include. For instance, setting it to “3” will list the main headings and two levels of subheadings.
- Update the ToC: If you’ve made any changes to your headings or structure, don’t forget to click on “Update Table” in the Table of Contents group whenever you want to refresh your ToC.
Customizing your Table of Contents not only makes it more visually appealing but also enhances its functionality. A well-organized ToC reflects professionalism and helps guide your readers through your document smoothly!
Updating the Table of Contents
Once you’ve created a Table of Contents (TOC) in Word 2007, you might think you’re all done. However, as you continue to edit your document, you’ll find that the TOC needs a little TLC from time to time. Updating your TOC helps ensure that it reflects the most current headings, page numbers, and structure of your document. So, let’s dive into how you can easily update it.
To update your TOC, follow these straightforward steps:
- Click anywhere inside your existing Table of Contents.
- A tab will appear at the top of your screen; you’ll see a button labeled “Update Table.” Click on it.
- Word will prompt you with two options:
- Update page numbers only: Choose this if you’ve just made minor changes and want to refresh the page numbers.
- Update entire table: Opt for this option to refresh not just the page numbers, but also any heading changes or additions.
- Select the appropriate option and click OK.
And voila! Your Table of Contents is now refreshed and reflects the structure of your document accurately. It’s essential to update your TOC regularly, especially if you're working on a large document, to maintain a professional and organized appearance.
Conclusion
Creating a Table of Contents in Word 2007 is a practical way to enhance your document's usability and professionalism. Not only does a well-organized TOC guide your readers through your work, but it also saves them time and effort. Plus, with the steps we've discussed, from initial creation to updating, you can effortlessly manage this feature whenever your document changes.
Remember, the main things to keep in mind are:
- Structure: Ensure your headings are correctly formatted using styles for smooth TOC creation.
- Updates: Regularly update your TOC as your document changes to keep it accurate.
- Format: Customize your TOC's appearance to match the style of your document.
Now you’re equipped with the knowledge to create and maintain a professional Table of Contents in Word 2007. Go ahead, give it a try, and see how it transforms your documents!
 admin
admin








