If you're looking to stay connected with friends and family via WhatsApp but are using an older operating system like Windows XP, you might think your options are limited. The good news is that you can still install WhatsApp on your PC without relying on resource-intensive solutions like Bluestacks. In this guide, we’ll walk you through the process step-by-step, ensuring you’re up and running in no time.
System Requirements for WhatsApp on Windows XP

Before diving into the installation process, it’s crucial to determine if your system meets the necessary requirements to run WhatsApp effectively on Windows XP. While the software itself is designed for modern platforms, there is a workaround to use it on older systems. Here’s what you need to keep in mind:
- Operating System: Windows XP, Service Pack 3 (SP3) is required.
- Processor: A CPU with at least 1 GHz speed to ensure smooth operation.
- Memory: Minimum of 512 MB RAM, though 1 GB is recommended for better performance.
- Storage Space: At least 200 MB of free hard drive space should be available for installation.
- Internet Connection: A stable internet connection is essential to download the software and use WhatsApp efficiently.
- Updated Software: Ensure that you have the latest updates installed for Windows XP SP3 to avoid compatibility issues.
By ensuring your system meets these requirements, you'll be better prepared to handle the installation process and enjoy using WhatsApp to chat, share images, and stay connected—all from the comfort of your PC, even if it's running on a legacy operating system!
3. Download the WhatsApp Setup File
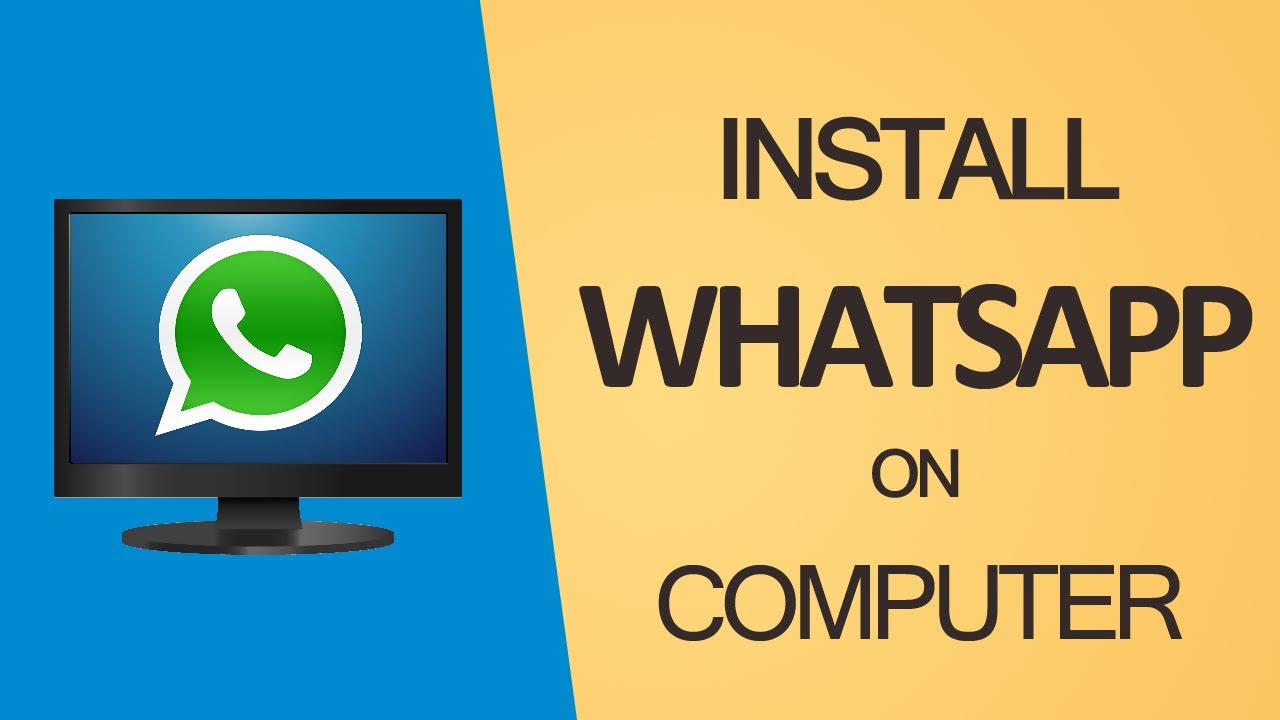
Before we dive into the installation process of WhatsApp on your Windows XP, you'll need to download the setup file. It's a pretty straightforward step, so let's get into it!
First, head over to the official WhatsApp website. It's crucial to download the application from their official site to ensure you're getting the most recent and secure version. Here's a quick guide to help you through the download:
- Open your preferred web browser.
- Type www.whatsapp.com in the address bar and press Enter.
- Once the page loads, find the section for downloading WhatsApp. You might see options for various devices; look specifically for the Windows download.
- Click on the link that says Download for Windows.
- The download should start automatically. If prompted, choose a location on your computer to save the file. The default location is usually suitable.
After a few moments, the setup file will be saved to your computer. You can find it in the folder you selected earlier or the 'Downloads' folder by default. The file is typically named something like WhatsAppSetup.exe. Now that you have the setup file, you're all set for the next step – installing WhatsApp on your Windows XP!
4. Installing WhatsApp on Windows XP
With the WhatsApp setup file downloaded, it’s time to get it running on your Windows XP system. Relax, it’s an easy process! Let’s break it down step by step:
- Navigate to the folder where you saved the WhatsApp setup file.
- Double-click on the WhatsAppSetup.exe file. This action will kick off the installation wizard.
- A User Account Control prompt may appear asking for permission to run the installer. Click Yes to proceed.
- Once the installation window opens, hit the Install button.
- Wait for a few moments—this should only take a minute or two. You'll see a progress bar indicating the installation is in motion.
- When the installation completes, you might be prompted to launch WhatsApp immediately. If you see this option, feel free to check it.
- If you don’t, you can start WhatsApp anytime by finding it in your Start menu or on your desktop if a shortcut was created.
And there you go! You've successfully installed WhatsApp on your Windows XP system without the need for Bluestacks. Once launched, you’ll need to set it up with your phone number, and you’re all set to start chatting!
5. Setting Up WhatsApp on Your PC
Alright, now that you’ve successfully installed WhatsApp on your Windows XP system, it’s time to set it up and start messaging your friends and family! Setting up WhatsApp on your PC is a breeze, and I’ll guide you through each step in a straightforward way.
First things first, here’s a simple checklist of what you need to do:
- Open WhatsApp: Locate the WhatsApp icon on your desktop or in the Start menu and double-click to launch.
- Scan the QR Code: When WhatsApp opens, you'll see a QR code on your screen. Do you have your phone handy? Great! Open WhatsApp on your mobile device.
- Access WhatsApp Web: On your phone, go to Menu or Settings, and select ‘WhatsApp Web’. This will allow you to scan the QR code displayed on your PC.
- Scan Away: Using your phone, point the camera at the QR code on your PC. In no time, your chats and contacts will synchronize!
- Stay Connected: Ensure your phone remains connected to the internet; otherwise, WhatsApp on your PC won’t work.
And just like that, you're all set! Now you can chat, share files, and do everything you love about WhatsApp on your Windows XP PC. Isn’t that simple?
6. Troubleshooting Common Installation Issues
Even though everything might seem smooth sailing, sometimes issues can crop up during installation or while using WhatsApp on your PC. Don’t worry; I’ve compiled a list of common problems and their solutions to get you back on track!
| Issue | Possible Solution |
|---|---|
| WhatsApp Won’t Launch | Ensure that your Windows XP is up to date, and try reinstalling WhatsApp. |
| App Crashing | Check your system memory and close other applications to free up resources. |
| QR Code Not Scanning | Make sure your phone camera is functioning well, and that you’re in good light. Reposition the camera and try again! |
| No Internet Connection | Check your Wi-Fi or Ethernet connection on both your PC and phone. |
Remember, every tech problem has a solution! If you encounter any other issues, don’t hesitate to check forums or reach out to friends who might have experience with similar situations. Good luck, and happy messaging!
Ultimate Guide to Installing WhatsApp on PC Windows XP Without Bluestacks
WhatsApp is one of the most popular messaging applications globally, and many users wish to use it on their PCs to stay connected while working or multitasking. Installing WhatsApp on a Windows XP machine can be a bit tricky, especially since Bluestacks, the common emulator, may not be compatible. However, it is possible to use WhatsApp on your Windows XP PC through an alternative method. This guide will outline the steps to achieve this.
Requirements
- Windows XP Operating System
- Internet Connection
- WhatsApp Web or WhatsApp Desktop Installer
- QR Code Scanner on your mobile device
Step-by-Step Installation Process
- Download WhatsApp:
Visit the official WhatsApp website to download the WhatsApp Desktop Installer for Windows.
- Install the Application:
Run the installer and follow the on-screen instructions to complete the installation.
- Open WhatsApp:
Launch the application after installation.
- Link Your Account:
Open WhatsApp on your mobile device. Go to Settings > Linked Devices and select Link a Device. Use your phone's camera to scan the QR code displayed on your PC.
Using WhatsApp on Windows XP
After linking, you can start using WhatsApp on your PC. You can send messages, share files, and even make voice and video calls directly from the application.
Troubleshooting Common Issues
| Issue | Solution |
|---|---|
| Cannot Link Device | Ensure your mobile device has an active internet connection. |
| App Crashing | Check for compatibility issues and make sure the latest version is installed. |
In conclusion, installing WhatsApp on Windows XP without Bluestacks is a straightforward process if you follow the outlined steps. By utilizing the WhatsApp Desktop application, users can enjoy the convenience of messaging on their PC while maintaining their mobile connectivity.
 admin
admin








