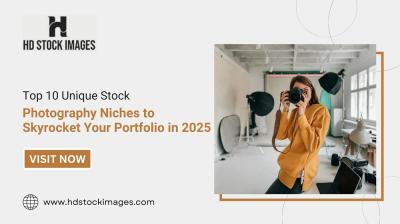Have you ever been in the groove of watching your favorite YouTube video, only for it to pause unexpectedly? It's frustrating, isn't it? You might find yourself asking, "Why does my YouTube keep pausing?" This common issue is a nuisance for many users, but the good news is that there are ways to troubleshoot and fix it. In this blog post, we’ll dive into the common causes behind
Common Causes of YouTube Auto-Pausing
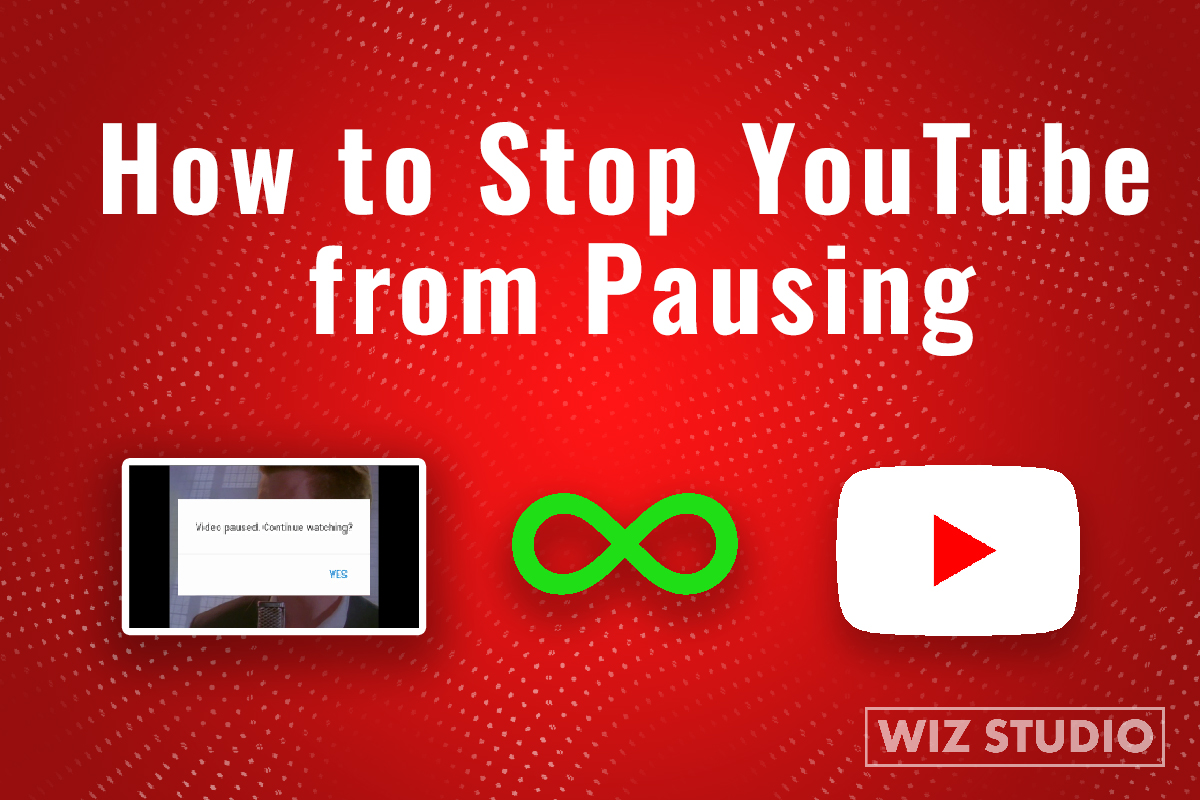
Understanding why YouTube pauses automatically can help you address the issue more effectively. Here are some of the main culprits behind this frustrating problem:
- Internet Connection Issues: A weak or unstable internet connection can lead to video buffering, causing YouTube to pause. Make sure your Wi-Fi is strong and stable.
- Browser Glitches: Sometimes, the browser you're using can misbehave. Outdated versions, cached data, and extensions can interfere with video playback.
- Device Performance: If your device is running low on memory or processing power, it may struggle to handle the video playback, leading to pauses.
- YouTube Settings: Certain settings within YouTube itself, like playback preferences and automatic features, can lead to automatic pausing.
- Power Saving Mode: If your device’s battery-saving features are activated, it might pause video playback to save energy.
Being aware of these factors is the first step toward ensuring a smoother YouTube experience. Once you identify the cause, you can take specific actions to remedy the situation and avoid the dreaded auto-pause.
3. Adjusting Browser Settings
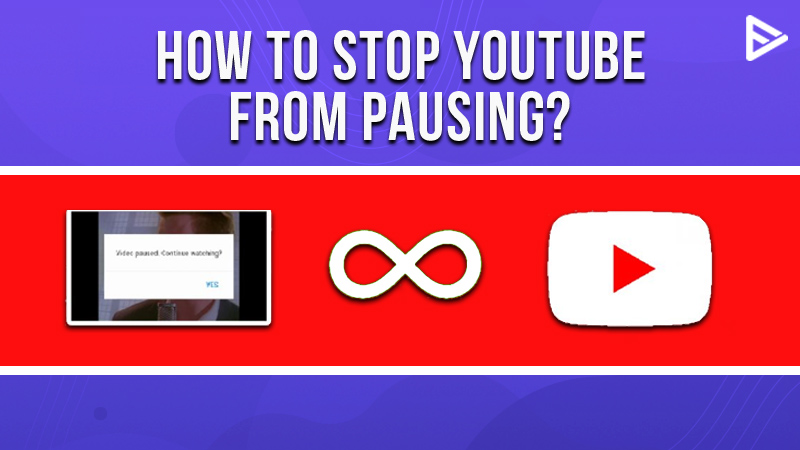
If you’ve noticed that YouTube is pausing automatically, the issue might not lie with the platform itself but rather with your web browser settings. Let’s dive into how you can tweak a few of these settings to keep your videos playing smoothly!
First things first, ensure that your browser is up-to-date. An outdated browser can lead to all sorts of glitches, including auto-pausing on streaming sites. Most browsers will let you know if there's an update available, but you can manually check by going to the menu and selecting the “About” section. Here’s how to do it:
- Google Chrome: Click the three dots in the upper right corner, go to “Help,” and then click on “About Google Chrome.”
- Firefox: Click the hamburger menu, select “Help,” and go to “About Firefox.”
- Edge: Click on the three dots, select “Help and Feedback,” and then go to “About Microsoft Edge.”
Next, check to see if any browser extensions are interfering with your viewing experience. Ad blockers or privacy extensions may inadvertently disrupt video playback. Consider disabling these extensions one-by-one to see if the problem persists.
You might also want to clear your browser’s cache and cookies. A cluttered cache can cause all sorts of problems, including playback issues on YouTube. To do this, go to your browser settings, find “Privacy”, and clear your browsing data.
Lastly, consider resetting your browser to its default settings. This step will eliminate any rogue settings that might have caused the autoplay issue. Be cautious, though, as it will remove all your customizations.
4. Checking Internet Connection
It’s hard to enjoy a good video when your connection keeps dropping or slowing down. So, let’s talk about how your internet connection could be causing YouTube to pause automatically and what you can do about it.
The first thing to do is to check your internet speed. You can easily do this through websites like Speedtest.net. A stable connection should ideally have a download speed of at least 5 Mbps for standard quality and around 25 Mbps for HD streaming. If your speed is lower than expected, here are a few tips:
- Restart your router: Sometimes, a simple reboot can work wonders for your connection.
- Positioning: Ensure your router is placed in an optimal location—higher ground and away from walls can help.
- Limit connected devices: Too many devices using your Wi-Fi can hog bandwidth. Consider disconnecting those that are not in use.
If you’re using Wi-Fi, switching to a wired connection can drastically improve stability. Ethernet connections provide a more consistent internet experience, which is especially helpful if you’re streaming high-definition content.
Lastly, consider contacting your Internet Service Provider (ISP) if the issue persists. They can check for outages in your area or any problems with your service plan. After all, no one likes dealing with a buffering icon when they’re trying to enjoy their favorite videos on YouTube!
5. Updating the YouTube App
Isn't it frustrating when your YouTube app starts acting up? Sometimes, the culprit behind the unwanted auto-pause could simply be an outdated version of the app. Luckily, updating the YouTube app is usually a quick fix that can save you from interruptions! Here’s how to ensure you're all set:
First off, head to the app store on your device. Whether you're using an Android or an iOS device, updating the app is pretty straightforward:
- For Android:
- Open the Google Play Store.
- Tap on the menu icon (three horizontal lines) in the top-left corner.
- Select “My apps & games.”
- Find YouTube in the list and tap “Update” if it’s available.
- For iOS:
- Open the App Store.
- Tap on your profile icon in the top right corner.
- Scroll down to see pending updates.
- If YouTube is listed, hit “Update.”
Once you’ve updated, restart the app and check if the problem persists. Sometimes, updates come with bug fixes and performance improvements that could eradicate that pesky auto-pause feature. Keeping your apps updated not only enhances your experience but also ensures that you have access to the latest features. So, give it a go—you’ll thank yourself later!
6. Disabling Power Saving Features
If you’ve ever found yourself in the middle of an awesome video only to have it pause unexpectedly, the issue might actually be your device’s power-saving settings. Many smartphones come with built-in power-saving features that can interfere with app performance, including YouTube. Here’s what to look out for and how to turn it off:
Most devices have options that control how apps behave to conserve battery. While these features are helpful, they can sometimes overdo it, leading to frustrating interruptions. Here’s how you can disable these features:
- For Android:
- Go to “Settings.”
- Scroll down and find “Battery” or “Battery & Performance.”
- Select “Power Saving Mode” and toggle it off.
- Also, check your app-specific settings by going to “App Battery Saver” and selecting YouTube to allow it "not to be restricted."
- For iOS:
- Open “Settings.”
- Tap on “Battery.”
- If “Low Power Mode” is on, turn it off.
- Make sure that YouTube is not selected under “Battery Usage” as a low-priority app.
By disabling these power-saving features, you give the YouTube app a chance to run smoothly. You’ll notice an improvement in performance and fewer interruptions—the way it should be! So don’t be shy; dive into those settings and enjoy uninterrupted streaming!
7. Using Different Browsers
Have you ever considered that the browser you're using could be the reason YouTube keeps pausing? Your favorite browser might be great for everyday tasks, but sometimes, it just doesn’t play well with certain websites. If you find your YouTube videos stalling too often, it might be time to try switching things up.
There are several popular browsers that you can explore. Here’s a quick overview of a few alternatives:
- Google Chrome: Known for its speed and efficiency, Chrome is a solid choice, especially with its frequent updates and vast extension library.
- Mozilla Firefox: A great option for enhanced privacy and customization options, it often runs smoother on certain websites.
- Microsoft Edge: With a built-in ad blocker and tight integration into Windows, Edge offers a user-friendly experience that's improving constantly.
- Safari: If you're using a Mac, Safari is optimized for Apple devices and often provides a seamless experience.
To make the switch, simply download the browser of your choice, log into your YouTube account, and see if the problem disappears. Sometimes a simple browser change can mean the difference between a smooth streaming experience and constant interruptions!
8. Clearing Cache and Cookies
Have you ever wondered why your YouTube videos keep hiccuping or pausing unexpectedly? One common culprit could be your browser’s cache and cookies. Over time, these files can pile up, cluttering your browser and leading to slower performance.
Clearing your cache and cookies can help refresh your browser’s experience and might just be the solution to your YouTube woes. Here’s how to easily do that:
- Google Chrome:
- Click on the three dots in the top right corner.
- Select “More tools” and click on “Clear browsing data.”
- Choose a time range and ensure “Cookies and other site data” and “Cached images and files” are checked.
- Hit “Clear data.”
- Mozilla Firefox:
- Click on the three lines in the top right corner.
- Select “Options,” then “Privacy & Security.”
- Under “Cookies and Site Data,” click “Clear Data.”
- Microsoft Edge:
- Click on the three dots in the upper right corner.
- Select “Settings,” then “Privacy, search, and services.”
- Under “Clear browsing data,” click “Choose what to clear.”
After clearing your cache and cookies, restart the browser and give YouTube another shot. You might just find that those pesky pauses are a thing of the past, leading to a much smoother viewing experience!
9. Seeking Help from YouTube Support
If you've exhausted all the troubleshooting methods to stop YouTube from pausing automatically and nothing seems to work, it might be time to consider reaching out for help. YouTube's support can provide assistance tailored specifically to your issue.
Here are some steps to guide you through the process of seeking help from YouTube Support:
- Visit YouTube Help Center: Start by navigating to the YouTube Help Center. Here, you'll find a wealth of resources including articles, FAQs, and troubleshooting tips.
- Use the Search Bar: Try typing keywords like "YouTube pausing automatically" into the search bar in the Help Center. You might find that others have had similar issues and there are suggested solutions.
- Community Forums: Consider visiting the YouTube Community Forum. Here, you can post your specific problem and get insights from other users who may have faced the same challenges.
- Contact Support Directly: If you need direct assistance, look for contact options within the Help Center. You may find options for email support, live chat, or even social media channels where you can reach out.
Remember, when you contact support, provide as much detail as possible about your issue. This includes what device you're using, what troubleshooting steps you've already tried, and any specific error messages you're receiving. The more information you provide, the easier it will be for them to assist you effectively.
10. Conclusion
In the vast world of YouTube, encountering issues like automatic pausing can be frustrating. However, there are numerous steps you can take to troubleshoot and resolve the problem. From checking your internet connection to clearing the cache or modifying playback settings, many common issues can often be fixed with simple adjustments.
To recap, here are some key takeaways:
- Always check your internet connection first.
- Clear your browser cache and cookies regularly.
- Look into your device settings that may affect playback.
- Keep your app updated to the latest version if you're using a mobile device.
- Don't hesitate to reach out to YouTube Support for assistance if all else fails.
Ultimately, the goal is to have a smooth and enjoyable viewing experience. By following the steps outlined in this post and staying proactive about potential issues, you can minimize interruptions and maximize your enjoyment on YouTube. Happy watching!
 admin
admin