If you've ever stumbled upon an intriguing article, a helpful post, or an inspiring update on LinkedIn, you might have used the "Save" feature to keep it handy for later. But now, you’re probably wondering: how do you actually find those saved posts? In this guide, we’ll delve into the ins and outs of LinkedIn’s saved posts feature and offer you an easy path to rediscovering all that valuable content. So, let's get started!
Understanding LinkedIn's Saved Posts Feature
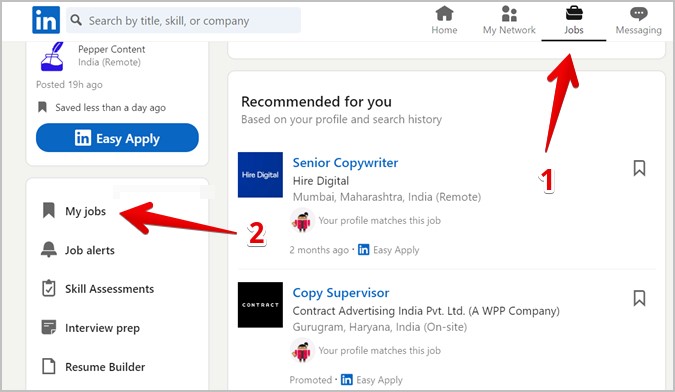
LinkedIn’s saved posts feature is a handy tool designed to help users curate content that resonates with them. Here’s why this feature is worth understanding:
- Convenience: When you save a post, it allows you to easily return to it without having to scroll endlessly through your feed.
- Content Organization: Saving posts can help you keep track of important information, interesting discussions, or potential networking opportunities.
- Enhanced Engagement: By saving posts, you can engage with insightful articles or updates at your leisure, enriching your knowledge and keeping you informed.
So, how does it work? When you come across a post that you find valuable, just look for the three dots (•••) at the upper right corner of the post. Once you click on those dots, you’ll see a “Save” option. Just like that, the post gets stored in your saved posts library!
To visualize this process, think of the saved posts feature as a digital bookmark in a book, but for your LinkedIn content. You can come back anytime you wish to revisit those insightful pieces of information without hunting them down again. Understanding this feature not only enhances your LinkedIn experience but also allows for better networking and learning opportunities. So, the next time you see something you love, remember to save it!
Step-by-Step Process to Access Your Saved Posts
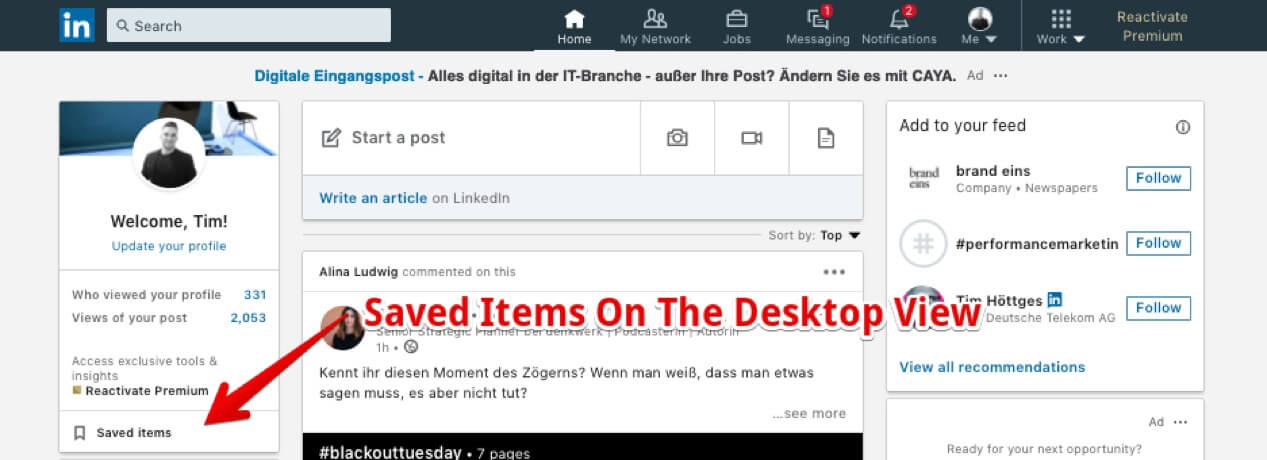
Finding your saved posts on LinkedIn is easier than you might think! Just follow these simple steps:
- Log In to Your LinkedIn Account: Open your browser or LinkedIn app and log into your account using your credentials.
- Navigate to Your Profile: Click on your profile picture or select “Me” at the top of the homepage. This will take you to your profile page.
- Access Your Saved Posts: Once on your profile, look for the “Saved” section, typically located in the horizontal menu beneath your profile picture. Clicking on this will take you directly to all your saved content.
- Review Your Saved Content: Here, you’ll see a list of all the posts, articles, and content you’ve saved for later. You can scroll through these to find exactly what you need.
- Interact with Saved Posts: If you want to read a saved post, simply click on it! You can also choose to unsave it if you no longer find it relevant.
And voila! You’re all set to explore your saved posts. If you're using the LinkedIn app, the steps are pretty much the same, just make sure you navigate the menu correctly!
Organizing and Managing Your Saved Content
Keeping your saved content organized on LinkedIn can make your experience much smoother. Here’s how you can effectively manage what you’ve saved:
- Regularly Review Your Saved Posts: Schedule time to go through your saved content. This helps in deciding what’s still relevant to you and what can be removed.
- Unsave Irrelevant Content: If you find posts that no longer serve your interests or needs, go ahead and unsave them. To do this, click on the three dots (more options) on the post and select “Unsave.”
- Use Categories for Future Reference: While LinkedIn doesn’t allow tagging, you can categorize your saved posts by thinking of them in thematic ways. For example, you might want to save posts about job searching, industry news, or networking tips.
- Follow Up on Actionable Posts: If a saved post prompts an action (like applying for a job or reaching out to a connection), make sure you follow through! This keeps your saved list meaningful.
- Share Valuable Links: If you stumble across posts that might be beneficial to your connections, consider sharing them directly. You can also save important posts for sharing later.
By implementing these practices, you’ll not only keep your LinkedIn organized, but also ensure your saved content continues to add value to your professional journey!
Troubleshooting Common Issues
When navigating the LinkedIn platform, you might run into a few hiccups while trying to locate your saved posts. Don't worry—many users encounter similar issues, and most can be resolved with a little troubleshooting. Here are some common problems and solutions:
- Missing Saved Posts: If you can't find your saved posts, make sure you’re checking the right section. The “Saved Posts” will be on your profile under the “Posts & Activity” tab.
- Technical Glitches: Sometimes, a simple glitch could prevent your saved posts from displaying. Try refreshing the page or logging out and back into your LinkedIn account.
- Mobile vs. Desktop: The saved posts feature may look different on mobile and desktop views. If you’re not seeing what you expect on mobile, switch to a desktop for a more comprehensive view.
- Browser Issues: Your browser might be causing issues, especially if it's outdated or has caching problems. Try clearing your cache and updating the browser.
- Account Permissions: If you've recently updated your privacy settings or account permissions, ensure that you still have access to view saved content.
If you’ve tried all these steps and still can’t find your saved posts, consider reaching out to LinkedIn Support for further assistance. It’s always good to have a support team ready to help you out!
Conclusion
Finding your saved posts on LinkedIn can enhance your networking and job-search experience. By keeping your favorite articles and insightful content within easy reach, you can stay informed and engaged with the latest trends in your industry. The process is simple and straightforward, whether you’re using the mobile app or the desktop version.
In summary, here’s what you should remember:
- Navigate to your profile to access saved posts through the "Posts & Activity" section.
- Use the search function effectively by entering relevant keywords.
- Regularly check for updates or changes to LinkedIn that may affect how you access saved posts.
With these handy tips in your back pocket, you’ll be equipped to easily retrieve those posts that caught your attention. So, dive in and make the most out of your LinkedIn experience! Happy networking!
 admin
admin








