Ah, the world of YouTube live streaming! It’s an exciting way to connect with your audience in real time. However, one aspect that can sometimes be a bit tricky is managing thumbnails for your live streams. Have you ever found yourself looking at a thumbnail that doesn’t quite reflect the essence of your content? You’re not alone. In this article, we're diving into how to remove or change thumbnails from your YouTube live videos, ensuring your videos are presented in the best light possible.
Understanding YouTube Live Video Thumbnails

Before we jump into the specifics of removing thumbnails, it's essential to understand what they are and how they function within the realm of YouTube Live videos. In short, a thumbnail is like the cover of a book—it gives potential viewers a sneak peek at what to expect. Let’s break down the key points:
- What is a Thumbnail? A thumbnail is a static image that represents your live video. It’s often the first thing viewers notice when scrolling through YouTube, making it a vital tool for attracting clicks.
- Importance of Thumbnails: A compelling thumbnail can significantly increase your video views. It's essentially your chance to entice viewers into clicking on your content.
- Automatically Generated Thumbnails: When you go live, YouTube sometimes creates a default thumbnail from the content of your stream. While this automated process is convenient, these thumbnails may not accurately represent your brand or the content.
- Custom Thumbnails: To stand out, many creators opt for custom thumbnails featuring eye-catching images, infographics, or text overlays that communicate the video’s theme.
In summary, understanding the role of thumbnails is crucial for nurturing your channel's growth. Whether you're a seasoned streamer or just starting, having control over your thumbnail can enhance viewer engagement, making it a key component of your content strategy.
Accessing Your Live Stream Settings

Accessing your live stream settings on YouTube is pretty straightforward, whether you're a seasoned streamer or just starting. Here’s how you can do it:
- Login to Your YouTube Account: Start by logging in to your YouTube account. Make sure it's the account that you used to create the live stream.
- Navigate to YouTube Studio: Click on your profile picture located at the top right corner of the screen. From the dropdown menu, select “YouTube Studio.” This will take you to your content management dashboard.
- Locate Your Live Content: Once you're in YouTube Studio, look for the "Content" tab on the left sidebar. Click on it to find all your uploaded videos, including live streams.
- Find Your Live Stream: In the content section, you will see different tabs for your videos. Look for the "Live" tab to filter and display only your live content. This is where you can find the live stream you want to modify.
- Select the Live Stream: Click on the live stream you wish to modify. This will open up the stream’s settings and details page.
Once you're in the settings page, you'll have access to various options, including video details, live chat settings, and, of course, thumbnail management. Simple, right? Let’s dive into the next steps to remove that pesky thumbnail!
Steps to Remove the Thumbnail
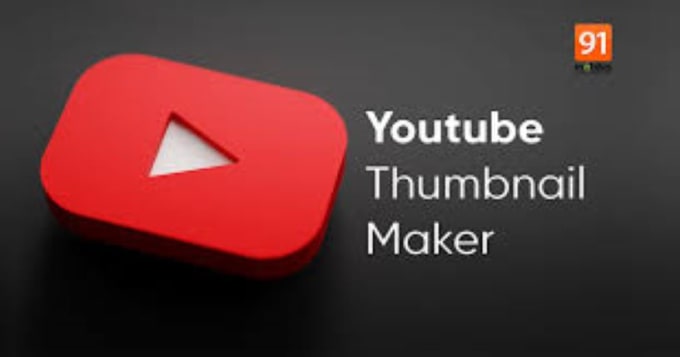
Now that you’ve accessed your live stream settings, removing the thumbnail is a piece of cake. Just follow these straightforward steps:
- Go to the Thumbnail Section: Scroll down on the settings page until you see the "Thumbnail" section. This is where your current thumbnail will be displayed.
- Select “Clear” or “Remove”: Depending on whether you've uploaded a custom thumbnail or are using a generated one, you may see options like “Clear” or “Remove.” Click on this option.
- Confirm Removal: You may be asked to confirm that you want to remove the thumbnail. Just click “Yes” or “Confirm.” This step ensures that you don't accidentally remove something you didn’t intend to.
- Save Your Changes: After removing the thumbnail, don’t forget to hit the “Save” button at the bottom of the page. This ensures that your changes take effect immediately.
And just like that, you’ve removed the thumbnail from your YouTube live video! If you want, you can always add a new one later, or simply let it remain thumbnail-free! Happy streaming!
5. Tips for Customizing Your Live Stream Experience
Customizing your YouTube live stream can greatly enhance viewer engagement and make your content more appealing. Here are some tips to help you tailor your live stream experience:
- Choose the Right Streaming Software: Use software like OBS Studio, Streamlabs, or XSplit. This will give you access to advanced features for customizing your stream layout and graphics.
- Incorporate Branding: Make sure to include your logo, colors, and other branding elements in your stream. This could be as simple as adding a custom overlay or as complex as developing a branded video display.
- Engage with Your Viewers: Use live chat features to interact with viewers. Consider dedicating time during your stream to respond to questions or comments, making your audience feel valued.
- Add Annotations and Alerts: Consider integrating alerts for new followers, donations, or special announcements. This adds a layer of excitement during your live streams.
- Test Your Setup: Before going live, run through several practices to fine-tune your settings and ensure everything runs smoothly. This includes checking audio levels, video quality, and internet stability.
By applying these customization tips, you can create a live streaming experience that not only reflects your brand but also fosters a vibrant community around your content!
6. Conclusion
In conclusion, removing a thumbnail from your YouTube live video might seem like a small tweak, but it can be significant in how your audience perceives your content. Whether you're looking to refresh your channel's aesthetic, reduce clutter, or simply experiment with different approaches, these steps can come in handy.
Here's a quick recap of what we've discussed:
| Steps | Description |
|---|---|
| 1. Go to YouTube Studio | Access the live video settings from your dashboard. |
| 2. Select the Video | Click on the live video you'd like to edit. |
| 3. Thumbnails Section | Navigate to the thumbnails section where you can upload or remove a thumbnail. |
| 4. Save Changes | Ensure to save any adjustments you make to reflect your changes. |
Don't forget to keep iterating on your live stream content and continuously seek feedback from your audience. Engage with them, learn what they love, and always strive to improve. Happy streaming!
 admin
admin








