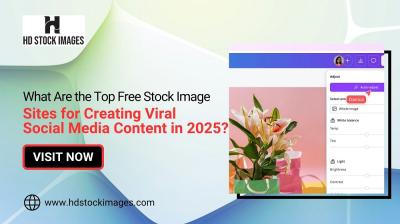Are you ready to take your video editing to the next level? Inserting stock audio into Adobe Premiere Pro is a fantastic way to enhance your projects with high-quality sound that can set the mood, create atmosphere, and even stimulate emotion in your audience. Whether you're working on a corporate video, a YouTube project, or even a short film, the right audio can elevate your content significantly. In this guide, we're going to walk you through the steps to effectively integrate stock audio into your projects, giving you the skills to make your audio as compelling as your visuals.
Preparing Your Project
Before diving into the exciting world of stock audio, it's vital to lay a solid foundation for your project. Preparation is key, not just for a successful audio insertion but also for streamlining your entire editing process. Here’s a step-by-step breakdown of how to get your project ready:
- Create a New Project: Open Adobe Premiere Pro and click on “New Project.” This will allow you to set up your workspace specifically tailored to your needs.
- Set Your Project Settings: Choose the correct settings—frame rate, resolution, and audio preferences—that align with the output you desire. Consistency is crucial!
- Import Your Video Content: Drag and drop your video clips into the 'Project' panel or use the 'Import' option. Organizing your files neatly will save you a lot of time later.
- Organize Your Assets: Create bins to separate different project components—like video clips, audio, and graphics. This makes it easier to locate your files while editing.
- Create a Sequence: Right-click in the Project panel and select “New Sequence.” This will serve as your main editing timeline.
- Save Your Project: Don’t forget to save your project frequently! Use Ctrl + S (Cmd + S for Mac users) to avoid losing any work.
Once you're set up with your project, you're ready to power up that creativity and start integrating stock audio like a pro!
Also Read This: Sharing Your Behance Profile Link to Showcase Your Portfolio
Finding Stock Audio
When it comes to enhancing your video projects, finding the right stock audio can make all the difference. Luckily, the Internet is filled with resources where you can find high-quality soundtracks, sound effects, and ambient sounds to elevate your creation. Here are some popular places to start your search:
- AudioJungle: A marketplace for royalty-free music and sound effects. You can browse by genre, mood, and even the duration of the audio.
- Pond5: Known for a vast collection of media, Pond5 offers a variety of stock audio options. Their search feature is straightforward, making it easy to find what you need.
- SoundCloud: Many independent artists upload their tracks here. You can use the search filter to find royalty-free audio. Just be sure to check the licensing before using any track!
- Freesound: A collaborative database of Creative Commons licensed sounds. It's completely free but remember to credit the original creators when required.
- Artlist: For a subscription fee, Artlist provides unlimited downloads of high-quality music and sound effects, which is ideal if you’re working on multiple projects.
Remember, it’s essential to check the licensing agreements for any audio you decide to use. While some resources offer free audio, others may require a one-time payment or subscription. Finding the right audio can take time, but it’s well worth the investment in the quality of your project!
Also Read This: How to Permanently Remove Your Behance Portfolio
Importing Stock Audio into Premiere Pro
Got your audio track all set and ready? Fantastic! Now let’s talk about how to seamlessly import it into Adobe Premiere Pro. Follow these simple steps, and you’ll be in business:
- Open Premiere Pro: Start by launching Adobe Premiere Pro and open the project you’re working on.
- Import the Audio File: Go to the top menu and click on File, then select Import. Alternatively, you can use the shortcut Ctrl + I (Cmd + I on Mac).
- Locate Your Audio: A dialog box will appear. Navigate to the folder where your downloaded stock audio file is saved. Click on it, then hit Open.
- Drag the Audio to the Timeline: Once imported, you should see your audio file in the Project Panel. Simply drag and drop it onto the audio track in the Timeline.
- Adjust as Needed: You can move, cut, or edit the audio clip to fit your video better. Make sure to check the levels and balance with your video’s visuals.
That’s it! You’ve successfully imported stock audio into Premiere Pro. It’s always a good idea to preview your video with the audio to ensure everything syncs perfectly. Happy editing!
Also Read This: How Much Can I Make on Adobe Stock? Understanding Potential Earnings as a Contributor
5. Synchronizing Audio with Video
Synchronizing audio with video is crucial in ensuring that your production feels polished and professional. If you've ever watched a film where the dialogue doesn’t quite match the movements of the actors, you’ll understand why this step is so important. Luckily, Adobe Premiere Pro offers tools to help you sync audio seamlessly.
Here’s a simple way to do it:
- Import Your Clips: Begin by importing both your audio and video files into the Premiere Pro timeline. You can do this by dragging and dropping them directly from your project panel.
- Align the Clips: Place the video clip on the V1 track and the audio on the A1 track. Zoom in on the timeline to make alignment easier.
- Use Waveform to Sync: One of the best ways to synchronize audio is by using the audio waveform. Look for prominent peaks in the waveform that correspond to actions in the video, like claps or spoken words. Match these up visually for better accuracy.
- Fine-Tune the Sync: Play the timeline and watch closely. If the audio is slightly off, you can move the audio clip a few frames left or right until it feels right. Trust your ears—sometimes, what looks precise on the timeline may still need tweaking!
With a bit of practice, syncing audio and video will become second nature. Plus, it can really elevate your editing game by making your project more cohesive and enjoyable to watch!
Also Read This: How to Center an Image in Different Software Applications
6. Adjusting Audio Levels
Once you've got your audio synced with your video, the next step is adjusting the audio levels. This ensures that your dialogue is clear and easy to understand, while also balancing background music, sound effects, and other audio elements. Here’s how to get it just right!
Here are a few tips to help you along the way:
- Use the Audio Meters: Keep an eye on the audio meters located in the panel. Ideally, you want your audio to peak around -6 dB to -3 dB. This gives you a good dynamic range without risking distortion.
- Normalize Audio Levels: You can normalize your audio levels by right-clicking on the audio clip in the timeline and selecting ‘Audio Gain’. This opens a window where you can adjust your levels to a desired decibel.
- Utilize Keyframes: For more detailed adjustments, use audio keyframes to create fades or dips in volume at specific points. This is especially useful when you have background music that needs to dip when someone is speaking.
- Equalization: Use the Equalizer effects available in Premiere Pro to adjust frequencies. This can help make voices clearer or enhance the clarity of sound effects.
Remember, the goal is to create a balance that feels natural and keeps the viewer engaged. Spend time in this stage, and don’t hesitate to listen through different speakers or headphones—everyone's ears pick up sound a little differently!
Also Read This: How to Submit Your Photos to Getty Images Step by Step
7. Exporting Your Project
Once you’ve finely tuned your audio and video, it’s time to wrap things up by exporting your project. This step is crucial, as it allows you to share your masterpiece with the world, be it for YouTube, a presentation, or personal use. Let's walk through the process together!
First things first, when you’re ready to export, head over to the top menu and click on File. From there, select Export and then Media. You’ll be greeted by a new window full of options. Don’t worry; I’ll break them down for you!
- Format: Choose your desired format. For most situations, H.264 is your golden choice as it provides a good balance between quality and file size.
- Preset: If you’re planning to upload to a specific platform (like YouTube or Facebook), look at the presets available. They’re optimized for platform-specific needs.
- Output Name: Click on the name of your project to designate where you want to save your finished video. This is super important—don’t lose your hard work!
- Settings: Under the Video and Audio tabs, refine your settings based on your preferences and needs. You can adjust bitrate settings, resolution, and audio channels according to your audience.
After you’ve checked everything twice, hit the Export button. Premiere Pro will start processing your project. Depending on the complexity and length of your content, this might take a little while, so grab a coffee or do a little dance! Once it’s finished, you'll have your video ready to rock the world!
8. Conclusion
And there you have it! You’ve successfully inserted stock audio into Adobe Premiere Pro and exported your project like a pro. Isn’t it amazing how a good audio track can elevate your video from good to great? By using stock audio, you’ve also unlocked a treasure trove of sound possibilities that can match your video’s vibe perfectly.
Before I let you go, here are a few key takeaways:
- Choosing the right audio can enhance your storytelling.
- Make sure to check licensing agreements to avoid any copyright issues.
- Keep experimenting with different audio tracks to see what works best for your content.
Video editing with Adobe Premiere Pro can seem daunting, especially when it comes to mixing audio and video. But with this guide, you're now equipped with the knowledge to create polished and engaging videos. So, go ahead! Hit that export button, and share your creativity with the world. Who knows? Your next video might just be the one that takes off!
 admin
admin