If you’re interested in sharing your gaming experiences or showcasing your skills, recording gameplay on YouTube TV is an excellent way to do it. While YouTube TV is primarily known for live streaming television channels, it offers unique features for capturing and sharing your gameplay. This guide will help you navigate through the recording process, even if you're a beginner. Get ready to hit that record button and let your gaming adventures unfold on
Setting Up Your YouTube TV Account

The first step in recording gameplay on YouTube TV is to ensure you have a functional and well-configured account. Don’t worry if you’re new to this; we’ll walk you through the process step-by-step.
Creating Your Account
1. *Visit YouTube TV: Open your preferred web browser and go to the YouTube TV website.
2. Sign Up: Click on the “Join” button. You will need to provide your email address, create a password, and possibly verify your identity.
3. Choose a Plan*: YouTube TV offers a variety of subscription plans. Choose one that suits your needs best!
Configuring Settings
Once your account is set up, it’s time to configure settings to optimize your recording experience:
- Privacy Settings: Navigate to your profile settings and adjust your privacy. Decide if you want your gameplay to be public, unlisted, or private.
- Notification Preferences: Adjust how and when you want to be notified about uploads and comments.
- Quality Settings: For the best recording quality, ensure your settings reflect high-definition streaming.
With your account set up and tweaked to your liking, you’re now ready to dive into the world of recording gameplay. Whether it's thrilling moments from your favorite game or tutorials on how to conquer challenging levels, you’ll be well-equipped to showcase it all!
Also Read This: Top Image Enhancement Companies Across the USA
Understanding the Recording Features
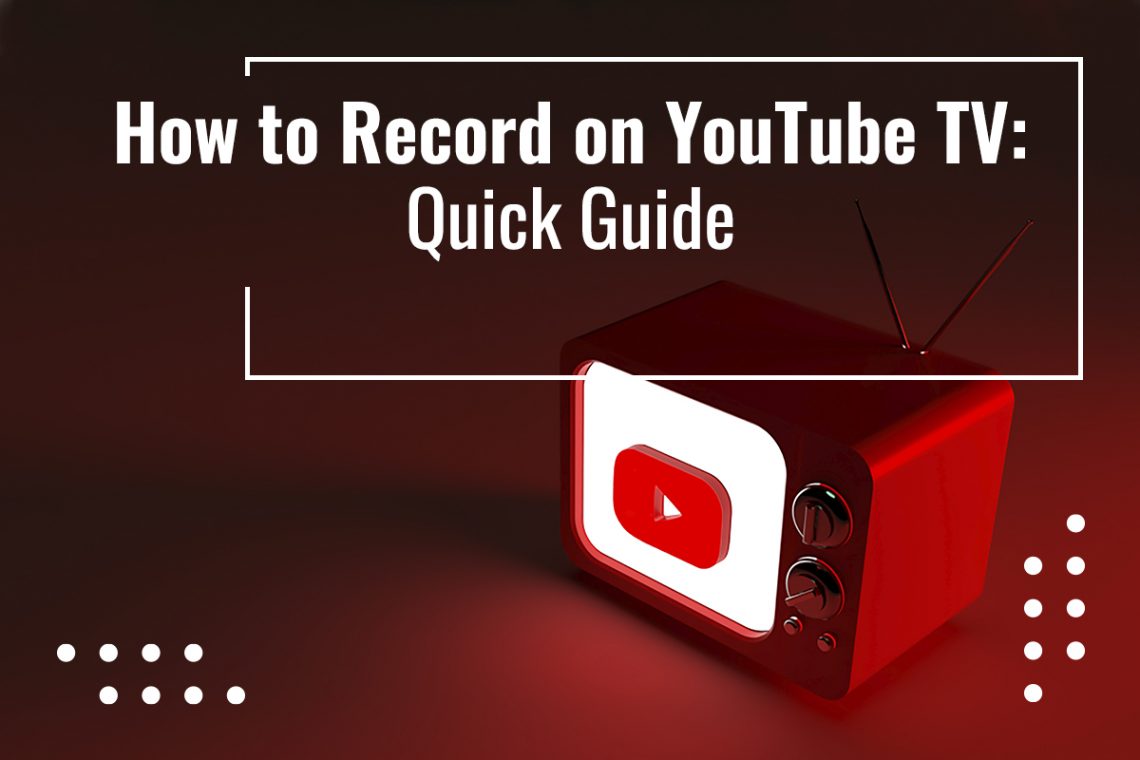
So, you’ve decided to get started with recording gameplay on YouTube TV, but there's a lot you need to understand about the recording features before diving in. Fortunately, YouTube TV offers some user-friendly tools that make the process a breeze. Let's break it down!
Cloud DVR: One standout feature of YouTube TV is its cloud DVR. This means you can record live broadcasts and access them later, regardless of the device you are using. You don't have to save everything locally; instead, think of it as having a remote storage unit just for your recordings!
Recording Duration: Each YouTube TV user can record up to 9 months of content. After that, the recording is automatically deleted to save space. Planning ahead is vital—be sure to watch your favorite recordings before they vanish!
Manage Your Library: You’ll have a dedicated library section where you can see all your recorded content. This section allows you to delete old recordings to make room for new ones. To clear up space, simply ensure you're only keeping things you enjoy.
Recording Settings: YouTube TV allows you to customize recording settings. You can choose to record specific gameplays, series, or all episodes. Plus, it automatically records new episodes of your favorite series. How handy is that?
By mastering these recording features, you’ll ensure that you capture those epic gaming moments without any hassle. So let's move on to the fun part—actually recording your gameplay!
Also Read This: Accessing Adobe Stock from Photoshop
Step-by-Step Guide to Recording Gameplay
Now that you’ve got a grasp of the recording features, let’s dive into the nitty-gritty of recording your gameplay on YouTube TV. If you’re a beginner, even the smallest details matter, so let’s go through this step-by-step!
- Create Your YouTube TV Account: If you haven't already, the first step is to sign up for a YouTube TV account. Head to the YouTube TV website or app, and follow the prompts to create your account.
- Select Your Game: Determine which game you want to record. Launch the game on your chosen device and make sure your audio and video settings are optimized for the best quality.
- Go to YouTube TV: Open the YouTube TV app or website. If you’re using a console, make sure you're logged into your account.
- Access the Live TV Section: Navigate to the “Live TV” section of YouTube TV. This is where you'll find your favorite channels broadcasted live.
- Choose a Channel to Record: Find a channel broadcasting the gameplay event or live stream you want to record. Click on it to display more options.
- Set Up the Recording: Before you start recording, look for the record button or option. Typically, it’s a simple red dot or a “Record” label. Click it to start.
- Monitoring Your Recording: While you’re gaming, keep an eye on the recording status. You want to ensure everything is capturing smoothly!
- Review Your Gameplay: After your session, head back to your library in YouTube TV. Locate the recorded game, then enjoy your performance, share it with friends, or edit it as needed.
And there you have it! With these straightforward steps, you are well on your way to recording gameplay on YouTube TV. Just remember, practice makes perfect, so don't hesitate to record multiple sessions to refine your technique.
Also Read This: Ways to Remove iFunny Watermark from Videos and Images
5. Tips for Optimizing Your Gameplay Recordings
Getting the best possible quality for your gameplay recordings can make all the difference. Here are some handy tips to ensure your recordings shine:
- Choose the Right Resolution: Start by selecting the optimal resolution for your gameplay. 1080p is a gold standard for most gamers, striking a balance between quality and file size.
- Optimize Your Frame Rate: A higher frame rate (like 60fps) can make your gameplay look much smoother. Check your game settings, and make sure your recording software can handle it!
- Consider Your Lighting: If you're including webcam footage, make sure you’re well-lit. Natural light works best, but you can use softbox lights for a clean, professional look.
- Minimize Background Noise: If you plan to include audio commentary, record in a quiet space. This will help your voice come through clearly without any distracting sounds.
- Use a High-Quality Microphone: Invest in a decent microphone if you're serious about your recordings. This will enhance the audio quality significantly compared to built-in ones.
- Test Your Settings: Don’t forget to do some test recordings. Play around with different settings to see what gives you the best results!
Adopting these tips will not only make your recordings look and sound better but also set you on the path to creating captivating gameplay content.
Also Read This: Accessing Adobe Stock Vectors Made Easy
6. Editing and Sharing Your Recorded Gameplay
Once you’ve captured your gameplay, it’s time to polish it up with some editing, and then share it with the world! Here’s how to do both effectively:
- Editing Software: Choose user-friendly editing software to start. Options like DaVinci Resolve, Adobe Premiere Pro, or even free options like Shotcut are great. They provide plenty of features without an overwhelming learning curve.
Here’s a simple editing workflow you can follow:
- Import your gameplay footage into your editing software.
- Trim any unnecessary segments. Keeping your videos concise keeps viewers engaged!
- Add commentary or background music. Make sure it’s balanced – you want your viewers to hear you clearly.
- Incorporate graphics or overlays to provide context, like game titles or player information.
- Export your edited video in a high-quality format, eyeing a resolution that suits YouTube.
Now that your video is ready, it’s time to share it:
- Upload to YouTube: Log into your YouTube account and use the upload button to add your video. Fill in all the details like the title, description, and tags to help it reach a wider audience.
- Promote Your Video: Share the link on social media platforms such as Twitter, Instagram, and even gaming forums. Engaging with the community can draw people to your content!
By carefully editing and sharing your recordings, you'll not only improve the quality of your videos but also grow your audience and engage with them effectively!
Also Read This: how to make an image slideshow for anniversary
Troubleshooting Common Issues
Recording gameplay on YouTube TV can sometimes come with its set of challenges. Don’t worry, though! Here’s a handy guide to resolve some common issues you might face while trying to capture your gaming moments.
1. The Recording Doesn’t Start:
Have you ever clicked the record button only to find nothing happens? First, make sure your internet connection is stable. A dropped connection can hinder recording. Also, double-check if your storage settings allow enough space to save the recording.
2. Poor Video Quality:
If your recordings look grainy or pixelated, check your streaming quality settings on YouTube TV. It’s important to set this according to your internet speed:
- Low bandwidth: 480p
- Moderate bandwidth: 720p
- High bandwidth: 1080p or higher
3. No Audio in the Recording:
This can be frustrating, especially during a live commentary! Ensure that your audio input and output settings are correct in your recording software. If you’re using an external microphone, make sure it’s plugged in properly and selected as the input device.
4. Lagging and Delays:
Experiencing lag during your gameplay? Adjust the settings of your recording software. Try lowering the resolution or frame rate, as capturing high-definition video can be taxing on your system.
If these issues persist, consider checking online forums or YouTube tutorials specific to your recording software. The gaming community is a goldmine of troubleshooting advice!
Conclusion and Final Thoughts
Recording gameplay on YouTube TV can be an exciting venture, allowing you to share your adventures with friends and followers. Remember, starting out as a beginner means facing a few hurdles along the way, but that’s perfectly okay! What matters most is to enjoy the process and keep experimenting.
Here’s a summary to keep in mind:
- Ensure you have the right software and settings configured.
- Check your hardware and internet connection for optimal performance.
- Be patient during the learning curve; every expert was once a beginner!
Ultimately, the key is to have fun! The more you record and perfect your craft, the better your videos will become. So go ahead, turn on that recording feature, and let your gaming journey be known!
 admin
admin








