In today's digital age, converting images into PDF format is a common task. Whether you’re looking to share a picture as part of a presentation, or need to archive important documents, knowing how to save an image as a PDF on your Samsung device can be incredibly useful. In this guide, we’ll walk through the various methods you can use to easily convert images to PDFs, ensuring your images are easily shareable and maintain their quality.
Methods to Save Images as PDF on Samsung
Converting images to PDF on your Samsung device can be achieved through several methods. Here’s a breakdown of the most popular options:
1. Using the Samsung Gallery App
The Samsung Gallery app provides a straightforward way to convert images to PDF. Here’s how:
- Open the *Gallery app on your Samsung device.
- Choose the image you’d like to convert.
- Tap on the three dots (menu) icon in the top right corner.
- Select Print from the dropdown menu.
- In the printer selection, choose Save as PDF.
- Tap PDF to save your image, then select your desired folder.
- Finally, hit Save to complete the process.
2. Utilizing the Google Drive App
If you have Google Drive installed, you can use it to convert images as follows:
- Open the Google Drive app.
- Tap on the + icon and select Upload to upload your image.
- Once uploaded, locate the image, tap on it, and press the three dots menu.
- Select Open With, then choose Google Docs.
- Your image will appear in the document; tap on File and select Download.
- Choose to save as PDF Document.
3. Using a Third-Party App
There are many apps available on the Google Play Store that can convert images to PDF with ease. Here are a couple of popular options:
| App Name | Description |
|---|---|
| Image to PDF Converter | A user-friendly app designed specifically for converting images to PDF quickly and easily. |
| PDF Converter | A versatile app that not only converts images but also different file types to PDF. |
To use these apps, simply download your preferred one from the Play Store, upload your images, follow the prompts, and save your new PDF document.
In conclusion, saving images as PDF on Samsung devices can be a breeze with these methods. Each approach caters to different preferences and needs, making it easier than ever to create high-quality PDF documents from images.
Also Read This: how to vectorize an image for free
Using the Samsung Gallery App
Saving an image as a PDF using the Samsung Gallery app is a straightforward process, and it's a feature that many users may not even realize they have at their fingertips. So let's break it down step by step!
First, find the image you want to convert. Open your Gallery app and browse through your albums. Once you've located the desired image, just tap on it to open it up.
Next, look for the three vertical dots usually found in the upper right corner of the screen. This opens up a menu with several options. Here’s what you need to do:
- Select Print.
- In the Print settings that pop up, you'll see an option for Save as PDF.
- Choose this option, and you'll then be asked to select your paper size and orientation.
- Tap on Save, choose your desired location (like your Documents folder), and voila! Your image is now saved as a PDF.
This method is particularly efficient because you don’t need to download any additional software; everything you need is already packaged within your Galaxy device. Now you can easily share or store your images in PDF format without hassle!
Also Read This: Remove ShareChat Logo from Video in Less Than a Minute with This Method
Using a PDF Converter App
If you're looking for more features or flexibility when converting images to PDF, using a PDF converter app might be the way to go. These apps can often handle multiple images at once, making them ideal for creating PDFs from a series of photos or documents.
Here’s how to do it:
1. Download a PDF converter app: Head to the Google Play Store and search for a reliable PDF converter app, such as Adobe Scan or Image to PDF Converter. Download and install your chosen app.
2. Open the app: Launch the app and look for an option to convert images to PDF.
3. Select your images: Most apps allow you to import images from your gallery or take new photos. Select the images you want to include in your PDF.
4. Adjust settings: You might have options to adjust the layout, orientation, or even add a password for protection. Set everything according to your preferences.
5. Convert and save*: Once you're satisfied with the settings, hit the convert button! The app will process your images and save them as a PDF. You can usually choose the destination for your saved file.
Using a dedicated PDF converter app provides a range of options and often delivers higher quality output. Plus, it makes it easy to manage multiple images in a single PDF file!
Also Read This: A Top List of Linkedin Graphic Designer Jobs
5. Using Online PDF Conversion Tools
If you’re looking to save an image as a PDF on your Samsung device without installing any additional apps, online PDF conversion tools can be your best friend! These user-friendly platforms allow you to upload images and convert them to PDF format effortlessly. Here’s how to do it:
- Choose a Tool: Start by selecting a reputable online PDF conversion website. Some popular options include:
- Smallpdf
- ILovePDF
- Adobe Acrobat Online
- PDF Converter
- Upload Your Image: Navigate to the site, find the option to upload your image (usually labeled as “Upload” or “Select file”), and tap it. Locate the image you want to convert from your phone’s gallery, and select it.
- Convert the Image: Once your image is uploaded, click on the “Convert” button. The tool will process your image and transform it into a PDF file.
- Download the PDF: After the conversion is complete, the site will typically provide a link or a button to download the newly created PDF. Tap on it to save the PDF file to your device.
Remember, while online tools are convenient, they require a stable internet connection, and you should be cautious with sensitive images due to privacy concerns. But overall, it’s an easy, quick solution when you need to convert images into PDFs on the go!
Also Read This: How to Resize Image Pixels Effectively
6. Tips for Best Results
When saving an image as a PDF on your Samsung device, a few tips can enhance the outcome and ensure you get the best results. Whether you’re using apps or online tools, consider the following:
- Choose High-Quality Images: Ensure that your images are clear and of high resolution. This will make a significant difference in the quality of the final PDF.
- Check File Size: If possible, keep your image file size manageable. Extremely large images may slow down the conversion process and result in a larger PDF file that’s cumbersome to share or store.
- Use the Correct Format: Most tools support common image formats (JPG, PNG, BMP, etc.). Be sure your image is in a supported format before conversion.
- Review Settings: Some conversion tools allow you to adjust settings (like page size, orientation, or margin). Take a moment to review these options for better layout results.
- Preview Before Finishing: If your chosen tool offers a preview feature after conversion, utilize it! This way, you can check for any adjustments before finalizing and downloading the PDF.
By following these tips, you’ll ensure that each image is converted into a PDF that looks polished and professional—perfect for presentations, documentation, or simply saving memories!
Also Read This: How to Change Text Color in Behance Customizing the Look of Your Project Descriptions
Troubleshooting Common Issues
When it comes to saving images as PDFs on your Samsung device, it should be a smooth process. However, like all technology, sometimes things don’t go as planned. Here’s a handy guide to troubleshoot some common issues you might encounter.
1. Image Not Saving as PDF
If your image refuses to save as a PDF, check the following:
- File Type Compatibility: Ensure that the image is in a supported format such as JPEG or PNG.
- Storage Space: Verify you have enough free space on your device, as lack of space can hinder the saving process.
- App Permissions: Make sure the app you're using has the necessary permissions to access storage.
2. PDF Not Opening on Other Devices
If your saved PDF doesn't open on another device, consider these points:
- Corrupt File: The file might have become corrupted during the save process. Try saving again.
- App Compatibility: Not all PDF readers support every feature. Use a reliable PDF reader app.
3. Poor Quality of the Saved PDF
When quality is compromised, here are a few things to examine:
- Original Image Quality: Always start with the highest resolution image available.
- Export Settings: Check if there are any settings in the app for image quality during the PDF save process.
4. Missing Features
If certain features you expected aren’t available, it could be due to the app limitations. Switching to a feature-rich alternative like Adobe Acrobat or other dedicated PDF converters can often resolves this.
Conclusion
Saving an image as a PDF on your Samsung device is more than just a handy trick; it can simplify sharing and preserve the integrity of your images. Whether you’re creating a digital scrapbook or preparing important documents, being able to convert images into PDFs offers flexibility and ease.
By following the methods outlined in this blog, you're equipped to handle the task with confidence. And if you run into any common issues, no worries! You have a troubleshooting guide at your fingertips to help steer you in the right direction.
Remember, choosing the right tools and understanding the process can make all the difference. So go ahead, give it a try, and enjoy the seamless experience of converting images to PDFs on your Samsung device!
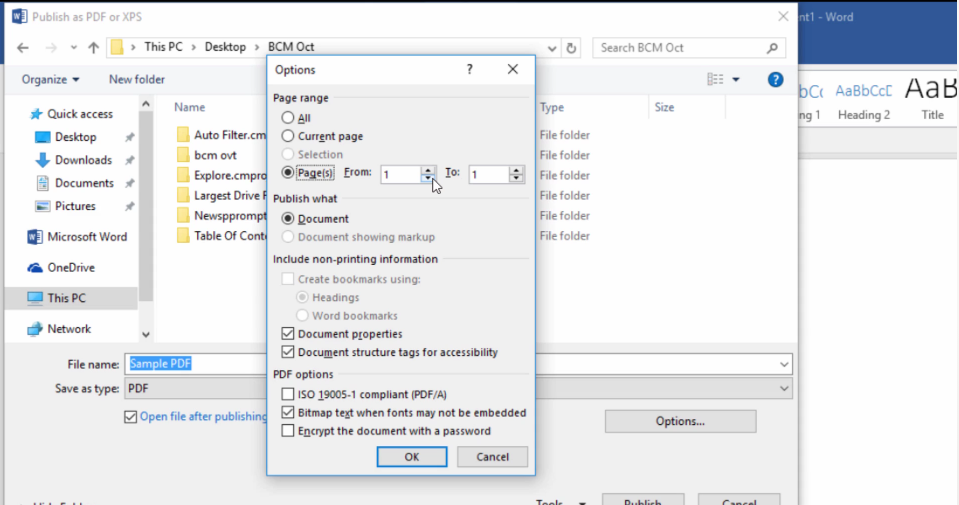
 admin
admin








