Blocking YouTube on your Amazon Alexa can be a straightforward but necessary step for many parents or individuals wanting to control what content is accessible through their device. While Alexa is a powerful assistant equipped with a myriad of features, some may find the need to limit access to specific platforms like YouTube. In this guide, we'll walk you through the essential information and steps you need to take, ensuring a smooth process of managing your Alexa's capabilities effectively.
Understanding Amazon Alexa and YouTube Access
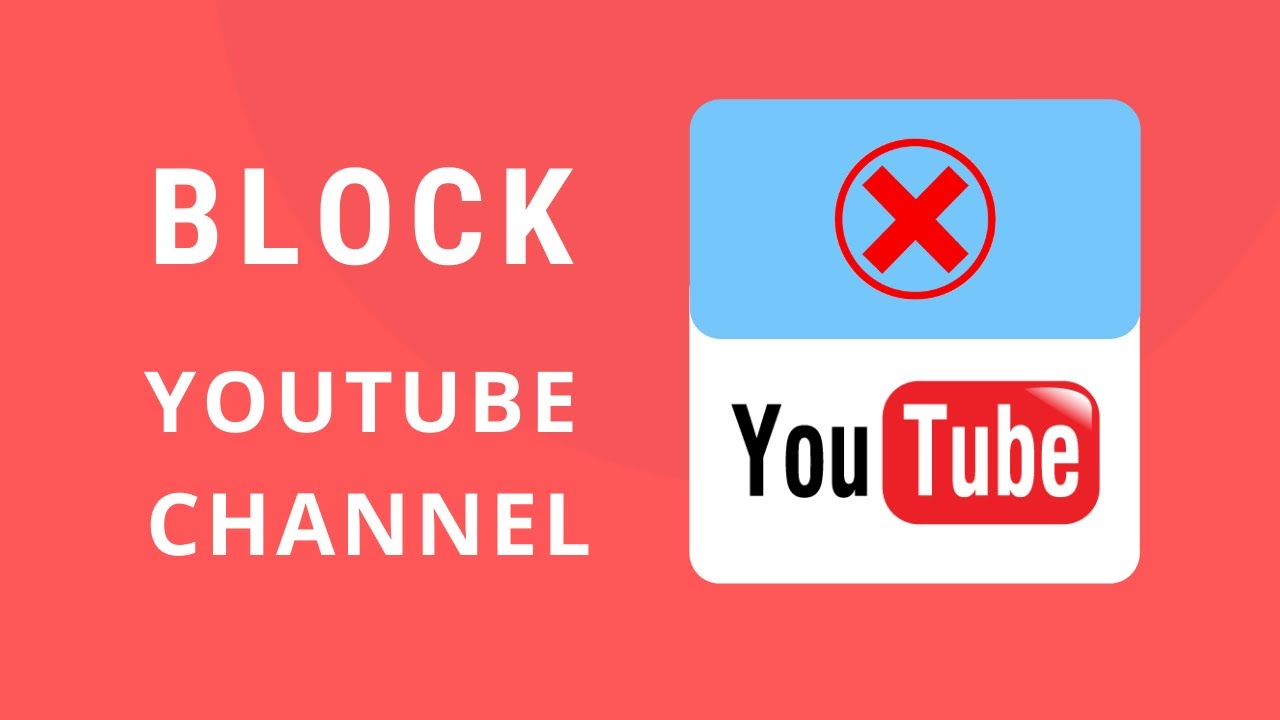
Before diving into the how-to, it’s essential to understand what Amazon Alexa is and how it interacts with various apps, including YouTube. Alexa is a voice-activated virtual assistant developed by Amazon, designed to play music, control smart home devices, provide information, and much more. One of its many features includes playing content from various streaming platforms, which can sometimes include YouTube.
While Alexa doesn’t have a dedicated YouTube app like it does for Spotify or Amazon Music, users can still access YouTube by using certain methods like voice commands or compatible apps on linked devices. Here’s a quick overview of how that works:
- Voice Commands: Users can ask Alexa to play videos from YouTube on associated devices, such as Echo Show.
- Linked Devices: If you own a device that supports video playback, you can link it to your Alexa and access YouTube content through it.
- Browser Access: For devices with a screen, YouTube can be accessed through a browser interface by using Alexa's web browsing functionality.
These methods, while convenient, can lead to unrestricted content for younger audiences. Therefore, understanding how YouTube integrates with Alexa is the first step in managing access and ensuring that your content guidelines are respected.
Also Read This: How to Get Rid of Ads on YouTube TV for an Ad-Free Experience
Methods to Block YouTube on Alexa
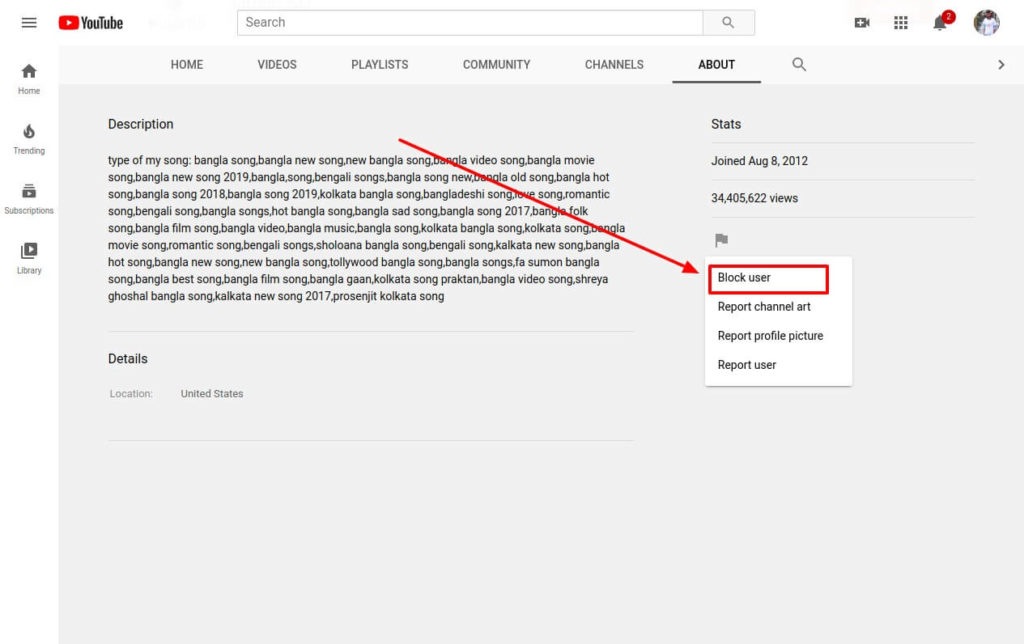
If you’re looking to block YouTube on Alexa, you’ll be glad to know that there are several methods at your disposal. Each method offers its own level of control and effectiveness, so you can choose the one that suits your needs best. Here’s a rundown of your options:
- Disable the YouTube Skill: One of the simplest ways to keep YouTube at bay is to disable the YouTube skill on your Alexa device. Simply open the Alexa app on your phone, go to the 'Skills & Games' section, search for YouTube, and then select the option to disable it. This prevents the device from accessing YouTube completely.
- Restrict Internet Access: Another approach is to modify your network settings. By setting up parental controls on your Wi-Fi router, you can effectively block access to YouTube. Check your router’s documentation for specific instructions, as this can vary between models. Once set up, devices connected to your network will no longer have access to YouTube.
- Use Voice Command Restrictions: You can also be proactive by teaching your Alexa voice commands that avoid accessing YouTube. For instance, avoiding any phrases like “play on YouTube” when using Alexa can reduce accidental access. Pair this with regular reminders to family members, especially kids, about what they should or shouldn’t ask Alexa.
These methods can help you regain control over what your Alexa device accesses, especially if you’re concerned about content for your kids or simply want to limit distractions in your home.
Also Read This: The Top Ten Technology Companies You Should Keep an Eye On in the USA
Using Parental Controls
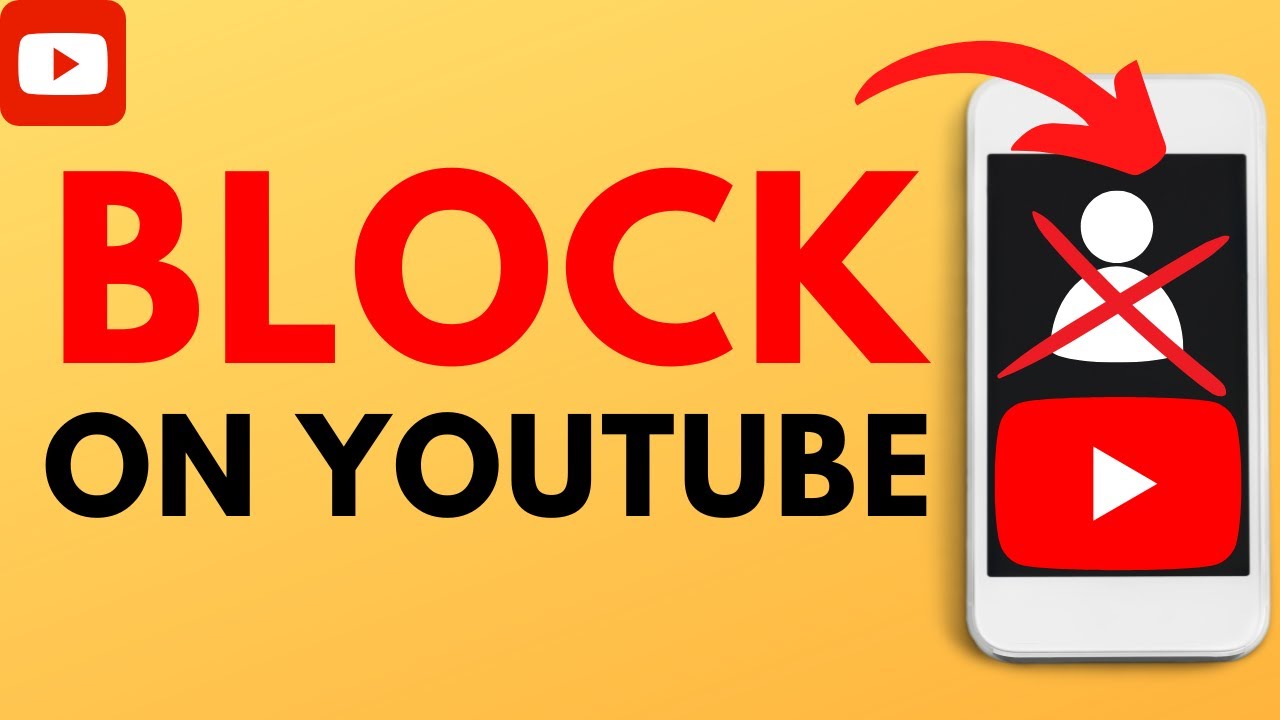
Parental controls can be a game changer when it comes to managing what your Alexa device can access. If you’re a parent looking to block YouTube from your kids, here’s how you can leverage parental control features effectively:
- Enable Parental Controls in the Alexa App: Start by opening the Alexa app on your device. Navigate to ‘Settings’ and then find ‘Parental Controls.’ Here, you can set up various controls, including restricting specific skills and content types.
- Set Age Filters: When you set up parental controls, you also have the option to choose age filters. This can limit the content that can be accessed based on the age of the children in your household. While this doesn't directly block YouTube, it helps filter out inappropriate content.
- Monitor Activity: Regularly check the activity feed within the Alexa app. You can see what commands were given and which skills were accessed. This way, you can address any breaches in the controls you’ve set up.
Remember to discuss these controls with your kids. Having an open line of communication about why certain content is restricted can help them understand and accept the rules. Parental controls not only provide safety but can also teach responsible usage of technology in the long run.
Also Read This: Can You Use YouTube TV on Firestick
5. Configuring Device Settings
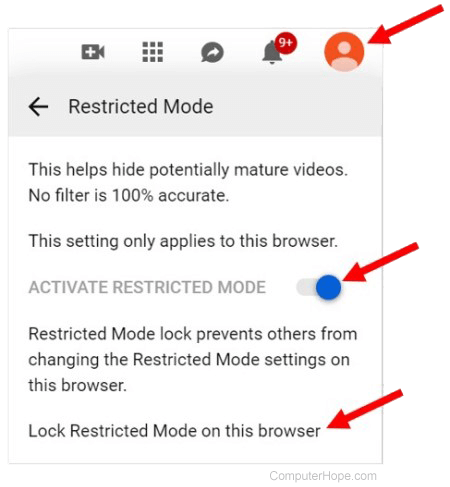
Configuring device settings on your Alexa-enabled device is crucial when you want to block access to YouTube and ensure that your experience aligns with your preferences. It's a simple process, and I'll guide you through it step-by-step.
First, you need to access the Alexa app on your smartphone or tablet. Once you've opened the app, follow these steps:
- Open Settings: Tap on the "More" icon (three horizontal lines) in the bottom right corner and select "Settings."
- Select Device Settings: Here, you'll see a list of all your Alexa devices. Choose the specific device where you want to block YouTube.
- Manage Voice Purchasing: Within the device settings, look for "Voice Purchasing" and either disable it entirely or set it to "Ask for Confirmation" to prevent any unintended access.
- Skill Settings: Check if any skills related to YouTube are enabled. Go to the "Skills & Games" option in the main settings menu, and disable any skills that allow YouTube access.
By taking these steps, you are effectively limiting access to YouTube on your Alexa device. Keep in mind that you can always revisit these settings if you change your mind later.
Also Read This: Does YouTube Music Offer Lossless Audio Quality
6. Utilizing Third-Party Apps
Sometimes the native options available on your Alexa device just don’t cut it for blocking specific content like YouTube. That's where third-party apps come into play!
Using third-party applications can provide a more robust and effective means of controlling what content is accessible on your Alexa device. Here are a few popular options:
- Amazon Parent Dashboard: If you have kids in the house, this tool lets you manage what they can access on Alexa, including disabling YouTube. You can set restricted content, and it's incredibly user-friendly.
- Net Nanny: This parental control software helps monitor and block various forms of content across multiple devices, including Alexa. You set the rules, and it helps enforce them.
- Circle Home Plus: A great device for comprehensive internet management, Circle allows you to set limits on content access, including YouTube. It can be linked to your Wi-Fi network for complete control.
While these apps provide additional layers of control, always ensure that you read through their guidelines and user reviews. Finding the right combination of device settings and third-party apps can create an Alexa experience that's safe and tailored just for you.
How to Block YouTube on Alexa
Blocking YouTube on your Alexa-enabled devices is a practical way to limit access to the platform, especially for families with children. The process is straightforward and can be accomplished using Amazon's parental control features. Here’s a step-by-step guide to ensure YouTube stays off-limits.
Step-by-Step Guide to Block YouTube
- Open the Alexa App: Start by launching the Alexa app on your smartphone or tablet.
- Access Settings: Tap on "More" in the bottom right corner and select "Settings."
- Parental Controls: Look for the "Settings" section and find "Parental Controls." You may need to enable it if it's not already on.
- Manage Voice Purchases: In the parental controls, disable the option for voice purchases and set a password for any configuration changes.
- Restrict Access to Skills: In the Parental Controls menu, navigate to "Skills" and review any enabled skills that could access YouTube. Disable any unwanted skills.
- Create a Kid-Friendly Profile: Set up a profile for children using the "Amazon Kids" feature. This restricts access to potentially harmful or adult-oriented content.
Alternative Options
If you want additional control over YouTube access, consider:
- Using a Third-Party Parental Control App: Apps like Norton Family or Qustodio provide enhanced features for monitoring and restricting content.
- Setting Restrictions on Connected Devices: Utilize the parental settings on routers to block YouTube completely for all devices connected to your home network.
Conclusion
Blocking YouTube on Alexa can be efficiently managed through the app's parental control settings and third-party applications, offering peace of mind for parents seeking to create a safe digital environment for their children.
 admin
admin








