Adding captions to images in PowerPoint presentations can dramatically enhance communication and engagement. Captions serve as a valuable companion to visuals, providing context and clarity to your audience. In a world where attention spans are short and information overload is rampant, including captions can make your message stand out. Whether you're presenting in a classroom, boardroom, or online, a well-captioned image can serve to reinforce your key points and create a more cohesive flow in your presentation. In this guide, we’ll break down the process of adding captions to images easily and effectively.
Step-by-Step Guide to Adding Captions
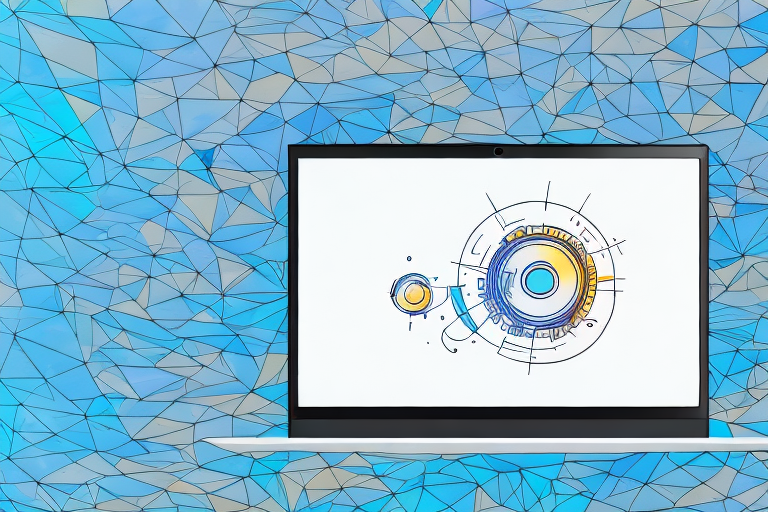
Adding captions to your images in PowerPoint is simpler than you might think. Just follow these easy steps!
- Insert your Image:
First things first, you need to have an image in your slide. To insert an image, navigate to the 'Insert' tab at the top of your screen. Click on 'Pictures' and choose whether to insert a picture from your device or online. Select and insert your desired
- Insert a Text Box:
Next, you want to add a text box where your caption will go. Under the 'Insert' tab, select 'Text Box.' Click and drag on the slide to draw the text box beneath your image. This is where the magic of captioning begins!
- Type Your Caption:
Now, simply type in your caption. Make sure it’s succinct and relevant to the image. Aim for clarity—remember, the caption should enhance understanding!
- Format Your Caption:
After typing your caption, you can format the text to make it more visually appealing. Highlight the text and use the 'Home' tab to change the font, size, color, or even add effects such as bold or italics. Play around with the alignment options to position the caption exactly where you want it.
- Group Your Image and Caption:
This step is optional but highly recommended. Click on the image, hold the 'Shift' key, and click on the text box. Then, right-click and select 'Group' > 'Group' from the dropdown. This will keep your caption and image together, making it easier to move them around as one unit.
And there you have it! By following these steps, you can easily add meaningful captions to your images. Not only will this enrich your presentations, but it’ll also help your audience connect with your content more effectively.
Using Text Boxes for Captions

When it comes to adding captions to images in PowerPoint, one of the most versatile methods is by using text boxes. This approach allows you the freedom to place your captions exactly where you want them, making your presentation more visually appealing and organized.
Here’s how you can create and position text boxes for your image captions:
- Insert a Text Box: Go to the "Insert" tab on the ribbon. Click on "Text Box" and then click anywhere on the slide to create one.
- Type Your Caption: Once you’ve inserted the text box, simply type your desired caption. Keep it concise and relevant to the image for maximum impact.
- Move and Resize: Click on the edges of the text box to resize it. You can drag it anywhere on the slide to get the perfect positioning. Ideally, place your caption below the image for clarity.
- Layer Multiple Text Boxes: If your design requires multiple captions or descriptions, feel free to create additional text boxes. You can layer them or have them aligned, as needed.
- Alignment is Key: Ensure that the text box aligns well with your image. PowerPoint’s alignment guides will help you maintain a clean layout.
Using text boxes not only gives you flexibility in placement but also helps in maintaining some visual harmony between your images and captions. Plus, it’s a simple technique that anyone can master!
Formatting Your Captions
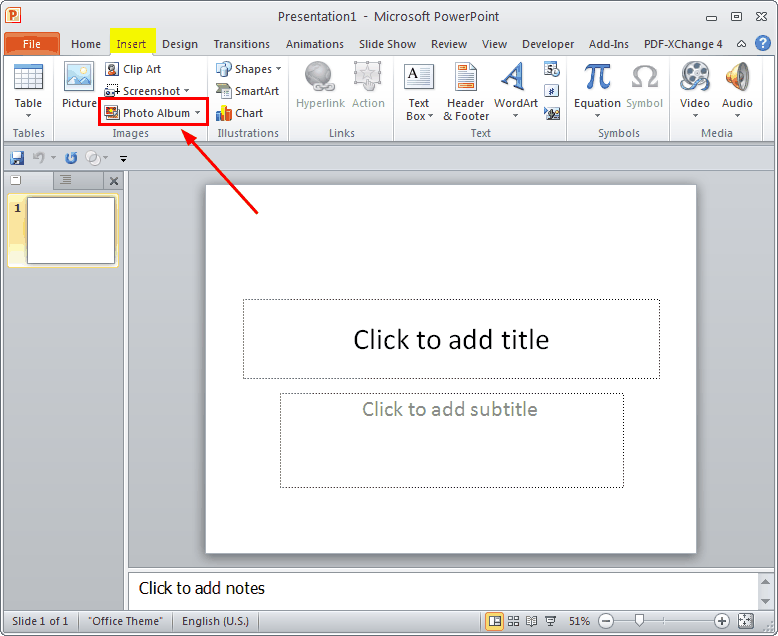
Once you’ve added captions to your images, the next step is formatting them to ensure they either blend seamlessly or stand out, depending on your design goals and preferences. The right formatting can elevate your captions, making them more readable and visually appealing.
Here are some essential tips for formatting your captions effectively:
- Font Style: Choose a font that complements your slides. Typically, sans-serif fonts like Arial or Calibri are great for clarity. Avoid overly decorative fonts that can be hard to read.
- Font Size: Maintain consistency in font size. A good rule of thumb is to make the caption slightly smaller than the main text but large enough to be legible from a distance, usually between 18-24 points.
- Text Color: Ensure that your text color contrasts well with the background. Light text works best on dark backgrounds and vice versa. Consider using a color that is present in your image to create a cohesive look.
- Bold and Italics: Use bold for emphasis on key terms, and italics for titles or phrases. Avoid overusing these styles to maintain a clean appearance.
- Alignment: Maintain a consistent alignment for all captions. Centering them beneath your images often works best, but left or right alignment can be used for a more dynamic layout.
Lastly, make sure to preview your slides to ensure the captions stand out and are easy for your audience to read. The goal is for the captions to enhance your visuals, not detract from them. By taking the time to format your captions thoughtfully, you can create a more polished and professional presentation.
5. Best Practices for Effective Captions
When it comes to adding captions to images in PowerPoint, there are certain best practices that can elevate your presentation game. A well-crafted caption not only complements an image but also enhances audience understanding. Here are some tips to keep in mind:
- Be Concise: Aim for brevity. A caption should be informative yet succinct. Ideally, it should be no longer than one or two sentences.
- Use Clear Language: Avoid jargon and complex vocabulary. Your audience should easily understand your caption without having to pause and think.
- Context is Key: Provide context for your image. Instead of just describing what the image shows, explain why it’s relevant to your presentation.
- Consistent Style: Maintain a consistent style and format throughout your presentation. This includes font, size, and color. A uniform look not only looks professional but also minimizes distraction.
- Position Strategically: Place captions so they don’t obstruct key elements of your image. Typically, captions are placed below the image or to the side.
- Consider Accessibility: Ensure that your captions are readable and accessible. Opt for contrasting colors for text and background to aid visibility.
Implementing these best practices can significantly improve the clarity and professionalism of your PowerPoint slides, making your message resonate more with your audience.
6. Troubleshooting Common Issues
Adding captions to images in PowerPoint is usually straightforward, but you may encounter a few hiccups along the way. Don't worry; most issues can be easily resolved! Here are some common problems and their solutions:
- Caption Not Visible: If your caption seems to vanishing act, check the text color and background contrast. If they match too closely, consider changing the text color or background.
- Text Overlapping: If your caption overlaps with other elements, try adjusting its position. You can click and drag it to a better spot or use the "Align" tool in the format menu.
- Font Size Issues: Sometimes, captions appear either too small or excessively large. Select the caption text and adjust the font size in the toolbar to enhance readability.
- Inconsistent Formatting: If captions look different on various slides, select a caption that looks right, then use the "Format Painter" to apply the same formatting to others.
- Lost Captions After Image Movement: If moving your image causes the caption to disappear, group the images and captions together. This way, they stay in place when you move one element.
By keeping these troubleshooting tips in mind, you can navigate any snags while adding captions, ensuring your PowerPoint presentation remains polished and effective!
Adding Captions to Images in PowerPoint
Adding captions to images in PowerPoint enhances your presentations by providing context and clarity. Captions help your audience understand the relevance of an image to the overall message. This guide will explore the different methods to effectively add captions to images in PowerPoint.
Here are a few methods you can use:
- Using Text Boxes:
1. Select the image you want to caption.
2. Navigate to the Insert tab in the ribbon.
3. Click on Text Box and draw a text box below the image.
4. Type your caption into the text box.
5. Adjust the font size, style, and color to ensure readability.
- Using the Picture Format Tab:
1. Click on your image.
2. Go to the Picture Format tab.
3. Select Alt Text.
4. Enter your caption in the Description field.
This option is particularly useful for accessibility purposes.
- Adding Callouts or Shapes:
1. Go to the Insert tab.
2. Select Shapes and choose a suitable shape like a rectangle or callout.
3. Draw the shape below or beside your image.
4. Enter your caption text inside the shape, and adjust formatting as needed.
Adding captions not only improves comprehension but also maintains visual flow in your presentation. Choose a method that best suits your style and ensures that your message comes across clearly.
Conclusion
Incorporating captions in PowerPoint is a straightforward yet impactful way to enrich your presentations, making it easier for your audience to grasp your key points effectively.
 admin
admin








