YouTube TV has revolutionized the way we consume television, offering a plethora of channels, live sports, and an easy-to-navigate interface. With access to popular shows, news, and movies, it has become a go-to option for cord-cutters and TV enthusiasts alike. For Samsung TV owners, combining the sleek technology of their television with YouTube TV can create a fantastic viewing experience.
However, many users sometimes face challenges in locating the YouTube TV app on their Samsung TVs. This can be frustrating, especially when you're all set to binge-watch your favorite shows. Let’s explore some potential reasons behind this issue and provide you with solutions to get back to your viewing party.
Common Reasons for YouTube TV Not Appearing

Have you ever found yourself scrolling through your Samsung TV’s app store, and the YouTube TV app is just nowhere to be found? You're not alone! Here are some common culprits that could be causing this dilemma:
- Incompatible TV Model: Check to see if your Samsung TV model supports YouTube TV. Some older models may not have the required software to run the app.
- Insufficient Software Updates: Failing to update your TV's firmware can lead to compatibility issues. Ensure your TV is up to date by navigating to Settings > Support > Software Update.
- Region Restrictions: YouTube TV is not available in all regions. If you're in a location where the service is restricted, you won't find it in the app store.
- Incorrect App Store Settings: Sometimes, the app store settings on your TV may need adjustment. Navigate to the app store and check if it’s set to display all available apps.
- Network Issues: A poor internet connection can hamper your ability to access the app. Make sure your TV is connected to the internet and that the signal is stable.
If you're facing any of these issues, don’t worry! There are ways to troubleshoot and hopefully get YouTube TV on your Samsung TV in no time. Stay tuned for tips on how to resolve these issues!
Also Read This: Streaming on More Than 3 Devices with YouTube TV What’s the Limit
Check Compatibility of Your Samsung TV
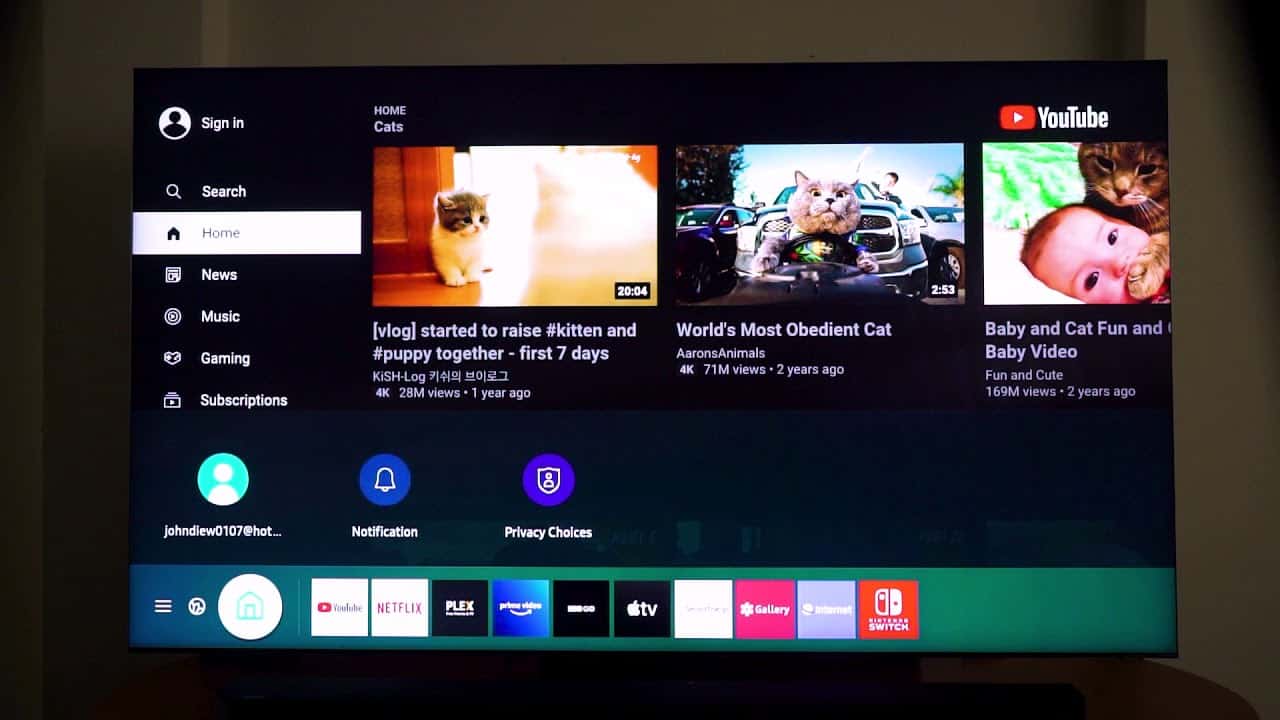
When it comes to enjoying YouTube TV, the first hurdle might be the compatibility of your Samsung TV. Not all Samsung TV models support this streaming service, especially if your TV is a bit older. Let’s dive into how you can check if your television can handle YouTube TV.
Here are some steps to determine compatibility:
- Model Year: Check the model year of your Samsung TV. YouTube TV typically works best on models from 2016 and onward. If you've got an older set, it might not be compatible.
- Operating System: Ensure your TV is running on Tizen OS version 2.4 or higher. You can usually find this in the settings under “About TV.”
- App Availability: Open the Samsung Smart Hub and search for the YouTube TV app. If you can’t find it listed, this can be a clear indicator you might have an older device.
Still unsure? Samsung offers detailed information on compatibility in their manuals or online support pages. Alternatively, check the YouTube TV website for a list of supported devices. If your Samsung TV isn’t compatible, consider updating to a newer model or using a compatible streaming device.
Also Read This: How to Place Two Images Next to Each Other
Updating Your Samsung TV Software

Keeping your Samsung TV’s software up to date is key for smooth operation and compatibility with newer apps like YouTube TV. An outdated software version can lead to issues when trying to download or access the app. Here’s how you can ensure your TV is running the latest version:
Follow these easy steps:
- Turn on your TV: Start by switching on your Samsung TV.
- Access Settings: Using your remote, navigate to the “Settings” gear icon. It’s usually found on the home screen or by pressing the Home button.
- Go to Support: Look for the “Support” option within the settings menu.
- Software Update: Select “Software Update” and then choose “Update Now.”
During this process, your TV will search for available updates. If one is found, follow the prompts to install. Keep in mind: This can take a few minutes, and it’s wise to avoid turning off the TV during the update.
Once you’ve updated, try searching for the YouTube TV app again—it’s likely to appear if your TV is compatible. Regularly updating your software can not only ensure you have the latest apps but also improve your TV’s overall performance!
Also Read This: How to Add Dailymotion to Firestick
5. Reinstalling the YouTube TV App
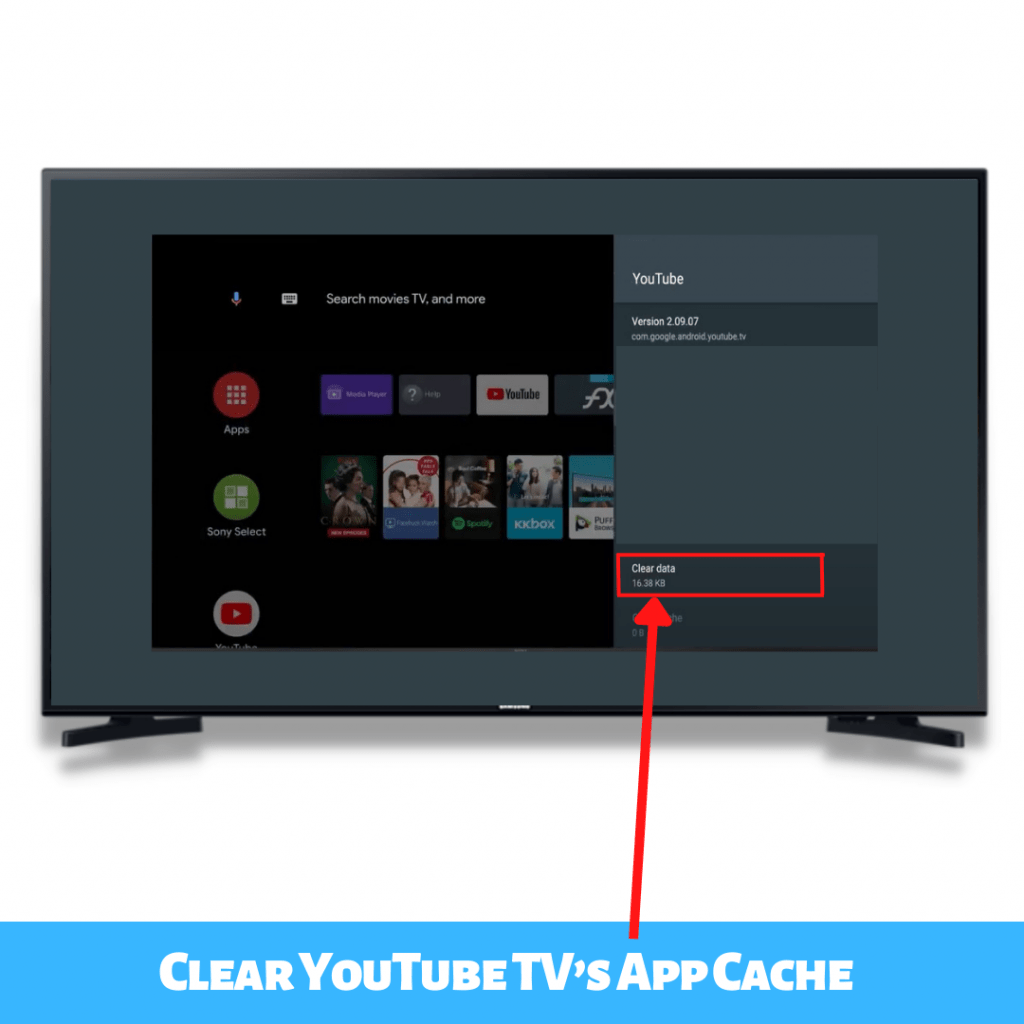
If you're struggling to find or access YouTube TV on your Samsung TV, one effective solution is to consider reinstalling the app. This might sound a bit tedious, but it's often the quickest way to resolve any technical glitches that could be causing your frustration. Here’s how you can do it:
- Step 1: Navigate to the Home screen on your Samsung TV using your remote.
- Step 2: Go to the Apps section to view all your installed applications.
- Step 3: Locate the YouTube TV app. If you've previously downloaded it, you should see it in your list.
- Step 4: Highlight the app and press the 'Down' button on your remote to open the options.
- Step 5: Select 'Delete' or 'Remove' to uninstall the app.
- Step 6: Once it's uninstalled, return to the Apps section and search for YouTube TV in the search bar.
- Step 7: Download and install the app again.
After reinstalling, open the app, log in to your account, and see if that resolves your issue. Often, a fresh installation can clear out bugs and restore the app's functionality, making your streaming experience smoother than ever!
Also Read This: How to Remove a Disk Image from Desktop When It Won’t Go Away
6. Alternative Methods to Access YouTube TV
If you're still having trouble accessing YouTube TV on your Samsung TV, don't fret! There are several alternative methods you can try to enjoy your favorite shows and channels. Let's explore some of these options:
- Using a Streaming Device: Devices like Roku, Amazon Fire Stick, or Apple TV are fantastic alternatives. Simply plug them into your Samsung TV’s HDMI port and download the YouTube TV app directly on the device.
- Screen Mirroring: If you have a smartphone or tablet, you can mirror your device's screen onto your Samsung TV. Just ensure both devices are connected to the same Wi-Fi network, then select the screen mirroring option on your TV and choose your device from the list.
- Chromecast: If you have a Chromecast device, you can cast YouTube TV directly from your mobile device or computer. Just open the YouTube TV app, tap on the Cast icon, and select your Chromecast device.
- Web Browser: If your Samsung TV has a web browser, you can simply navigate to the YouTube TV website and log in there.
All of these methods can help bridge the gap while you sort out the issue with the YouTube TV app specifically on your Samsung TV. Don't let technical difficulties hold you back from enjoying your favorite content!
Why You May Be Unable to Find YouTube TV on Your Samsung TV
YouTube TV is a popular streaming service offering a wide range of live television channels, but users may occasionally experience difficulty locating the app on their Samsung TVs. Understanding the potential reasons behind this issue can help you troubleshoot and resolve it effectively.
Here are several common reasons you might not be able to find YouTube TV on your Samsung TV:
- Incompatible Model: Not all Samsung TV models support YouTube TV. Check the compatibility of your TV model with the app.
- Outdated Software: An outdated operating system or firmware can cause compatibility issues. Ensure your TV is updated to the latest version.
- Region Restrictions: YouTube TV may not be available in certain regions or countries. Verify if the service is supported in your geographical location.
- App Store Issues: Sometimes, the app may not appear in the Samsung Smart Hub due to temporary glitches or problems with the app store.
- Uninstalled App: If the app was uninstalled or hidden, you might need to search for it or reinstall it.
To resolve these issues, you can try the following steps:
| Step | Action |
|---|---|
| 1 | Check Samsung TV compatibility with YouTube TV. |
| 2 | Update your Samsung TV's software through settings. |
| 3 | Manually search for YouTube TV in the Samsung Smart Hub. |
| 4 | Uninstall and reinstall the app if necessary. |
By following these steps, you can increase your chances of successfully locating and using the YouTube TV app on your Samsung TV.
Conclusion and Final Tips: If you're still unable to find YouTube TV on your Samsung TV after troubleshooting, consider reaching out to Samsung customer support or check for updates on YouTube TV’s availability. Always ensure your device is updated and compatible.
 admin
admin








