Have you ever uploaded an image to Google Drive, only to realize that it’s sideways or upside down? You’re not alone! Many of us face this minor annoyance and wonder how to fix it without downloading the image or using complicated software. Luckily, Google Drive makes it incredibly easy to rotate your images right from the cloud. In this guide, I’ll walk you through the simple steps to get your images looking just the way you want them. Let’s dive in!
Accessing Your Google Drive
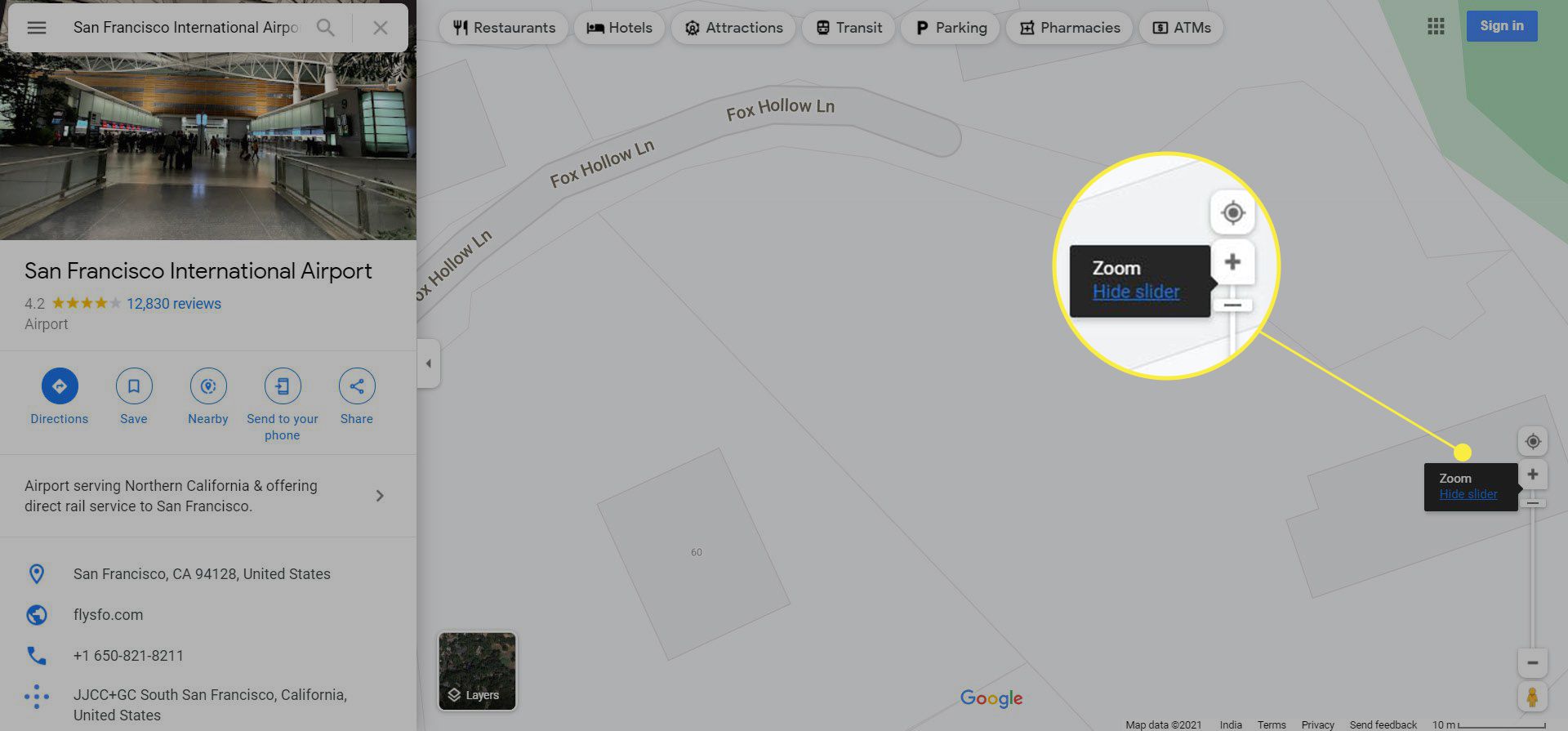
Before we can rotate any images, the first step is to access your Google Drive. It’s a straightforward process that you can do from any device with internet access. Here’s how to get there:
- On Your Computer:
- Open your preferred web browser (like Chrome, Firefox, or Safari).
- Type in drive.google.com and hit enter.
- If prompted, log in with your Google account credentials (your email and password).
- On Your Mobile Device:
- Locate the Google Drive app on your smartphone or tablet.
- Tap the app icon to launch it.
- Sign in with your Google account if you haven't already.
Once you’re in, you’ll see your drive’s main interface, displaying all your folders and files. This is where you can navigate to the image you want to rotate. Remember, you can also upload images directly from your device to Google Drive if you haven’t already stored them there!
3. Selecting the Image to Rotate
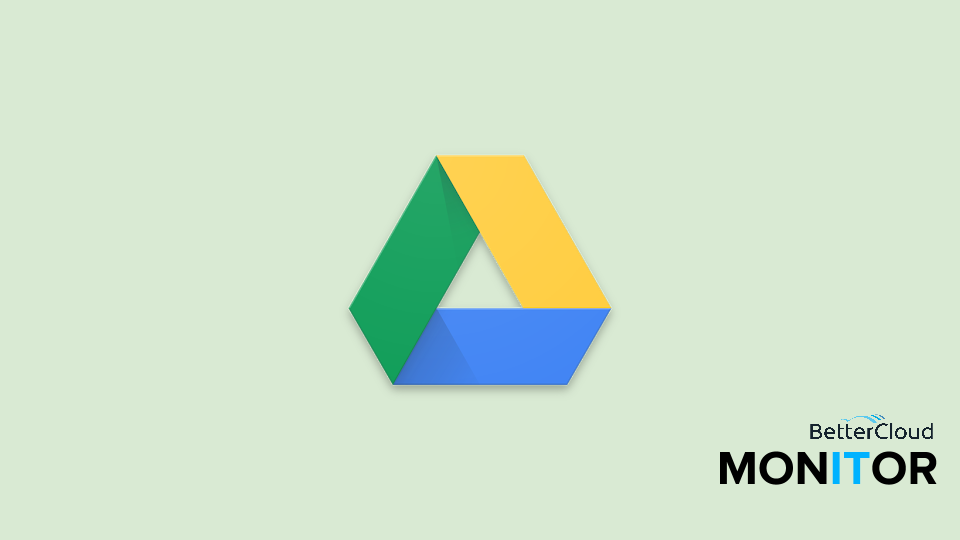
Alright, so you've decided that an image needs a little spin—figuratively speaking, of course! The first step in this simple process is to select the image you'd like to rotate. Here’s how you can get that done:
- Log In: Head over to your Google Drive and make sure you're logged in with your account.
- Find Your Image: Use the search bar or browse through your folders to locate the image you want to rotate. If you have many files, sorting them by type or date might save you some time.
- Select the Image: Once you’ve found it, simply click on the image. A single click is all it takes to highlight it, making it ready for the next steps.
- Check the Preview: If you want to double-check that it's the right image, click on it again, and a preview will pop up. This helps ensure you’re working with the correct file.
And just like that, you’re ready to give your image the rotation it deserves! No complexities here—just a straightforward selection process.
4. Using the Built-in Image Viewer

Now that you’ve selected your image, the next step is to open it up in Google Drive's built-in image viewer. This feature makes rotating images incredibly easy! Here’s how you can access it:
- Open the Image: After selecting the image, double-click on it. This action will launch the built-in image viewer, where you can view your image in full resolution.
- Find the Rotate Options: Look around the top of the viewer for a series of icons and buttons. The rotate options are typically represented by two arrows forming a circle—a clear indication that it’s time to rotate!
- Rotate the Image: Click on the rotate icon to turn your image clockwise, or you might find an option for counterclockwise as well! Simply click as many times as you wish until you get the angle you’re aiming for.
- Save Your Changes: No extra steps necessary! After rotating the image, your changes will automatically be saved in Google Drive, so you can close the viewer whenever you like.
That’s it! Using the built-in image viewer in Google Drive is seamless and super user-friendly. You'll be rotating images like a pro in no time!
5. Rotating the Image
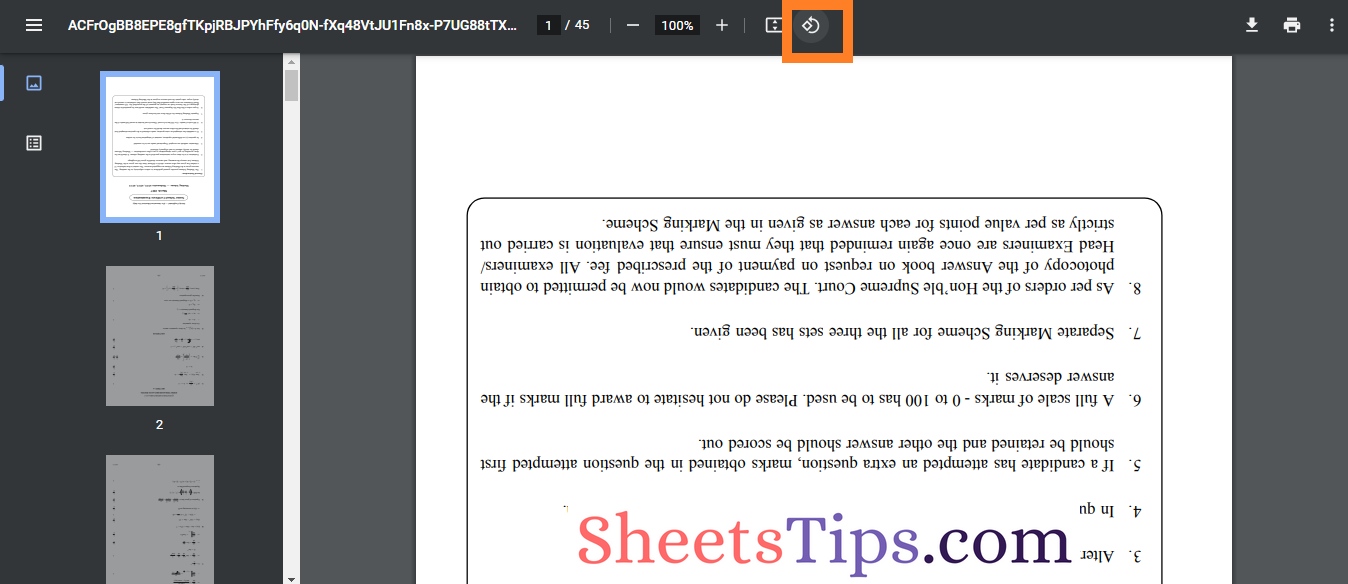
Rotating an image in Google Drive is super easy, and you don’t have to be a tech wizard to do it! Whether you're trying to fix a photograph that was taken sideways or just want to play around with the orientation, Google Drive has got you covered. Follow these simple steps to rotate your image:
- Open your Google Drive: Start by navigating to drive.google.com and logging in with your Google account.
- Find your image: Browse through your files or use the search bar at the top to locate the image you want to rotate.
- Open with Google Slides: Right-click on the image (or tap the three vertical dots on mobile) and choose "Open with" followed by "Google Slides." This is where the fun begins!
- Select the image: Click on the image in the Google Slides presentation. You'll notice some blue boxes appear around it.
- Rotate the image: Use the circular handle at the top of the selected image to manually rotate it to the desired angle. Alternatively, you can use the format options by clicking on "Format" in the top menu and selecting "Rotate," where you can choose specific degrees of rotation.
And just like that, you've rotated your image! Whether you want to rotate it a little or a lot, Google Slides makes it easy and straightforward.
6. Saving Your Changes
Once you've rotated your image and are happy with how it looks, it's time to save your changes. The saving process in Google Drive is seamless, and you won’t have to worry about losing your work. Here’s how you can effectively save your changes:
- Check for Automatic Saves: One of the beauties of Google Drive is that it automatically saves your work. You’ll usually see a "Saving..." message in the top right corner, which will change to "All changes saved in Drive" when everything is up to date.
- Download the Image (if needed): If you want to keep a copy of the rotated image on your device, go to "File," select "Download," and choose your preferred format (like PNG or JPEG).
- Return to Google Drive: Once saved, close the Google Slides tab, and go back to your Google Drive dashboard. Your image will be stored just the way you want it!
There you go! With these straightforward steps, you've not only rotated your image but also ensured that your changes are saved. Enjoy organizing your photos just the way you like them!
How to Rotate an Image in Google Drive
Rotating an image in Google Drive is a straightforward process that can be completed in just a few steps. This feature is particularly useful for correcting the orientation of images before sharing or storing them in your Google Drive. Below are detailed instructions on how to rotate an image using Google Drive's built-in tools.
To rotate an image in Google Drive, follow these steps:
- Upload Your Image: If your image is not already stored in Google Drive, upload it by clicking the “+ New” button on the left side and selecting “File upload.” Choose the image from your device.
- Open the Image: Once the upload is complete, locate the image in your Drive and double-click on it to open it in the preview mode.
- Rotate the Image: In the upper right corner of the preview, you will see a series of icons. Click on the “Open with” dropdown menu, then select “Google Docs”.
A new document will open with the image embedded. - Access Rotation Options: Click on the image in Google Docs. After selecting, you will see a toolbar appear above the document. Click on Image Options (under “Format” in the menu) to access additional settings.
- Rotate the Image: In the Image Options sidebar, find the section labeled “Rotation”. Here, you can rotate the image to the desired angle (by increments of 90 degrees) or manually adjust the orientation.
- Save Changes: After rotating, click on File > Download to save the image back to your device or simply keep it stored in Google Drive.
By following these simple steps, you can easily rotate any image stored in Google Drive, ensuring that your files are always presented in the correct orientation.
In conclusion, rotating an image in Google Drive can be efficiently managed by using the Google Docs platform to adjust the orientation, providing a seamless way to improve the presentation of your images before sharing or storing them.
 admin
admin








