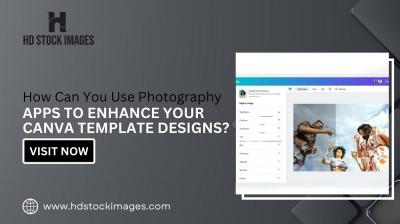Are you tired of scrolling through endless recorded episodes of shows you’ve already seen? YouTube TV offers a fantastic feature that allows you to record only new episodes of your favorite series, making your viewing experience much simpler and more enjoyable. In this blog post, we'll dive into how this recording feature works and why it’s an essential tool for any serious TV watcher. Let's get started!
Understanding YouTube TV's Recording Features
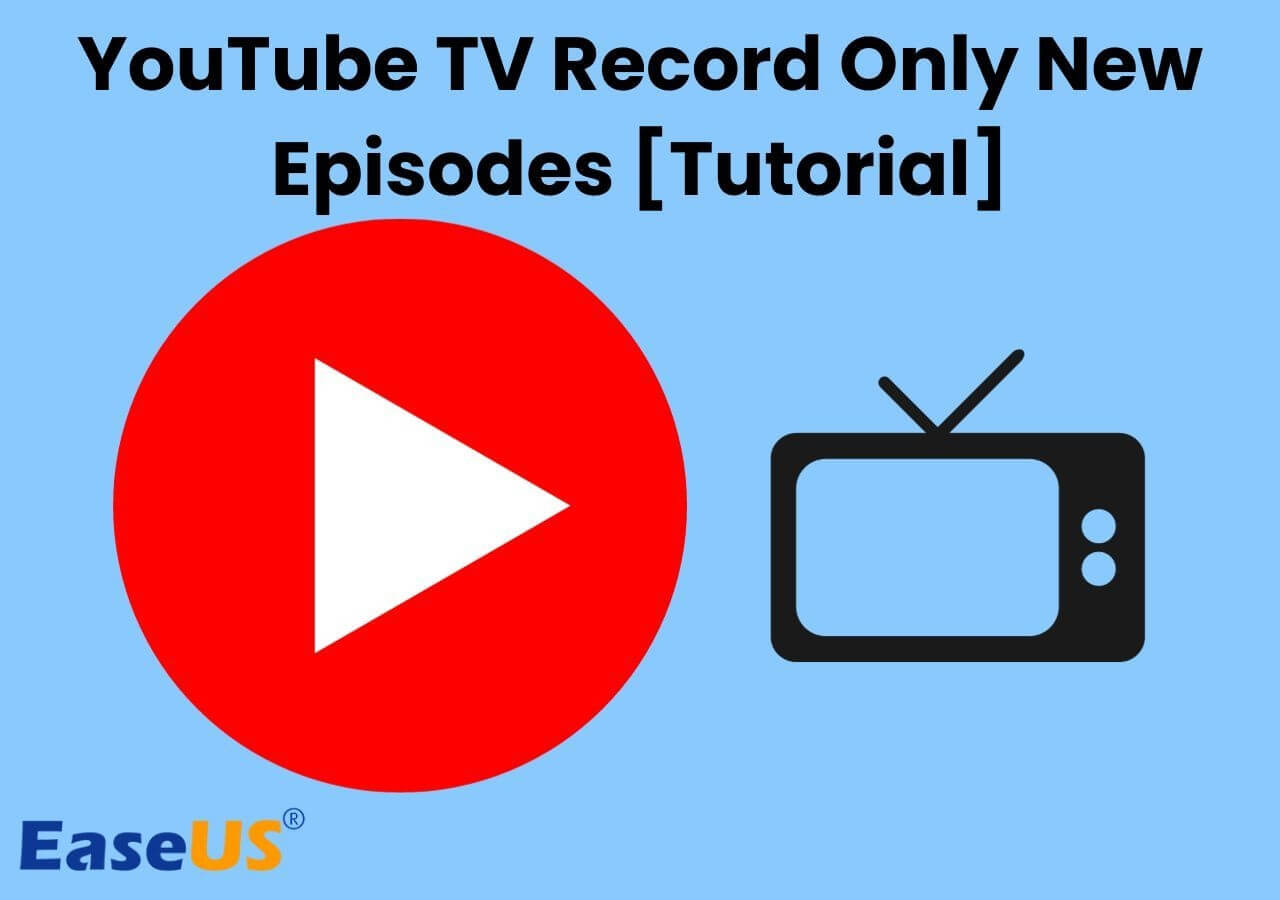
YouTube TV is more than just a streaming service; it's a comprehensive platform designed for the modern viewer. With its robust recording features, you can effortlessly manage your favorite shows. Here’s what you need to know:
- Cloud DVR: YouTube TV offers a Cloud DVR service, allowing you to record shows without the hassle of a physical device. This means you can store your favorite episodes online and access them from any device with an internet connection.
- Unlimited Storage: Unlike many other services, YouTube TV provides unlimited storage for recorded content. You can record as many shows as you like without worrying about running out of space.
- Smart Recording: The platform’s smart recording feature detects when a new episode of your favorite show is available. This means you won’t have to manually sort through old episodes, as it will only capture and save new ones for you.
- Easy Access: You can easily find and play your recorded episodes. Simply navigate to the "Library" section on the app or website, where new episodes are conveniently listed.
Additionally, the user-friendly interface makes setting up your recordings a breeze. Whether you’re catching up on the latest series or wanting to follow a live sports season, YouTube TV’s recording features ensure you never miss a moment! Dive into the setup, and enjoy the convenience of having only new episodes at your fingertips.
How to Set Up Your Recordings for New Episodes
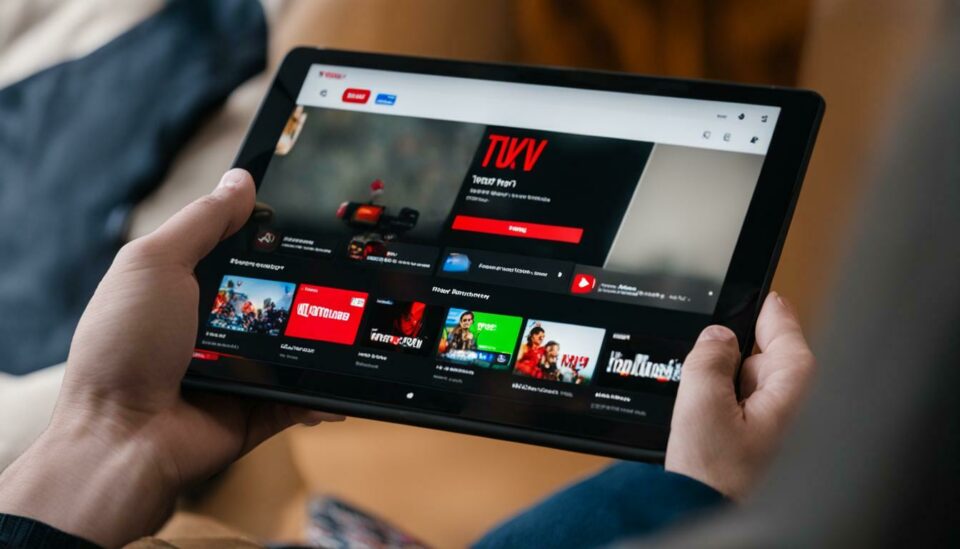
If you’re diving into the world of YouTube TV and want to simplify your viewing experience, knowing how to set up your recordings for new episodes is a must. Fortunately, it’s a straightforward process! Here’s how you can ensure you never miss a single new episode of your favorite shows.
First, log into your YouTube TV account, and navigate to the main menu. From there, follow these steps:
- Search for Your Show: In the search bar at the top, type the name of the show you want to record. This will bring up the show’s page.
- Select the Show: Click on the show’s icon to enter its specific page, where you’ll see options like ‘Live,’ ‘Episodes,’ and more.
- Record New Episodes: Look for the “+” icon or a button that reads “Add to Library.” Click on that, and you’ll have the option to choose ‘Record New Episodes’ or ‘Record All Episodes.’ For your goal, pick ‘Record New Episodes’ only.
- Customize Settings: You can also set preferences for how many episodes to keep and whether to record new episodes only for certain channels.
And voila! Your recordings are set up perfectly. You can now sit back and enjoy a hassle-free viewing experience where you catch all the new episodes without sifting through repeats!
Managing Your Recordings
Congratulations on setting up your recording for new episodes! Now that you've got your shows lined up, managing those recordings is essential to keep everything organized and ensure you're watching everything you want.
To manage your recordings effectively, here’s what you need to do:
- Access Library: Go to the 'Library' section of YouTube TV, where all your recordings are stored!
- Review Your Recordings: Here, you will see a list of your recorded shows. You can sort by date recorded, title, or by recently added. It’s as easy as that!
- Delete Unwanted Episodes: If you find that you have recorded episodes you no longer wish to keep, click on the three dots next to the episode titles. Choose ‘Remove’ to free up space in your storage.
- Adjust Recording Preferences: Need to change what you’re recording? Click on the show, and from there, you can adjust your recording settings or even pause recordings temporarily if you need a break from a series.
In summary, managing your recordings on YouTube TV is a breeze! With just a few clicks, you can keep your library tidy and ensure you are always ready to watch your favorite new episodes without redundancy. Happy viewing!
Tips for Optimizing Your Viewing Experience
Getting the most out of your YouTube TV experience is all about making a few tweaks here and there. Here are some handy tips to optimize your viewing experience:
- Adjust Streaming Quality: Go to your settings and select the streaming quality option. Depending on your internet speed, you might want to switch between 'Low' and 'Best' quality. This can help eliminate buffering.
- Use a Reliable Internet Connection: Video streaming requires a stable connection. Consider using a high-speed Wi-Fi connection rather than mobile data. Try to minimize the number of devices connected while you’re streaming.
- Create Custom Tabs: To streamline your viewing process, create custom tabs for your favorite channels or genres. This will help you access content faster without scrolling through the entire library.
- Explore Recommendations: Take advantage of YouTube TV's algorithm that suggests shows based on your viewing history. This feature can help you discover new favorites that you might have missed.
- Set Up Notifications: Don't miss out on your favorite shows! Set reminders for upcoming episodes or special events so you can watch them as soon as they air.
- Leverage Cloud DVR: Use your Google account to schedule recordings for new episodes. With YouTube TV’s unlimited DVR space, you can keep shows for up to nine months.
By following these tips, you can ensure that your YouTube TV experience is as enjoyable and seamless as possible!
Troubleshooting Common Issues
We all run into hiccups while streaming TV. If you’re experiencing some issues with YouTube TV, don’t stress! Here are some common problems and how to troubleshoot them:
| Issue | Solution |
|---|---|
| Buffering or Slow Streaming | Check your Internet speed and consider resetting your router. A speed test can help determine if it's an internet issue. |
| Missing Channels | Check if the channel is included in your subscription. Sometimes, local channels might be geo-restricted. |
| App Crashing | Update the app to the latest version. If problems persist, uninstall and reinstall the app. |
| Unable to Record | Ensure you have enough space in your cloud DVR and check if you’re recording the right show/episode. |
While streaming can be a bit finicky at times, taking these steps should help you troubleshoot and get back to watching your favorite shows without much fuss. Happy viewing!
Recording Only New Episodes on YouTube TV for Easier Viewing
YouTube TV offers a flexible way to enjoy your favorite shows while allowing users to manage their recordings effectively. One standout feature is the ability to record only new episodes of a series, making binge-watching more convenient and organized. This feature ensures that your library remains clutter-free and that you’re always watching the most current content without accidentally re-recording previous episodes.
Here’s how you can set up your YouTube TV to record only new episodes:
- Open Your YouTube TV App: Access the app on your device to start managing your recordings.
- Search for Your Preferred Series: Use the search function to find the series you want to record.
- Select the Series: Click on the show to view its details.
- Choose Recording Options: Locate the option to manage recordings, where you can select “Record New Episodes Only.”
By choosing to record only new episodes, users can avoid the hassle of sifting through countless reruns. Here's a quick comparison of the benefits:
| Benefits of Recording Only New Episodes | Benefits of Recording All Episodes |
|---|---|
| Clutter-free library | Access to previous episodes for binge-watching |
| More storage space available | Completeness in storyline exploration |
| Easier management of watchlist | Catch up on missed episodes |
In conclusion, recording only new episodes on YouTube TV not only enhances your viewing experience but also simplifies content management, providing a tailored solution for avid viewers looking to streamline their entertainment consumption.
 admin
admin