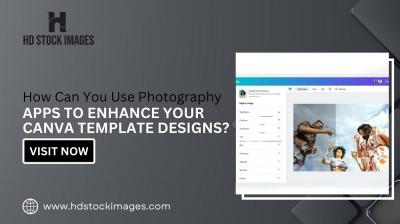YouTube TV has transformed the way we consume television, allowing us to access a wide array of channels at our fingertips. One of the standout features is the ability to record live TV shows, sports events, and movies for later viewing. This means you can catch up on your favorite episodes, even if you weren't able to watch them live. But with such great power comes the responsibility of managing those recordings efficiently. In this post, we'll explore how to cancel recordings on YouTube TV and make sure your DVR is always organized just the way you like it!
Accessing Your DVR Settings
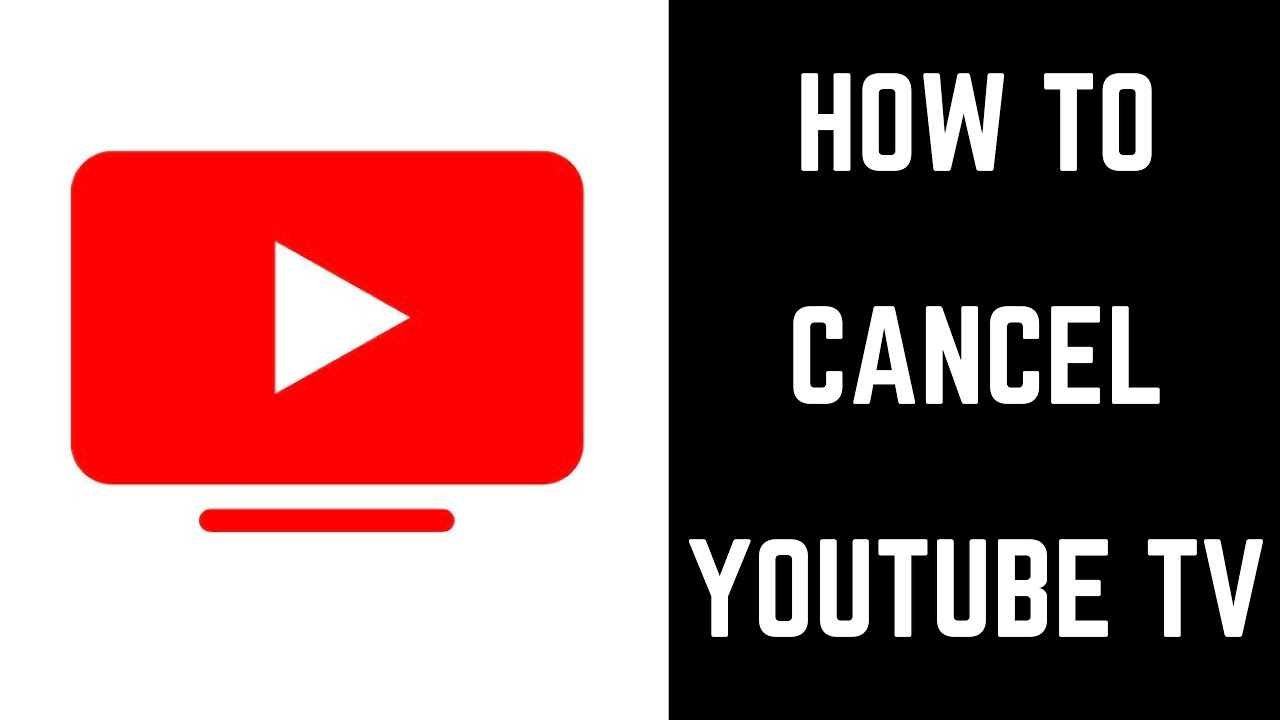
Accessing your DVR settings on YouTube TV is wonderfully simple, and it’s vital for managing your recorded content. To get started, here’s a step-by-step guide:
- Open YouTube TV: Launch the YouTube TV app on your device or go to the website on your computer.
- Sign In: Make sure you're logged into your account. If you’re using a shared device, double-check that you’re in your profile.
- Navigate to Library: On the home screen, you'll see a tab labeled ‘Library’ at the bottom or the left side of the screen. Click on it to access your recorded content.
- View Recordings: Under the Library, you’ll find a list of all your saved recordings. Here, you can see everything you’ve captured.
In this section, you can also view series that are being recorded, upcoming recordings, and even manage your preferences. Knowing how to access your DVR settings is the first step in effectively managing your YouTube TV recordings—so you always have control over what you want to keep or cancel.
And remember, you can always go back to this section whenever you need to free up space or declutter your recording library!
Steps to Cancel a Recording
Canceling a recording on YouTube TV is a straightforward process. Whether you’ve changed your mind about a show or the game you were anticipating got postponed, you can easily adjust your recordings with just a few clicks. Here’s how:
- Open YouTube TV: Start by opening the YouTube TV app on your device or visit the YouTube TV website.
- Access Your Library: Click on the “Library” option located in the navigation bar. This is where all your recorded content is stored.
- Find the Recording: Scroll through your recorded shows to find the specific recording you wish to cancel. You can also use the search function to locate it faster.
- Cancel the Recording: Click on the recording and look for the option to “Cancel” or “Remove”. This option might be represented by a trash can icon or simply labeled as "Remove".
- Confirm Your Choice: A confirmation dialog will appear asking you to confirm your cancellation. Click “Yes” or “Confirm” to finalize the removal.
And just like that, your recording will be canceled! Remember, once a recording is canceled, it will be removed from your Library and won’t be available for future viewing. So, make sure you really want to cancel before you proceed!
Managing Your Recording Preferences
To make the most of your YouTube TV experience, it’s crucial to manage your recording preferences effectively. This way, you can tailor your viewing habits to match your interests. Here’s how you can go about it:
- Select Recording Options: When you start a recording, you have the option to record just one episode or all episodes of a series. Choose wisely based on your viewing preferences.
- Adjust Show Settings: You can go into your recording settings for any specific show and customize preferences like skipping commercials or keeping episodes for a certain period.
- Review Your Library: Regularly check your Library to see which shows are piling up. If there are shows you no longer watch, consider canceling those recordings to free up space.
- Manage Storage: YouTube TV offers unlimited cloud DVR storage, but it’s still wise to manage what you keep. Remove shows you’ve already finished to ensure you’re recording only what you want.
- Notification Settings: Enable or disable notifications for new episodes of your favorite shows to stay updated without overloading your recorded content.
Managing your recording preferences not only enhances your viewing experience but ensures that you don’t miss out on your favorite content. Tailor it to fit your needs, and enjoy a seamless entertainment experience!
Troubleshooting Common Issues
Sometimes, while trying to cancel recordings on YouTube TV, you might run into a few hiccups. Don’t worry! Here are some common issues you might encounter and how to resolve them:
- Issue 1: Unable to Find the Recording
If you can’t find your intended recording to cancel, ensure you’re in the right section. Check under "Live" or "Library" where recordings are usually housed.
- Issue 2: Cancel Button Not Responding
Sometimes, a glitch can prevent you from clicking the cancel button. Try refreshing the page or restarting the app. If you’re on mobile, closing and reopening the app can do wonders.
- Issue 3: Recordings Not Showing Up
If your recordings are missing, check your internet connection. A shaky connection can disrupt the display of recorded content. If that’s not the issue, try restarting your device.
- Issue 4: Facing Login Issues
If you’re having trouble logging into your YouTube TV account, make sure you’re using the correct credentials. A simple password reset can often solve the problem.
If you’ve tried these troubleshooting tips and are still stuck, don’t hesitate to reach out to YouTube TV’s customer support. They can provide personalized assistance to help you get back on track.
Conclusion and Final Thoughts
Canceling recordings on YouTube TV doesn’t have to be a frustrating experience. With a little guidance and a clear understanding of the platform, you can manage your TV schedule efficiently. Remember:
- Use the "Library" section to quickly access your recordings.
- Keep your app updated for the best performance.
- Don’t hesitate to reach out for help if needed!
In conclusion, handling YourTube TV can be both a rewarding and a smooth experience. The flexibility of recording shows and managing them to fit your schedule is one of the service's biggest perks. So, whether you're canceling a one-off episode or a series of recordings, trust that you have the tools and knowledge to do it with ease. Happy viewing!
 admin
admin