YouTube TV has revolutionized the way we watch television by offering an impressive array of features, including the ability to record live TV. This aspect turns the traditional viewing experience on its head, enabling users to catch up on their favorite shows and events at their convenience. With an unlimited cloud DVR storage option, YouTube TV gives you the freedom to record as much content as you want, allowing you to never miss a moment. In this section, we'll explore the main recording features that make
Key Recording Features
YouTube TV comes packed with recording features that enhance your viewing experience.
- Unlimited Cloud DVR: You can store as much as you want without worrying about running out of space. Recordings are saved for up to 9 months!
- Automatic Recording: If you add a show to your library, YouTube TV will automatically record all future episodes. No need to remember to hit that record button!
- Easy Access: All your recorded shows are neatly organized in the 'Library' section, making it super simple to find what you want to watch.
- Pause and Resume: You can pause your recording at any time and pick right back up where you left off, just like a regular DVR.
- Share Recordings: If you’re sharing your account, your friends or family can also access and enjoy the recordings!
With these features in play, YouTube TV not only makes it easy to record live TV but also ensures that you get to enjoy your favorite shows and events whenever it suits you best.
Setting Up Your YouTube TV Account for Recording
Ready to dive into the world of recording with YouTube TV? Setting up your account for recording is a breeze. In just a few simple steps, you can have your account tailored to your viewing preferences and ready to capture all the content you love. Let's break down the setup process into manageable parts:
1. Creating Your Account
If you haven't already, you'll first need to create your YouTube TV account.
- Go to the YouTube TV website or download the app on your device.
- Click on “Try it Free” to start your trial.
- Follow the on-screen instructions to complete your account registration, entering details like your email and payment information.
2. Channel Selection
Once your account is set up, the next step is to select your preferred channels.
- Navigate to the Live Guide section.
- Choose the channels you want to include in your subscription.
3. Accessing the Library
Your Library is where all your recordings will be stored. It's automatically set up for you, but you might want to explore its features:
- Find it in the main menu labeled as 'Library'.
- Here, you can see all recorded shows and manage your recordings by deleting or choosing to re-record future episodes.
4. Recording Settings
Lastly, you might want to customize some of your recording settings:
- Access your account settings by clicking your profile icon.
- Explore options that let you fine-tune how recordings function, although the default settings work for most users.
By following these simple steps, you'll be fully set up to enjoy YouTube TV's amazing recording features, ensuring you never miss out on live shows and events again!
How to Record Live Shows and Sports Events
Recording live shows and sports events on YouTube TV is a breeze, thanks to its user-friendly interface. Whether you're a die-hard sports fanatic or simply love binge-watching your favorite series, you won’t miss a moment of the action. Here’s how to do it:
- Start with the Home Screen: Open your YouTube TV app on your device. From the home screen, you can browse through different live channels.
- Select the Show or Event: Scroll through the channel lineup or search for a specific show/sport event using the search option. Click on the show or event you want to record.
- Hit the Record Button: Once you've selected the event, look for the record button (usually a circular icon). Click on it, and you're all set! You can also choose to record an entire series by selecting the ‘Record Series’ option if available.
Once you've set your recordings, YouTube TV automatically saves them for you. This means you can kick back, relax, and watch whenever you please without worrying about missing out. And the best part? You can typically record an unlimited number of events, as long as they fit within your cloud storage space!
Managing Your Recordings
Now that you know how to record live shows and sports events, let's discuss how to manage those recordings efficiently. YouTube TV makes it simple for you to organize, view, and delete your saved shows:
- Access Your Library: Navigate to the 'Library' section on the app. This is where all your recorded content is stored.
- Watch Your Recordings: Click on any recording to start watching. You have the freedom to pause, rewind, or fast-forward.
- Sort Your Recordings: You can sort your recordings by date or title, making it easy to find what you're in the mood to watch.
- Delete Unwanted Recordings: Don’t need that old sports game anymore? Simply select the recording, and hit the delete option to free up space.
- Manage Storage: YouTube TV offers unlimited recording space, but older recordings may get overwritten once your storage runs out. Regularly check your library to stay organized.
With these handy tips, you'll be well on your way to making the most of your YouTube TV recordings, ensuring that every episode and highlight is just a click away!
5. Accessing and Watching Your Recorded Content
So, you’ve successfully recorded your favorite shows on YouTube TV—great job! Now it’s time to dive in and catch up on those episodes you’ve been eagerly waiting for. Accessing your recorded content is a breeze. Here’s how to do it:
First, log into your YouTube TV account on either the website or the app. Once you’re in, follow these simple steps:
- Look for the "Library" tab—it's usually located at the bottom of the app or the left-hand menu on the website.
- In the Library section, you’ll see a “Recordings” option. Click on that to see all the shows you've captured.
- Your recorded shows will be neatly organized, making it easy to navigate through them. You can filter by series or see them all in one go!
Now, when you’ve found the show you want to watch, simply click on it, and you’ll be taken to the episode list. Here, you can select the episode you want to enjoy. YouTube TV also allows you to fast forward and rewind, so you won’t miss a beat!
Additionally, keep in mind that your recordings are stored for up to nine months, so there’s plenty of time to binge-watch later. Just remember to periodically check your Library, especially if you are a fan of shows that might be finished or nearing their end. Happy watching!
6. Troubleshooting Common Recording Issues
Sometimes, even the best systems can have hiccups, and YouTube TV is no exception. If you’ve faced issues with recordings, you’re not alone. Don’t worry! Here are some common problems and how to fix them:
- Recording Didn’t Save: One of the most frustrating issues can be when a recording fails to save. This can happen due to low storage space. Check your available storage under the “Settings” menu. If you're running low, consider deleting some old recordings to make room.
- Shows Not Recording: Another common issue is when a scheduled recording doesn’t kick off. Make sure that the program is still scheduled. You can verify this in your Library or by checking the "Scheduled" section in your settings. If it's not there, try re-scheduling it.
- Poor Video Quality: If you experience pixelation or buffer issues, it may be due to a slow internet connection. Ensure your network is strong. You can run a speed test to confirm.
- Playback Issues: If your recorded show won’t play, try restarting the app or refreshing the page. Clearing the app’s cache can also help resolve playback problems.
If you continue to experience problems despite trying these troubleshooting tips, don’t hesitate to reach out to YouTube TV's customer support. They’re equipped to help you solve any issues you might be having, ensuring that your live TV recording experience remains seamless!
Conclusion and Tips for Effective Recording
In conclusion, recording live TV on YouTube TV is an excellent way to never miss your favorite shows, sports events, or news broadcasts. The Cloud DVR feature offers flexible storage options and the convenience of accessing your recordings from multiple devices. Here are some essential tips for effective recording:
- Plan Ahead: Make a schedule of shows you want to record, so you don’t forget to add them to your library.
- Use Recommended Settings: Make sure to adjust your recording settings according to your preferences, such as saving extra time for live events.
- Organize Your Library: Regularly check your recorded shows and delete any unwanted episodes to keep your library manageable.
- Check Storage Limits: YouTube TV offers unlimited storage for recordings, but individual recordings are automatically deleted after 9 months. Be proactive in managing your content.
- Monitor Your Internet Connection: Ensure a steady internet connection for uninterrupted recording, especially during live events.
By following these tips, you can maximize your YouTube TV recording experience and enjoy your favorite content at your convenience.
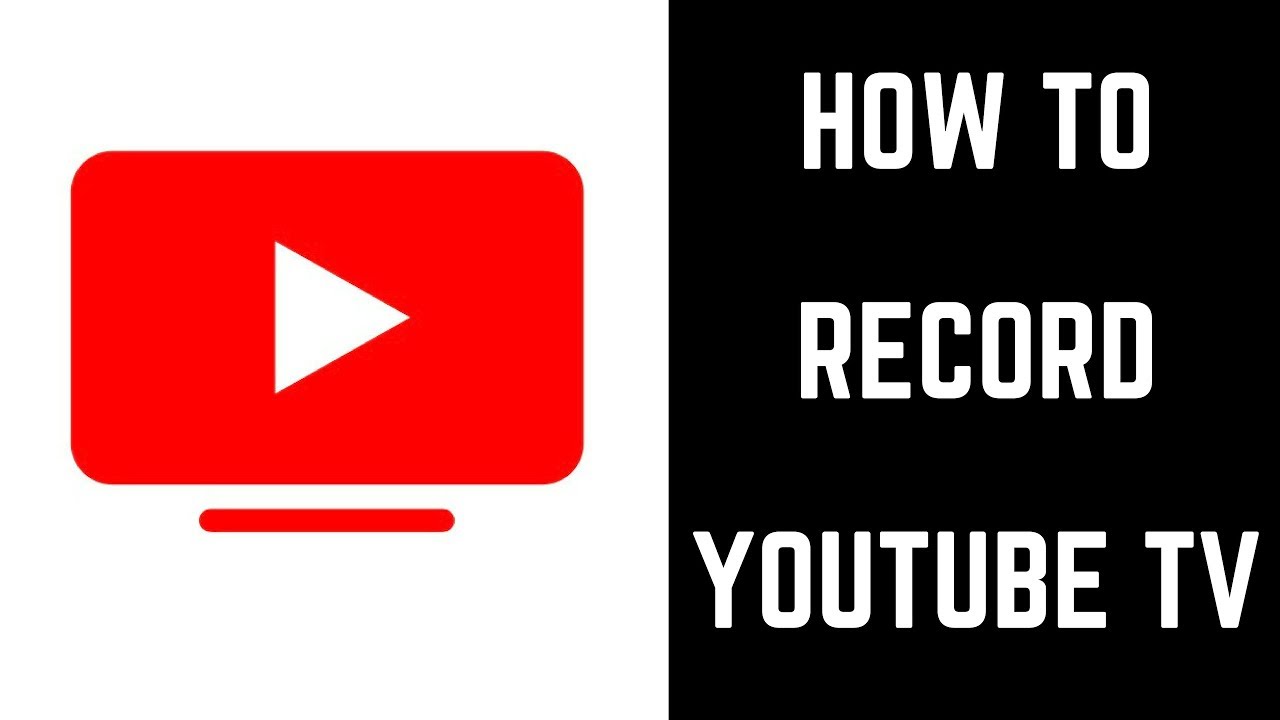
 admin
admin








