PDF documents are widely used for sharing and storing important information. Sometimes, you might find that an image in a PDF is unnecessary or distracting, and you might want to remove it. Whether you’re editing a report, cleaning up a presentation, or just modifying a personal document, knowing how to remove images from a PDF can be really useful. This process can help make your document cleaner, more professional, or just easier to work with.
In this guide, we’ll walk you through various methods of removing images from PDFs, from simple online tools to more advanced software options. No matter your level of experience, you’ll find a solution that works for you.
Why You Might Need to Remove an Image from PDF
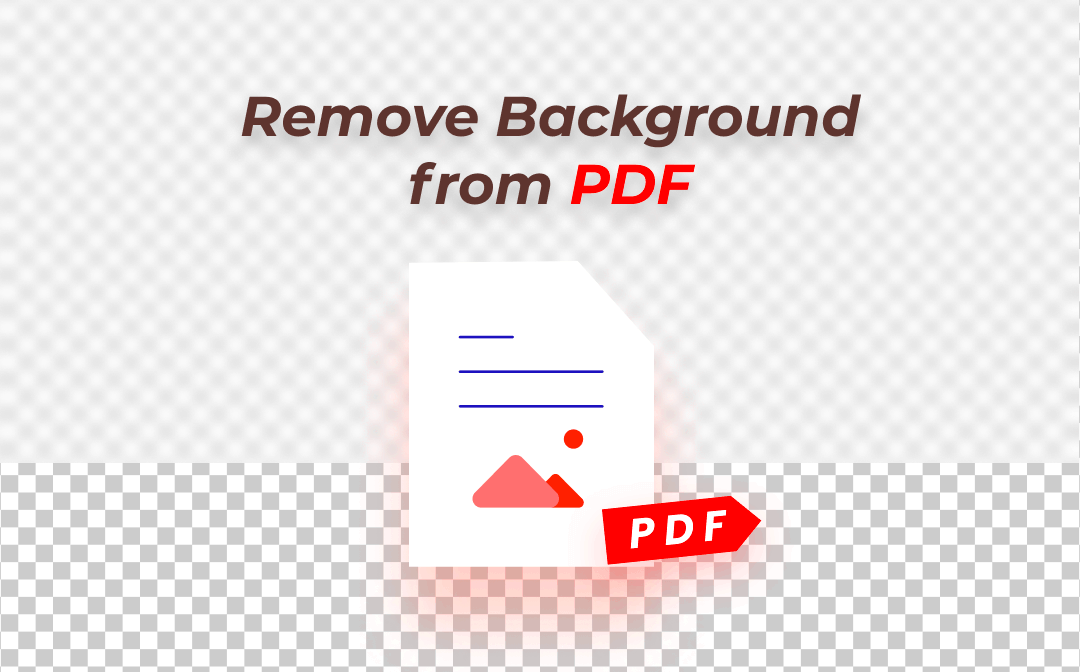
There are several reasons why you might want to remove an image from a PDF. Here are some common scenarios:
- Cluttered Design: Sometimes, an image might make a PDF look too busy or unprofessional. Removing it can make the document more streamlined and focused.
- Privacy Concerns: If a PDF contains sensitive images, like personal photos or confidential graphics, you may need to remove them to protect privacy.
- File Size: Images can make PDF files large and difficult to share. Removing unnecessary images can reduce the file size significantly.
- Document Revision: During the editing process, you might find an image that doesn’t fit with the new content or layout. Removing it can improve the flow of the document.
Understanding why you need to remove the image can help you choose the right method for the task. Whether it’s for better design, privacy, or simply improving file size, knowing how to remove an image will give you more control over your documents.
Also Read This: How to Hide End Cards on YouTube for a Cleaner Video Layout
Common Methods to Remove an Image from PDF
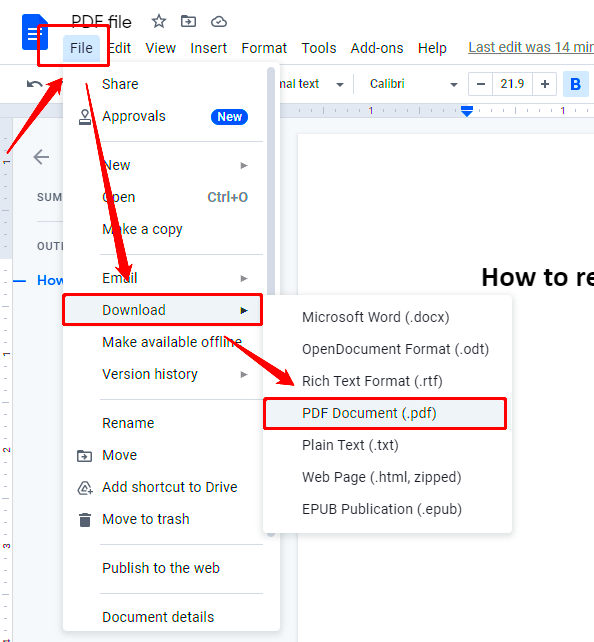
There are a few different methods you can use to remove images from PDFs, depending on what tools you have available and how much editing you need to do. Let’s explore some of the most common methods:
- Using Online PDF Editors: There are several free online PDF editing tools that let you remove images from PDFs with just a few clicks. These tools often work directly in your browser and don’t require installing any software. Examples include smallpdf.com, pdf2go.com, and ilovepdf.com. Simply upload the document, select the image, and delete it.
- Using PDF Editing Software: More advanced PDF editing software, such as Adobe Acrobat or Foxit PDF Editor, offers comprehensive features for editing, including the ability to remove images. These tools provide more control over the document and allow you to fine-tune your edits. They are particularly useful if you're working with a large number of images or complex PDF layouts.
- Extracting the Image and Replacing It: In some cases, you may want to extract the image, remove it, and then replace it with something else. This can be done using specialized PDF editing software or by converting the PDF to a different format, such as Word or PowerPoint, where it’s easier to manipulate individual elements.
- Using PDF Converters: Another option is to convert the PDF into an editable format, like Word or an image file, remove the image, and then convert it back to PDF. Tools like Zamzar or PDF to Word converters can help with this process. However, this method may sometimes result in formatting issues, so it’s important to review the document carefully afterward.
Each method has its pros and cons, so choosing the best one depends on your specific needs. Whether you need a quick fix or advanced editing options, there’s a solution for every situation.
Also Read This: Understanding How Behance Works and Its Features
Using Online Tools to Remove Images from PDF

Online tools are one of the easiest ways to remove images from PDFs. They don’t require any software installation, and most are simple to use. These tools are perfect if you’re looking for a quick, no-fuss way to edit your document. All you need is a web browser and an internet connection. Let’s look at some popular online tools that can help you remove images from PDFs:
- Smallpdf: Smallpdf is a user-friendly online tool that offers various PDF editing features, including image removal. Simply upload your PDF, use the “Edit PDF” option, and select the image to remove. It’s straightforward and fast.
- ILovePDF: ILovePDF is another great online option for editing PDFs. With this tool, you can easily upload a PDF and use the “Edit PDF” feature to delete unwanted images.
- PDF2Go: PDF2Go is another free online tool with a straightforward interface. It allows you to upload a PDF, open it in their editor, and delete images as needed. You can also use PDF2Go to add or replace images in the PDF.
While online tools are convenient, they may have some limitations, such as file size restrictions or fewer editing features than professional software. However, if you're only removing one or two images from a simple document, these tools are perfect. Plus, they save you from having to download and install additional software.
Also Read This: How to Delete a LinkedIn Post – A Comprehensive Guide
Using PDF Editing Software to Remove Images
If you're working with more complex PDFs or need greater control over your edits, PDF editing software might be the way to go. These tools offer a full range of editing options and allow you to remove images seamlessly. Here are some popular PDF editing software options:
- Adobe Acrobat Pro: Adobe Acrobat Pro is one of the most powerful and well-known PDF editing tools available. With this software, you can easily remove images by entering the "Edit PDF" mode and selecting the image you want to delete. It’s ideal for advanced editing tasks and works well with both text and image-based PDFs.
- Foxit PDF Editor: Foxit is another popular PDF editor that gives you complete control over your PDFs. To remove images, simply select the image in the document and press the delete key. Foxit’s user-friendly interface makes it a great choice for beginners and professionals alike.
- PDF-XChange Editor: PDF-XChange Editor is another reliable software for editing PDFs. It allows you to easily remove images from your documents. You can also replace images or resize them if needed.
PDF editing software offers many features, but it often requires a purchase or subscription. These tools are best if you're handling larger documents or require more precise control over your edits. If you frequently work with PDFs, investing in one of these tools might be a good choice.
Also Read This: how do i center an image in photoshop
Steps to Remove an Image from PDF on Windows
If you're using a Windows computer, there are several methods available for removing images from PDFs. Below, we’ll guide you through a step-by-step process using both online tools and PDF editing software:
Using Online Tools
- Step 1: Open your web browser and go to an online PDF editor like Smallpdf, ILovePDF, or PDF2Go.
- Step 2: Upload the PDF document from which you want to remove the image.
- Step 3: Once the document is uploaded, choose the "Edit PDF" option. This will open the PDF in an editor mode.
- Step 4: Select the image you want to remove. Click on it to highlight or activate it.
- Step 5: Hit the delete key or use the tool’s “remove” function to remove the image from your PDF.
- Step 6: Download the edited PDF once the image has been removed.
Using PDF Editing Software (Adobe Acrobat Pro)
- Step 1: Open Adobe Acrobat Pro and load your PDF document.
- Step 2: Click on "Tools" in the upper left, then select "Edit PDF."
- Step 3: In the editing mode, click on the image you want to remove.
- Step 4: Right-click the image and choose "Delete" or simply press the delete key on your keyboard.
- Step 5: Save the document after removing the image.
Removing images from PDFs on Windows is a simple process, whether you choose an online tool or PDF editing software. Online tools are quicker and more convenient for smaller tasks, while software like Adobe Acrobat Pro provides more robust features for complex edits.
Also Read This: How to Paste an Image onto Another Image on Android
Steps to Remove an Image from PDF on Mac
If you're a Mac user, removing an image from a PDF can be done easily with the right tools. Whether you prefer using an online service or a dedicated PDF editor, the steps are simple. Let’s look at how you can remove images from PDFs on a Mac:
Using Online Tools
- Step 1: Open your preferred browser and visit an online PDF editor like Smallpdf, PDF2Go, or ILovePDF.
- Step 2: Upload the PDF from which you wish to remove the image.
- Step 3: Once the document is uploaded, choose the “Edit PDF” option. This will open the document in a user-friendly editing mode.
- Step 4: Select the image you want to remove. Click on the image to highlight it.
- Step 5: Press the delete button or use the removal tool to delete the image.
- Step 6: After the image is removed, download the edited PDF to your computer.
Using PDF Editing Software (Preview)
- Step 1: Open the PDF with the Preview app on your Mac.
- Step 2: Select the “Tools” menu and then click on “Annotate” to enter editing mode.
- Step 3: Use the selection tool to click on the image you want to remove.
- Step 4: Right-click on the image and choose “Delete” to remove it.
- Step 5: Save the document once you’re done.
Removing images from PDFs on a Mac is just as easy as on Windows. While Preview is built into macOS, online tools also offer a simple, no-installation method to get the job done quickly and efficiently.
Also Read This: How to Be a YouTuber as a Kid
Best Practices for Editing PDFs Without Losing Quality
Editing a PDF without compromising its quality is important, especially when working with images, graphics, and other detailed elements. Here are some best practices to follow when making edits to your PDFs:
- Work with High-Quality Files: Always start with the highest resolution version of the PDF to ensure that any edits made won’t degrade the document's quality.
- Use Professional PDF Editing Software: Programs like Adobe Acrobat Pro or Foxit PDF Editor are designed for high-quality editing. They allow for precise adjustments without affecting the integrity of the document.
- Avoid Excessive Compression: When saving or exporting PDFs, avoid overly compressing the document as it can lower image and text quality. Keep a balance between file size and quality.
- Remove Images with Care: When removing images from PDFs, ensure you're not unintentionally affecting other elements of the document. Some editing tools allow you to preview changes before finalizing them.
- Save Multiple Versions: Before making significant changes, save a copy of the original PDF. This way, you can always revert to the original if something goes wrong.
- Test Your Edits: After editing, always review the document to ensure that the quality of the text, images, and layout remains intact.
By following these best practices, you can ensure that your PDF remains of high quality even after making edits. Whether you're removing images, adjusting text, or rearranging pages, these tips will help you maintain the integrity of your document.
Also Read This: How to Edit Project Description on Behance Updating Your Work’s Details
FAQ
1. Can I remove an image from a scanned PDF?
Yes, you can remove images from scanned PDFs using PDF editing software like Adobe Acrobat Pro or online tools. However, since scanned PDFs are essentially image files, the process may involve more steps, such as OCR (optical character recognition) to convert the document into an editable format.
2. Are online PDF editors safe to use?
Most online PDF editors, such as Smallpdf and ILovePDF, are safe to use, but it’s always a good idea to ensure you're using a reputable site. Avoid uploading sensitive or confidential documents to untrusted websites.
3. Will removing an image from a PDF affect the text or layout?
Typically, removing an image from a PDF won’t affect the text or layout, but it depends on the editing tool used. It’s always a good idea to review the document after making edits to ensure that everything looks correct.
4. Can I remove images from a password-protected PDF?
Yes, but first, you will need to unlock the PDF. You can do this with tools like Adobe Acrobat Pro or online services, but you must have the password. Once unlocked, you can proceed with image removal.
5. Is there a way to remove multiple images from a PDF at once?
Yes, some PDF editing tools allow you to select multiple images at once and delete them in one go. Software like Adobe Acrobat Pro and Foxit PDF Editor offer these features.
Conclusion
Removing an image from a PDF doesn’t have to be complicated, and there are several methods to achieve it, depending on your needs and preferences. Whether you choose to use an online tool for quick and easy edits or opt for advanced PDF editing software for more control, both options are effective. Mac and Windows users have access to similar solutions, with online tools offering a simple approach and software like Adobe Acrobat Pro providing more powerful features for professional editing.
By following best practices such as working with high-quality files, avoiding excessive compression, and saving multiple versions of your document, you can ensure your PDF remains intact without sacrificing quality. Always take care when removing images, particularly in complex documents, to avoid unintentional layout changes or data loss. In the end, choosing the right method for removing images from PDFs will depend on the complexity of the document and the tools available to you.











