Installing an ISO image might seem complicated, but it’s really a straightforward process once you understand the basics. An ISO image is essentially a complete copy of a CD, DVD, or other disk, stored as a single file on your computer. This file can be used to install an operating system, run a program, or set up a virtual machine. Knowing how to install an ISO
Step-by-Step Guide to Installing an ISO Image
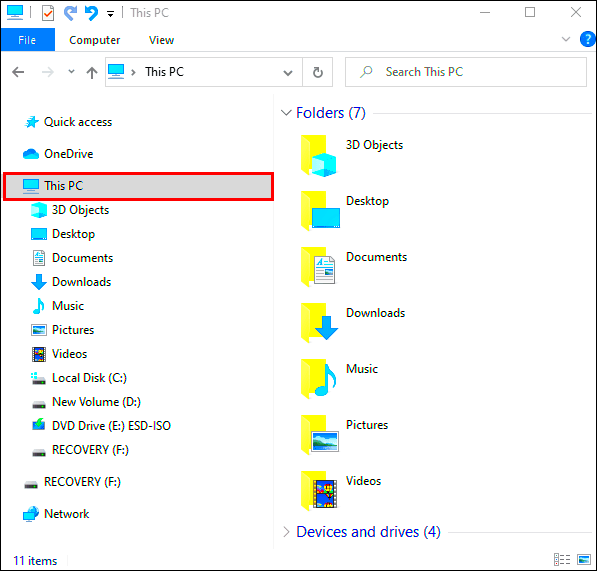
Follow this simple, step-by-step guide to install an ISO image on your system:
- Download the ISO image: Before you begin, make sure you have the correct ISO image file on your computer. You can download it from a reliable source, such as an official operating system website.
- Choose your installation method: Decide whether you want to install the ISO to a USB drive or burn it directly to a DVD. A USB drive is often the best choice for modern systems.
- Create a bootable USB or DVD: Use software like Rufus or a similar tool to create a bootable USB or DVD from the ISO image. This step is crucial as it makes the ISO usable for installation.
- Boot from the USB or DVD: Restart your computer and enter the boot menu. Choose the USB drive or DVD as the boot device.
- Install the software or operating system: Follow the on-screen instructions to complete the installation. This could involve formatting your hard drive or selecting partitions.
- Complete the installation: Once the installation is finished, remove the USB or DVD and restart your computer. Your system should now be running the OS or software you installed.
Also Read This: How to Turn an Image into a Coloring Page for Fun Projects
Choosing the Right Software for ISO Installation
When it comes to installing an ISO image, choosing the right software can make the process much easier. Depending on your needs, there are a few popular options available:
| Software | Features | Best For |
|---|---|---|
| Rufus | Fast and lightweight tool for creating bootable USB drives from ISO images. | Creating bootable USB drives for OS installation. |
| UNetbootin | Open-source tool that allows you to create bootable Linux USB drives from ISO files. | Linux OS installations. |
| Etcher | Cross-platform tool that is easy to use for writing ISO images to USB drives. | Beginners looking for a simple installation process. |
| PowerISO | Supports creating bootable DVDs and USBs, as well as mounting ISO files. | Windows users needing an all-in-one ISO tool. |
Here’s how to pick the right software for your needs:
- For Windows users: If you’re using Windows and need a straightforward solution, Rufus or PowerISO are great choices.
- For Linux installations: UNetbootin is a great option for creating bootable Linux USB drives.
- For simplicity: If you’re new to ISO installation, Etcher is user-friendly and works across different platforms.
Once you’ve selected your software, follow the installation instructions provided by the software’s website or user guide to get started.
Also Read This: How to Convert an Image into an IPMG Format
Preparing Your System for ISO Installation
Before you start installing an ISO image, it's essential to prepare your system. This ensures that the installation process goes smoothly and prevents any issues that might arise. Preparation involves a few simple steps, such as ensuring your hardware is compatible, creating backups, and selecting the right drive or partition for the installation.
Here’s what you need to do:
- Check system compatibility: Make sure your computer meets the minimum requirements for the operating system or software you plan to install. This includes checking the CPU, RAM, disk space, and other hardware specs.
- Backup important data: It’s always a good idea to back up your files before starting an installation, as the process could potentially erase data from your hard drive or partition.
- Free up space: Ensure there’s enough storage on your hard drive or the USB drive you plan to use. For operating system installations, you’ll need a substantial amount of free space.
- Update your BIOS/UEFI: Some systems may require an update to their BIOS or UEFI firmware to boot from a USB or recognize new hardware. Check your manufacturer’s website for the latest updates.
- Disable secure boot: On some systems, you may need to disable secure boot to boot from a USB drive. You can do this by entering the BIOS or UEFI settings and finding the Secure Boot option.
Once you’ve followed these steps, your system will be ready for the ISO installation. Taking the time to prepare properly ensures that the process is smooth and hassle-free.
Also Read This: How to Stop Still Images from Jittering in Adobe Premiere
How to Burn an ISO Image to a USB Drive
Burning an ISO image to a USB drive is one of the most common methods for installing an operating system or software. The process involves creating a bootable USB drive, which can then be used to install the ISO image on your computer. It’s a simple task with the right software.
Follow these steps to burn an ISO image to a USB drive:
- Insert a USB drive: Plug in a USB drive that has at least 8GB of storage. Make sure it’s empty, as this process will erase all the data on the drive.
- Download and install a tool: Use a tool like Rufus, Etcher, or PowerISO to burn the ISO image to the USB. These tools are free and easy to use.
- Open the software: Launch the tool of your choice and select the ISO image file you want to burn.
- Select the USB drive: In the software, choose the USB drive from the list of available devices.
- Start the burning process: Click on “Start” or “Burn” to begin the process. The tool will write the ISO image to the USB drive, making it bootable.
- Wait for completion: The burning process may take several minutes, depending on the size of the ISO image. Once done, safely eject the USB drive from your computer.
Now you have a bootable USB drive ready for installation! You can use it to install the operating system or software on your computer by booting from the USB.
Also Read This: Visual Vibes: Downloading Videos from AliExpress
How to Install the ISO Image from a USB Drive
Once you've burned the ISO image to a USB drive, it's time to use it for installation. Installing from a USB drive is faster and more reliable than using a DVD, and most modern computers support booting from USB devices.
Follow these steps to install the ISO image from a USB drive:
- Insert the bootable USB drive: Plug the USB drive into your computer and turn it on. Ensure the computer is set to boot from USB in the BIOS or UEFI settings.
- Access the boot menu: Restart your computer and immediately press the key that opens the boot menu (usually F12, F10, or ESC). If unsure, check your computer’s manual or the boot screen for instructions.
- Select the USB drive: From the boot menu, select the USB drive as the boot device. This will load the ISO image and begin the installation process.
- Start the installation: Once the computer boots from the USB drive, you’ll see the installation screen. Follow the on-screen prompts to begin installing the OS or software. This may include choosing your language, agreeing to terms, and selecting the destination drive.
- Complete the installation: After following the installation steps, the system will begin installing the software. This may take some time, depending on the size of the ISO image and the speed of your computer.
- Remove the USB drive: Once the installation is complete, remove the USB drive from your computer and reboot. The system will now boot from the newly installed software or operating system.
Congratulations! You’ve successfully installed an ISO image from a USB drive. This method is efficient, reliable, and widely used for installing operating systems, such as Windows, Linux, and even macOS.
Also Read This: How to Hyperlink an Image in Gmail
Troubleshooting Common ISO Installation Issues
Sometimes, despite following all the steps, you might run into issues during the ISO installation process. These issues can range from boot errors to software failures. Don’t worry—most problems are easy to fix with a few simple troubleshooting steps. Let’s look at some of the most common installation problems and how to resolve them.
Here are some typical issues and how to troubleshoot them:
- Boot device not found: If your computer doesn’t recognize the bootable USB or DVD, check your BIOS/UEFI settings. Ensure that the boot order prioritizes the USB or DVD drive before the hard disk.
- Corrupt ISO file: A corrupted ISO image can cause installation failures. Verify the integrity of the ISO file by checking its hash or re-downloading it from a trusted source.
- Invalid or incompatible USB drive: Sometimes, the USB drive may be faulty or incompatible. Try using a different USB stick, ideally one with at least 8GB of space, and format it before attempting to burn the ISO again.
- Installation freezes: If the installation freezes midway, it could be due to hardware compatibility issues or a faulty drive. Check for hardware drivers or try using a different storage device for installation.
- Secure Boot preventing installation: On some systems, Secure Boot may prevent you from booting from a USB drive. Disable Secure Boot in the BIOS/UEFI settings and try again.
If these steps don’t resolve the issue, consider seeking assistance from online forums or the software’s official support channels. Troubleshooting is often a matter of patience and methodically checking each step.
Also Read This: Coin Control: Buying with Coins on AliExpress Demystified
Best Practices After ISO Installation
After successfully installing your ISO image, there are a few best practices to follow to ensure your system runs smoothly and stays secure. These steps help you optimize your new installation, set it up for future use, and avoid common pitfalls.
Here’s what you should do:
- Install updates: After the installation is complete, check for any system updates. Operating systems like Windows and Linux often release critical security patches and driver updates shortly after installation.
- Install necessary drivers: Make sure all your device drivers (e.g., graphics card, sound, network adapter) are installed and up-to-date. Many systems will automatically install drivers, but you may need to manually install some, especially for newer hardware.
- Create a backup: Now that your system is set up, it’s a good idea to create a system image or backup. This way, if something goes wrong in the future, you can restore your system to its current state.
- Set up a restore point: If you’re using Windows, create a restore point to help you roll back the system to a previous state in case of future problems.
- Configure security settings: Ensure your firewall and antivirus software are active and configured to protect your system. Running an OS without security software is risky.
- Reorganize your files: It’s also a good time to clean up your file system. Set up your folders, arrange your files, and make sure your storage is well-organized to avoid future confusion.
By following these best practices, you ensure that your new installation is optimized, secure, and ready for use without any hiccups down the road.
Also Read This: Shipping Time Tactics: Alibaba Shipping Duration to USA
FAQ about Installing ISO Images
When installing an ISO image, many users have common questions. Here’s a list of frequently asked questions that will help clarify some of the most common concerns.
1. What is an ISO image?
An ISO image is a digital file that contains an exact copy of the contents of a physical disk. It’s commonly used for operating systems, software, and system backups. It’s essentially a compressed, single file that you can burn to a disk or USB drive for installation purposes.
2. Can I use any USB drive to burn an ISO image?
You can use most USB drives, but it’s recommended to use a USB drive with at least 8GB of storage. Also, ensure the drive is formatted properly before burning the ISO to it.
3. How do I check if the ISO file is corrupt?
Many websites provide a checksum (MD5, SHA1, or SHA256) for their ISO downloads. After downloading the ISO, you can use a tool to compare its checksum with the one provided by the website. If they don’t match, the file is likely corrupted.
4. Can I install an operating system from a virtual machine?
Yes! You can use software like VMware or VirtualBox to install an ISO image as a virtual operating system, which is especially useful for testing new OS versions or for running multiple systems on the same computer.
5. How long does the ISO installation take?
The installation time can vary depending on the size of the ISO image, the speed of your USB drive or DVD, and the performance of your system. Typically, the process can take anywhere from 20 minutes to a couple of hours.
6. What should I do if the installation fails halfway?
If the installation fails, check for any error messages and try to troubleshoot the issue. You may need to re-burn the ISO to your USB drive, check for hardware issues, or disable Secure Boot in the BIOS/UEFI settings.
By addressing these common questions, you’ll be better prepared to tackle any challenges during the ISO installation process.
Conclusion: Final Thoughts on Installing ISO Images
Installing an ISO image may seem daunting at first, but with the right tools and knowledge, it can be a smooth and straightforward process. Whether you're installing a new operating system or setting up software, understanding the steps—from downloading the ISO to troubleshooting issues—ensures that you’ll have a successful installation. It’s important to take your time and follow each step carefully to avoid common pitfalls, such as corrupted files or boot issues.
Remember to prepare your system properly, choose the right tools, and make sure your hardware is ready for the installation. Once the ISO is burned to a USB drive or DVD, you can easily install the software or OS, giving your computer a fresh start. After the installation, follow best practices such as updating drivers, creating backups, and securing your system for long-term use.
By following these guidelines and troubleshooting any issues that arise, you’ll be able to handle ISO installations with confidence. So, whether you’re installing a new OS, creating a bootable rescue disk, or setting up a virtual machine, you now have the knowledge to proceed efficiently. Happy installing!











