Have you ever come across an image with text that you wish you could use? Whether it's a photo of a document, a screenshot, or a sign with important information, being able to extract text from images can be incredibly useful. On Samsung devices, this process is easier than you might think. Samsung offers several built-in tools and apps that make extracting text from images quick and simple. In this post, we’ll guide you through the process of extracting text from images on your Samsung phone, highlighting native features and third-party apps that can help.
Step-by-Step Guide to Extracting Text Using Samsung's Built-in Features

Samsung devices come with a variety of features that make extracting text from images a breeze. Let's take a closer look at how you can use these built-in tools.
To get started, follow these simple steps:
- Open the Image: Start by opening the image you want to extract text from. It could be in your gallery or a screenshot.
- Use Bixby Vision: Many Samsung phones come with Bixby Vision, a tool that can scan images and extract text. This can be accessed directly from the gallery app or camera app.
- Highlight the Text: Once you open the image, Bixby Vision will automatically detect any text in the image. You can tap on the text to highlight it.
- Copy or Share: After selecting the text, you can either copy it to your clipboard or share it directly to other apps like email, notes, or messaging apps.
These steps can be followed on most Samsung devices, and they offer an easy and efficient way to extract text. If you don’t have Bixby Vision, there are other options available as well, such as using third-party apps, which we’ll discuss next.
Also Read This: Adding Images to Text Messages
How to Use Bixby Vision to Extract Text from Images
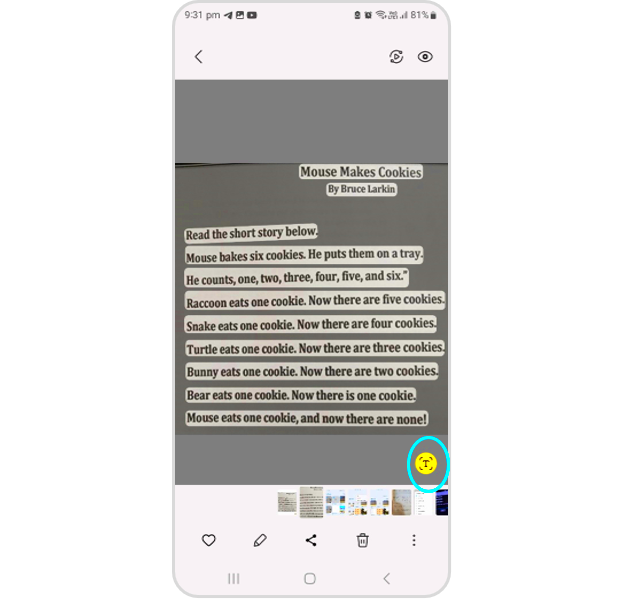
Bixby Vision is a powerful tool that comes pre-installed on most Samsung devices. It's designed to provide useful features like object recognition, translation, and text extraction. Here's how you can use Bixby Vision to extract text from images:
- Access Bixby Vision: First, open the image in the gallery or use the camera to take a picture. Tap on the Bixby Vision icon, which looks like an eye, typically located at the bottom of the screen.
- Enable Text Extraction: Once Bixby Vision opens, it will scan the image for any text. It will automatically highlight the text it detects.
- Select the Text: You can tap on the text to select it, and then Bixby Vision will offer options to copy the text or share it with other apps. You can also choose to translate the text if it’s in a different language.
- Save or Share: After copying the text, you can easily paste it into a document, note, or any other app where you need the text.
Bixby Vision also provides some additional features like object recognition and scene analysis. But when it comes to text extraction, it’s a powerful tool that makes the process quick and seamless. If you’re having trouble or Bixby Vision isn’t working properly, make sure that your Samsung device is up to date and that all necessary permissions are granted.
Also Read This: Building a Successful Portfolio on Adobe Stock: Tips for Capturing Market Demand
Alternative Methods for Text Extraction on Samsung Devices
While Bixby Vision is an excellent tool for extracting text from images on Samsung devices, there are other methods available for users who need more advanced features or prefer alternative options. These methods may involve third-party apps, Google’s services, or even manual techniques. Here’s a look at some of the best alternatives:
- Google Lens: Google Lens is another popular tool for text extraction. It can detect text in images and allows you to copy it. You can use it through the Google Photos app or the Google Lens app itself. Google Lens also works well with various languages and complex fonts, which Bixby Vision might struggle with.
- OCR Apps: Optical Character Recognition (OCR) apps are specifically designed to extract text from images. Apps like Text Scanner and Adobe Scan are widely used for this purpose. These apps tend to be more accurate and feature-rich than basic text extraction tools.
- Samsung Notes: If you have a Samsung Note device, you can use the S Pen to capture text from images. Simply take a screenshot of the image and use the "Text from Image" feature within Samsung Notes to extract the text.
- Microsoft OneNote: OneNote has a built-in OCR feature that allows you to copy text from images stored in your notes. Just upload the image, right-click, and select "Copy Text from Picture."
These methods can offer additional flexibility or features if Bixby Vision doesn't meet your needs. They also work well in specific situations where Bixby Vision might not provide the best results.
Also Read This: How to Embed a Video in Your LinkedIn Post
Best Apps for Extracting Text from Images on Samsung Devices
If you're looking for more precise or advanced text extraction, third-party apps can provide the features you need. Here are some of the best apps for extracting text from images on Samsung devices:
| App | Features |
|---|---|
| Text Scanner (OCR) | Fast and accurate text recognition with multiple language support. Works well on printed and handwritten text. |
| Adobe Scan | Turns your Samsung device into a powerful scanner. Captures text from images with great accuracy. |
| Google Keep | Allows you to take a photo and extract text directly into notes. Handy for quick text extractions. |
| CamScanner | Another great app for scanning and extracting text. It includes features for editing scanned documents and organizing them. |
These apps offer a wide range of features from quick scanning to document management, and they can be helpful when you need more from your text extraction process. The accuracy of text recognition can vary depending on the app and the quality of the image, so it's always a good idea to try a few options and see which one works best for your needs.
Also Read This: Understanding Dailymotion TS Files and Their Functionality
Common Problems with Text Extraction on Samsung Devices and How to Fix Them
Although extracting text from images on Samsung devices is generally straightforward, there are a few common problems that users may encounter. These issues can range from text not being detected to inaccurate extraction. Here are some common problems and how to fix them:
- Text Not Detected: If the text in the image isn't detected, try adjusting the image quality. Make sure the text is clear and high-contrast. Low-resolution or blurry images can hinder the text recognition process.
- Inaccurate Text Extraction: OCR tools can sometimes misinterpret characters, especially in cursive or distorted fonts. To fix this, try taking a clearer photo or use a different app that handles complex text better, like Google Lens.
- App Not Working: If an app like Bixby Vision or Google Lens isn’t functioning properly, ensure that it is up to date. Go to the app store and check for updates. Additionally, make sure the necessary permissions are granted (like camera or storage access).
- Text Extraction Not Available for Certain Languages: Some text recognition tools may not support certain languages. If you're working with a non-English language, try using apps like Google Lens or Text Scanner, which support a wide range of languages.
- Permissions Issues: Ensure that all necessary permissions are enabled. For instance, apps like Bixby Vision and Google Lens need access to your camera and storage. Check your phone’s settings to grant these permissions if you’re encountering issues.
By troubleshooting these common problems, you can improve the accuracy and efficiency of text extraction on your Samsung device. If one method or app isn't working well, don’t hesitate to try others. Often, a small adjustment can make a big difference in the result.
Also Read This: Discover How to Download Someone’s Facebook Story
Precautions to Take While Extracting Text from Images
While extracting text from images on Samsung devices can be incredibly useful, there are some precautions you should take to ensure the best results. Here are a few things to keep in mind to avoid issues like inaccurate text recognition or errors during the extraction process:
- Ensure Image Quality: The clearer the image, the better the text extraction. Try to avoid blurry or low-resolution images, as this can make it harder for the software to recognize the text accurately.
- Good Lighting Conditions: If you're taking a photo of text, make sure the lighting is bright and even. Poor lighting can result in shadows or overexposure, which may interfere with text recognition.
- Avoid Distorted Text: Text that is warped or skewed in the image might not be recognized correctly. If possible, take a photo where the text is as straight as possible.
- Text Contrast: High contrast between the text and the background will improve the chances of accurate text extraction. Dark text on a light background works best.
- Check for Errors: Always double-check the extracted text. OCR technology is not always perfect, and some characters might be misinterpreted, especially with handwriting or unusual fonts.
- Ensure Permissions are Set: Apps like Bixby Vision or Google Lens need certain permissions to function correctly, such as access to your camera or storage. Always ensure these permissions are granted for optimal performance.
By following these precautions, you can improve the accuracy and efficiency of text extraction, ensuring that the results are as close to the original text as possible.
Also Read This: Ideal Dimensions for YouTube Shorts – A Creator’s Guide
How to Save and Use the Extracted Text from Images
After successfully extracting text from an image on your Samsung device, it’s important to know how to save and use it effectively. Here are a few ways to store and apply the extracted text:
- Copy and Paste: Most tools, like Bixby Vision or Google Lens, allow you to simply select the extracted text and copy it to your clipboard. Once copied, you can paste it into apps like Notes, Messages, or any other text editor.
- Save to Cloud Storage: To avoid losing your extracted text, you can save it to cloud storage services like Google Drive or Samsung Cloud. This will let you access the text from any device.
- Use in Documents: Extracted text can be pasted directly into word processors like Microsoft Word, Google Docs, or other text-editing apps, making it easy to include in documents, presentations, or reports.
- Share via Email or Messaging Apps: Once you have the text, you can quickly share it by pasting it into an email or a messaging app. This is especially useful for sharing quotes or important information.
- Edit the Text: After extracting text, you may need to make some changes for better clarity or accuracy. Text-editing apps like Google Docs or Microsoft Word offer tools for correcting spelling, punctuation, and formatting.
With these methods, you can not only save the extracted text but also use it in various ways, from creating documents to sharing information with others. This makes text extraction a powerful tool for productivity and organization.
Also Read This: Guide to Accessing Images from the J. Paul Getty Collection
FAQ
Here are answers to some of the most frequently asked questions about extracting text from images on Samsung devices:
- What is Bixby Vision? Bixby Vision is a feature on Samsung devices that uses the camera to scan and recognize text, objects, and scenes in images. It allows you to extract text directly from photos and use it in other apps.
- Can I extract text from any image? Not all images are suitable for text extraction. The text must be clear, legible, and preferably high-contrast against the background for optimal recognition.
- Why is the extracted text sometimes incorrect? OCR (Optical Character Recognition) technology isn't perfect. It may struggle with poor-quality images, unusual fonts, or handwriting. Double-checking the extracted text is always a good practice.
- Which apps are best for text extraction on Samsung devices? Some of the best apps for text extraction include Bixby Vision, Google Lens, Adobe Scan, and Text Scanner (OCR). Each app has unique features, so it’s worth trying them out to see which one works best for your needs.
- Can I extract text from scanned documents? Yes, apps like Adobe Scan and Google Keep can help you extract text from scanned documents as well as images. These apps are specifically designed for text recognition from a wide range of document types.
- How can I improve text extraction results? To improve text extraction, ensure your image is clear, well-lit, and high-quality. Avoid distorted or low-contrast text, and double-check the results for any misinterpretations.
If you have more questions, don’t hesitate to explore the available tools or reach out to customer support for further assistance.
Conclusion
Extracting text from images on Samsung devices is a simple yet powerful tool that can save you time and effort. Whether you’re using built-in features like Bixby Vision, third-party apps, or other methods, the process is accessible and effective for a wide range of needs. By following the best practices for image quality, text clarity, and app usage, you can ensure accurate and efficient text extraction. Additionally, with the ability to save and share the extracted text, this tool opens up many possibilities for productivity and organization. With all the options available, you’ll find the method that works best for your specific needs and make the most out of your Samsung device.











