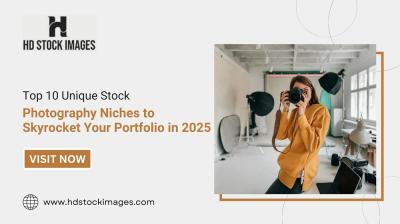Sometimes, printing a large image on a single sheet of paper just isn't an option. Whether you need to print a high-quality poster, a blueprint, or a map, you may have to divide the image across several pages. Printing large images on multiple pages allows you to create a bigger-than-life printout without the need for specialized printing equipment. In this guide, we'll walk you through why and how to print large images, what tools to use, and how to get the best results from your printer.
Why You Might Need to Print a Large Image on Multiple Pages
Printing large images on multiple pages might seem challenging at first, but it’s incredibly useful in many situations. Here are a few reasons you might want to consider this method:
- Creating Posters: If you’re planning to print a large poster or artwork, printing across multiple pages ensures you get the full picture in one large format.
- Blueprints or Maps: For architectural blueprints or maps that need to be detailed, breaking the image into multiple sections makes it manageable on standard paper sizes.
- Low-Resolution Printing: If you don’t have access to a large-format printer, dividing the image across multiple sheets lets you print larger images with a regular printer.
- Cost Efficiency: Printing large images on multiple pages can be more cost-effective than printing on a specialized printer that may charge extra for large formats.
By printing across several pages, you maintain flexibility and avoid the need for professional printing services. It’s also a great way to work around the limitations of your printer, while still achieving professional-looking results.
Also Read This: Evaluating the Popularity of Behance Among Creatives
Step-by-Step Guide to Printing a Large Image on Multiple Pages
Printing a large image across multiple pages can be done easily if you follow the right steps. Here's a simple guide to help you get started:
Step 1: Choose the Right Software
Start by choosing the software that will allow you to divide the image across multiple pages. Popular options include:
- Adobe Acrobat: Allows you to print images on multiple pages by scaling the image and splitting it into sections.
- Posteriza: A free program that specializes in splitting large images for printing.
- Microsoft Excel or Word: These can also be used to adjust image size and printing settings to divide the image across pages.
Step 2: Adjust Image Settings
Before printing, adjust the settings so that the image fits across the pages properly. Here’s what you’ll need to do:
- Set the print size of the image to match the total size you want when the pages are combined.
- Choose "Tile" or "Poster" printing options in the settings (depending on the software you're using).
- Ensure that the margins and orientation (portrait or landscape) fit your desired layout.
Step 3: Print the Image
Once your image is set up and divided into pages, it’s time to print. Make sure to:
- Select the correct printer and paper size.
- Choose the “Tile” or “Poster” option, which will ensure the image is split over multiple sheets.
- Check for any print preview to ensure that all sections of the image are visible and properly aligned.
Step 4: Assemble the Pages
After printing all the pages, you’ll need to assemble them into one large image. Here’s how:
- Cut off any extra margins or borders from each printed page.
- Align the pages correctly, ensuring that the sections match up perfectly.
- Use tape, glue, or a photo frame to assemble the image on a wall or other surface.
With these simple steps, you can easily print and assemble a large image on multiple pages for professional-quality results at home.
Also Read This: Splitting an Image to Print on Multiple Pages
Tools You Can Use for Printing Large Images on Multiple Pages
When it comes to printing large images on multiple pages, the right tools can make all the difference. Whether you're using professional software or free tools, there are a variety of options that allow you to split your image across several pages with ease. Here's a look at some of the most popular tools for this task:
- Adobe Acrobat Reader: Acrobat has a built-in feature that lets you print images and PDFs on multiple pages. Using the "Poster" option, you can scale an image across several sheets of paper. It’s a great choice for users who already have Adobe installed.
- Posteriza: Posteriza is a free software designed specifically for creating posters by printing images across multiple pages. It offers several templates and customization options to ensure your image prints just how you want it.
- Microsoft Word or PowerPoint: These commonly used programs allow you to adjust and print large images on multiple pages. By resizing the image and setting the print layout to "multiple pages," you can achieve the desired result without additional software.
- Rasterbator: Rasterbator is an online tool that helps you break down images into multiple printable sections. It creates a rasterized effect that can make your printouts appear more artistic. This tool is great for large-scale poster printing.
- GIMP (GNU Image Manipulation Program): If you're familiar with image editing, GIMP allows you to split an image into smaller sections manually, giving you full control over how your image is printed.
Each of these tools offers unique features and flexibility, so you can choose the one that best fits your needs, whether you're a beginner or experienced user.
Also Read This: Understanding Credit Requirements for Videos on Adobe Stock
How to Adjust the Image Size for Printing
To get the best results when printing a large image across multiple pages, adjusting the image size properly is crucial. Here are some steps you can follow to make sure the image is scaled correctly:
- Resize the Image in Image Editing Software: Before printing, open the image in an editing tool like Adobe Photoshop, GIMP, or even Paint. Adjust the dimensions of the image to match the overall size you want when it’s printed on multiple pages.
- Check the Resolution: Ensure the image has a high enough resolution (at least 300 DPI) to avoid pixelation when enlarged. This is especially important for print quality.
- Use "Scale to Fit" Options: In printing software or programs like Adobe Acrobat or Microsoft Word, use the "scale to fit" or "resize" option to make the image the correct size for your paper. Ensure it’s scaled down appropriately to split across pages without losing detail.
- Set the Print Size Manually: If you know the total size of the image you want, manually input the dimensions into the printing software. Most programs will automatically scale the image to fit the specified dimensions.
By adjusting the image size before printing, you can ensure a perfect fit across all pages. It’s a good idea to preview the layout before printing to check the positioning and ensure everything is in the right place.
Also Read This: Mac Manuscript: Saving a Microsoft Word Document on a Mac
Printing Settings You Should Know
When printing large images on multiple pages, understanding your printer’s settings is essential. Incorrect settings can lead to misaligned pages, poor quality prints, or even wasted paper. Here’s a breakdown of the key printing settings to be aware of:
- Paper Size: Ensure you select the correct paper size for your printer, whether it’s A4, Letter, or a larger format. If you're printing across multiple pages, you'll want to set the paper size to match the layout of your image.
- Print Layout: Many printing programs, like Adobe Acrobat, offer options for tile or poster printing. This setting ensures that your image is split across multiple sheets, usually with overlap for easier assembly later.
- Margins: Check the margin settings before printing. Some printers have a minimum margin size, which might crop part of your image. It’s a good idea to set the margins to the smallest possible option to ensure the full image fits onto each page.
- Orientation: Choose between portrait or landscape mode depending on the aspect ratio of your image. For a long, horizontal image, landscape mode may be the better option.
- Image Quality and Resolution: Always select the highest print quality setting for better detail, especially when printing large images. If your printer has a "draft" mode for quick prints, avoid using it for large, detailed images as it may reduce the quality.
Pay attention to these settings to avoid common printing issues. A quick preview before printing can help you catch any mistakes and ensure your large image is printed smoothly across multiple pages.
Also Read This: How Unsplash Is Impacting Getty and iStock Photos
Common Problems When Printing Large Images and How to Fix Them
Printing large images across multiple pages can be tricky. While it’s a great way to get a big picture without a large-format printer, a few common issues can arise during the process. Here’s a look at some typical problems and how to resolve them:
- Image Misalignment: When assembling the printed pages, the sections may not align perfectly. This can happen if your printer’s margins or settings weren’t set correctly.
Fix: Double-check the print settings, ensure “tile” or “poster” layout is selected, and use overlapping sections to make alignment easier during assembly. - Low Image Quality: If the image becomes pixelated or blurry when printed across multiple pages, it’s likely due to a low resolution. Printing a low-resolution image on large sheets will result in poor quality.
Fix: Make sure your image is at least 300 DPI (dots per inch) before printing. This will ensure it remains sharp and clear when enlarged. - Cropping of the Image: Sometimes, parts of the image may be cut off, especially if the margins are too large or the print size isn’t adjusted properly.
Fix: Adjust the margins and scale the image in your printing software. Always preview the print layout before you hit “print” to avoid unnecessary cropping. - Paper Size Conflicts: If your paper size is incorrectly selected, parts of the image may not fit on the page.
Fix: Ensure the correct paper size (A4, Letter, etc.) is selected in your print settings. Make sure the paper fits your printer’s capabilities as well. - Ink Smudging: When printing large images, ink may smudge if there’s too much ink on the paper or if the paper isn’t designed for high-ink print jobs.
Fix: Use paper specifically designed for high-quality printing, and avoid over-saturating the image with ink. Let the ink dry between pages if printing a large volume.
By keeping these common problems in mind and making the necessary adjustments, you can avoid frustration and get better results when printing large images across multiple pages.
Also Read This: How to Extract Signatures From Images Easily
Benefits of Printing Large Images on Multiple Pages
Printing large images across multiple pages offers a wide range of benefits, especially for those who need bigger prints without the need for an expensive large-format printer. Here are some of the key advantages:
- Cost-Effective: Professional printers for large images can be expensive. Printing across multiple pages on your home or office printer is a more budget-friendly solution, especially for casual projects.
- Convenience: Not everyone has access to a large-format printer. By printing on multiple pages, you can achieve the same results without the hassle of finding a special printer or relying on third-party printing services.
- Flexible Paper Sizes: You can use standard paper sizes (A4, Letter, etc.), which are easy to obtain and can be printed on any standard printer. This makes the process accessible and convenient for most users.
- Customization: When printing an image across several pages, you have complete control over the layout. You can adjust the size, orientation, and positioning of the image to suit your needs.
- Easy to Assemble: Once the image is printed, assembling it is simple and doesn't require any special tools. Just cut, align, and tape or glue the sections together for a seamless final product.
In short, printing large images on multiple pages offers an easy, affordable, and flexible solution for creating posters, blueprints, or any large-scale images at home or in the office.
Also Read This: How to Vectorize an Image in Procreate
FAQ
Q1: Can I print large images on a regular home printer?
A1: Yes, you can print large images on a regular home printer by splitting the image into multiple pages using special software or printing options like "Poster" or "Tile" layout. This method works with standard A4 or letter-sized paper.
Q2: How can I avoid my image becoming blurry when printing large?
A2: To avoid blurry images, make sure your image has a high resolution (at least 300 DPI) before printing. Low-resolution images will become pixelated when enlarged.
Q3: What software can I use to print large images on multiple pages?
A3: You can use a variety of software tools to print large images, including Adobe Acrobat, Posteriza, Rasterbator, or even Microsoft Word and PowerPoint. Each of these programs has features for splitting images across multiple pages.
Q4: How do I align the pages when assembling the printout?
A4: Most printing software provides overlap options for the pages, which helps in aligning them. When assembling, make sure to cut off any excess margins and carefully line up the sections for a seamless image.
Q5: Can I use this method for printing images larger than poster size?
A5: Yes, you can print images larger than poster size. By adjusting the scale and print settings in your software, you can print even very large images across multiple pages, such as banners or wall murals.
Conclusion
Printing large images on multiple pages is a practical and cost-effective way to create large-scale prints without the need for specialized equipment. By following the right steps and using the appropriate tools, you can achieve professional-quality results even with a standard printer. Whether you're printing posters, maps, or blueprints, this method provides flexibility and control over your project. From adjusting the image size to understanding the best printing settings, you have all the tools you need to successfully print large images across multiple sheets of paper. With careful planning and attention to detail, you can easily assemble the sections into a seamless, large-format image that meets your needs. So, next time you need a large printout, consider splitting it across pages—it's a simple and affordable solution for big results.