When it comes to digital design, understanding color is key. One way to work with colors is by using hex color codes. These codes are widely used in web design and graphic design because they represent colors in a precise, standardized way. But how do you get the hex color from an image?
Extracting hex colors from an image is easier than you might think. Whether you’re working on a web project, designing a logo, or simply need to match a color, knowing how to find these codes can save you time and help you make your design more accurate. In this guide, we’ll walk you through the process of getting hex color codes from an image, so you can use them in your next project with confidence.
Why Do You Need to Get Hex Colors from Images?
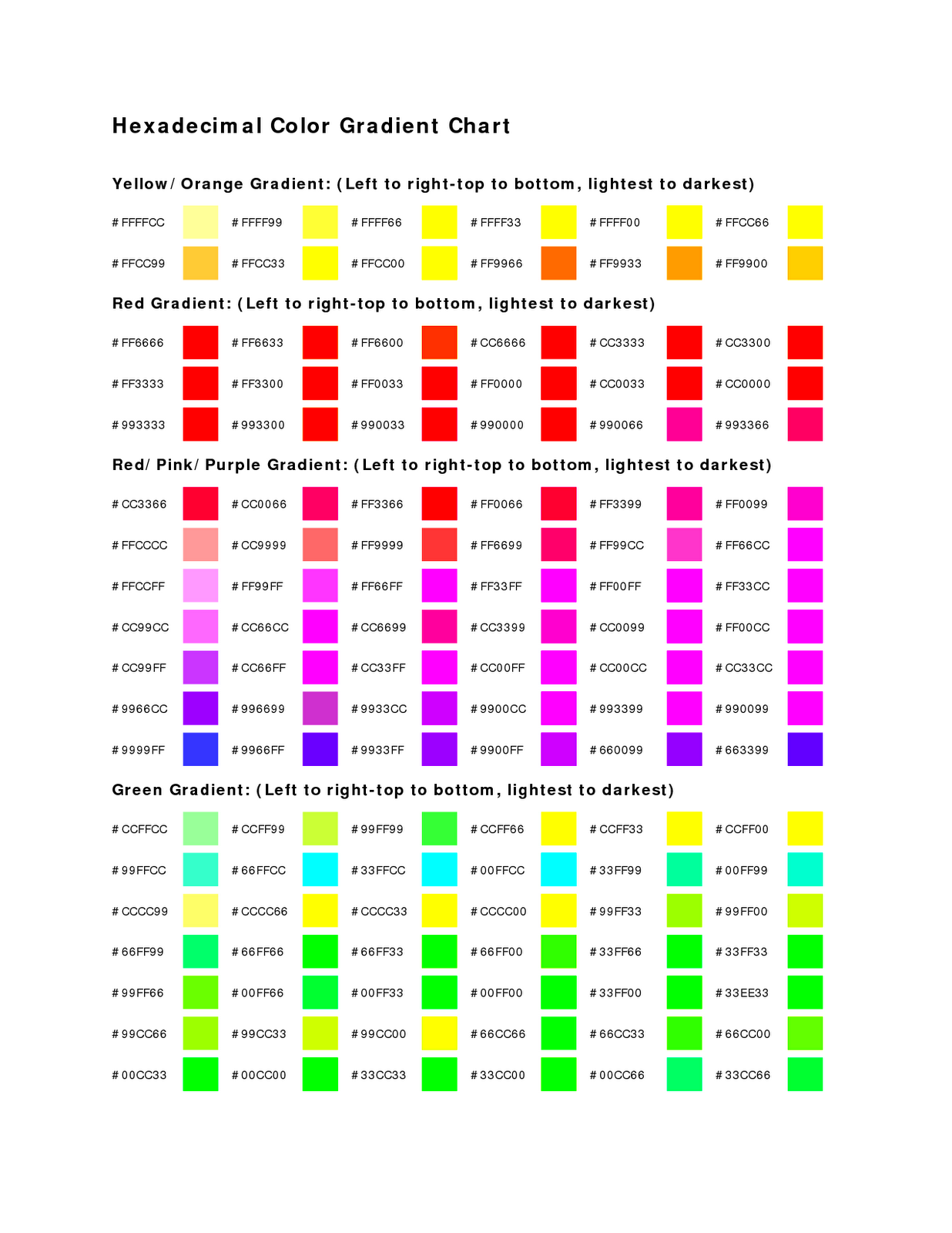
Hex color codes are a standardized way to represent colors digitally. They're made up of six characters, combining numbers (0-9) and letters (A-F), to create over 16 million possible colors. But why should you care about getting the exact hex color from an image? Here are a few reasons:
- Consistency: Using the exact color code ensures your design stays consistent across different platforms and devices.
- Branding: For businesses, matching colors from images to your brand's color palette is vital for brand identity.
- Accurate Matching: If you're designing something and want to use colors from an existing image (like a product photo), getting the exact hex code is crucial to match the colors accurately.
- Web Development: In web design, hex codes are used to define colors in HTML and CSS. Having the exact code helps ensure the colors look the same in every browser.
Getting the right hex color from an image can make your design process smoother, improve your workflow, and give you more control over your final result. Let’s dive into the tools and steps to make this easy.
Also Read This: Mobile Photos and Shutterstock: Submission Guidelines and Quality Considerations
What Tools Can Help You Extract Hex Colors?
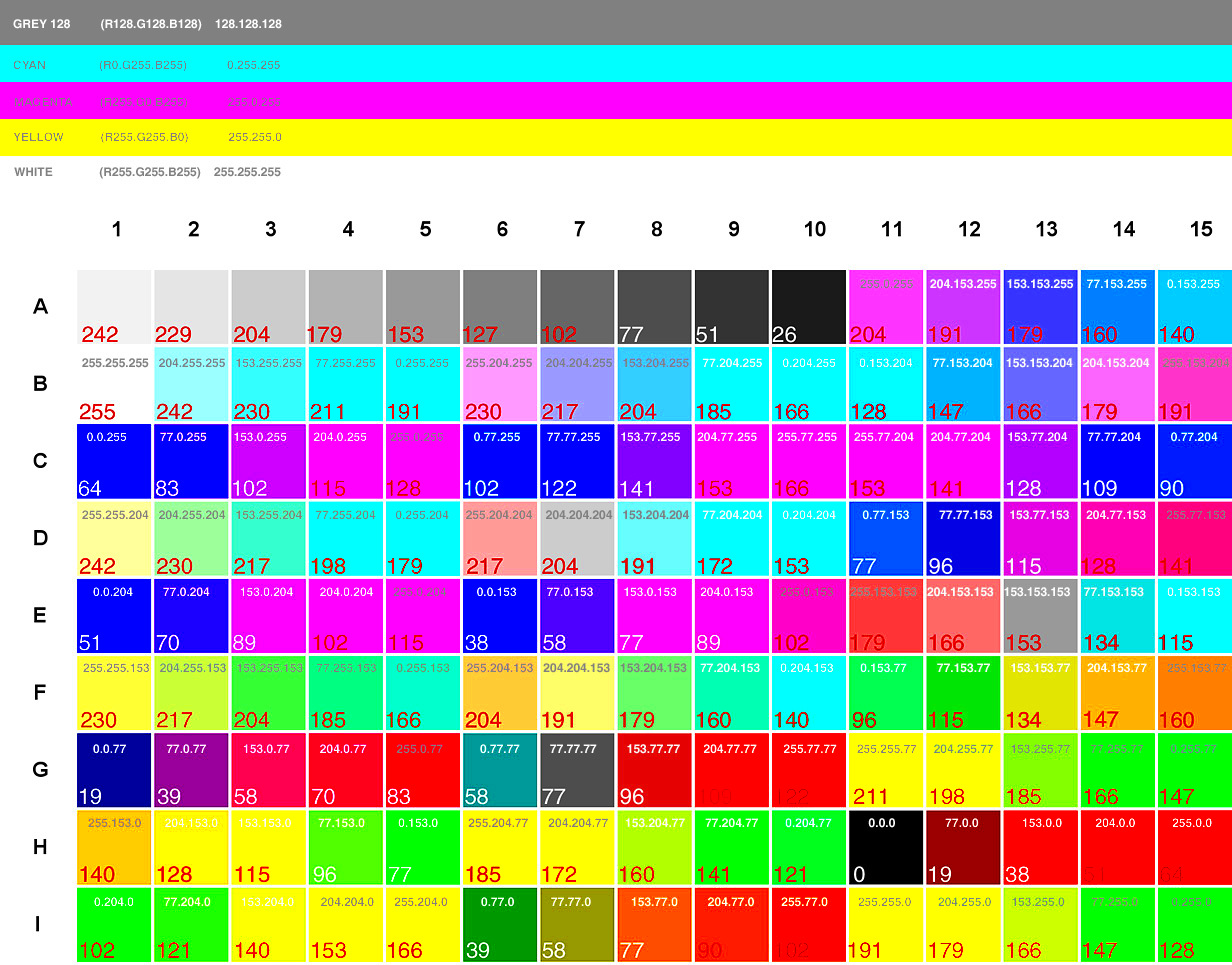
There are many tools available that can help you extract hex color codes from images. Some are free, and others are part of more advanced software. Depending on your needs, you can choose the one that works best for you. Here are some of the most popular tools:
- Online Tools: These are free and easy to use. Websites like ImageColorPicker and HTMLCSSColor allow you to upload an image and instantly get the hex color code.
- Color Picker Extensions: Browser extensions, like ColorZilla, can be added to Chrome or Firefox. These extensions let you pick colors from any webpage and get their hex code with just a click.
- Photo-Editing Software: If you're using software like Adobe Photoshop or GIMP, these programs come with built-in tools that allow you to use the eyedropper tool to pick colors and get the hex code instantly.
- Desktop Apps: Tools like ColorSnap or Pixie are standalone apps that let you extract color codes from any image on your computer.
Each of these tools has its own set of features, so the best one for you depends on what you're working on. Online tools are great for quick tasks, while desktop apps and photo editors are better for more detailed or complex projects.
Also Read This: Crafting YouTube Content in Infinite Craft
Step-by-Step Guide to Extract Hex Color Using an Online Tool
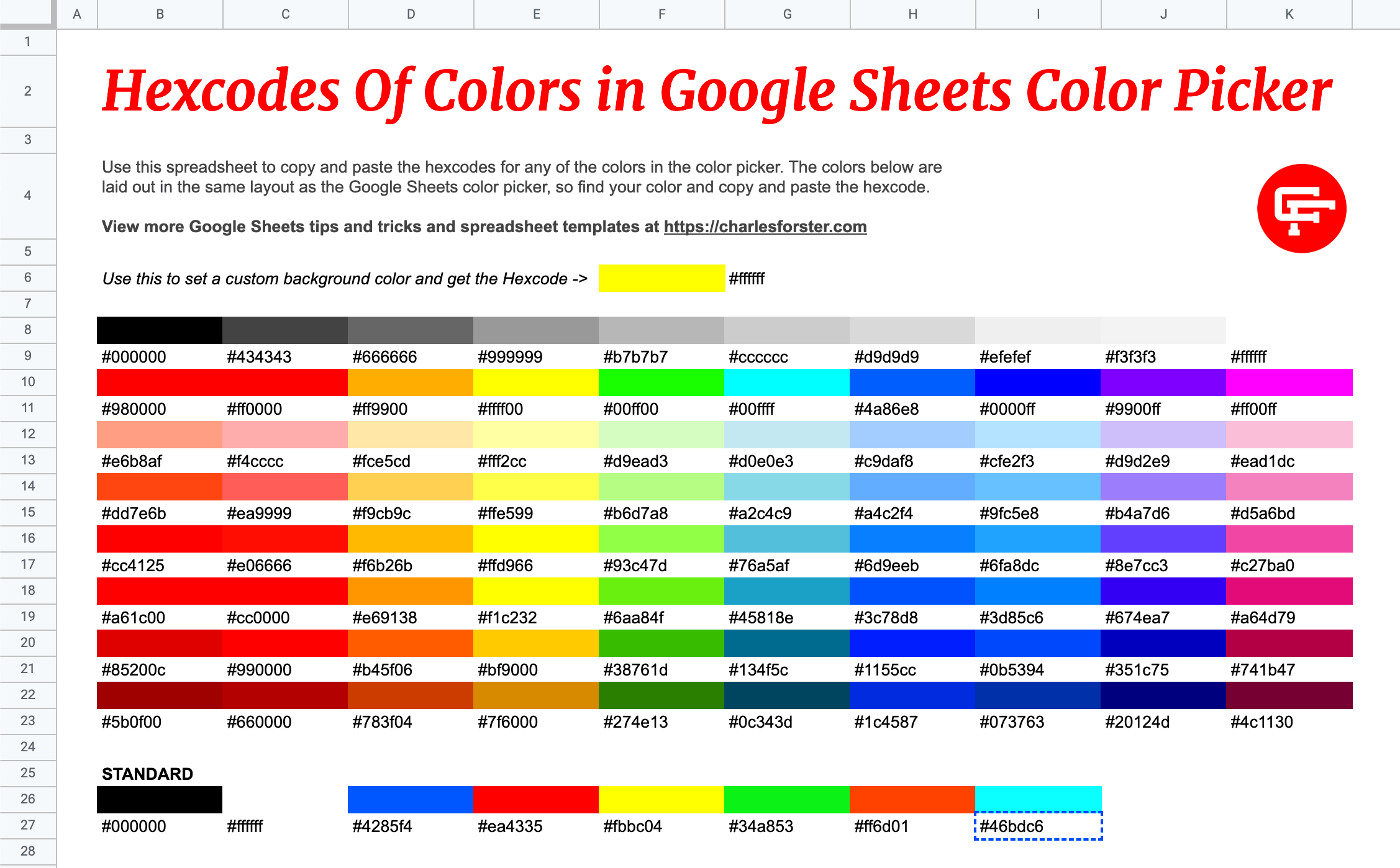
Online tools are one of the easiest ways to extract hex color codes from an image. No need to install anything—just upload your image and get the color code in seconds. Here’s a simple guide to help you get started:
- Choose an Online Tool: Start by selecting an online tool like ImageColorPicker or HTMLCSSColor. These websites are user-friendly and offer free services.
- Upload Your Image: On the tool’s homepage, look for the option to upload your image. You can either drag and drop the image or use the “Browse” button to locate the file on your computer.
- Select the Area for Color Extraction: Once your image is uploaded, most tools will show a preview of the image. You can click on the part of the image where you want to extract the color. Some tools allow you to zoom in for more accuracy.
- Get the Hex Code: After selecting the area, the tool will show you the hex color code. The code typically appears as a 6-digit alphanumeric value, like #FF5733.
- Copy the Hex Code: Once you have the hex code, you can copy it and use it wherever you need it—whether it’s for web design, graphic design, or other creative projects.
With online tools, you can quickly and accurately extract hex codes from any image. It’s a fast, no-fuss method for anyone who doesn’t want to use complex software or spend a lot of time setting up tools.
Also Read This: Create Your YouTube Channel on an iPad and Begin Your Content Creation Journey
How to Extract Hex Color Using Photoshop or Similar Software
If you’re using professional software like Adobe Photoshop or similar image-editing programs, extracting hex color codes is straightforward. Photoshop offers a built-in color picker tool that lets you pick colors directly from the image. Here’s how you can do it:
- Open the Image: Start by opening the image from which you want to extract the hex color code. Use the “File” menu and select “Open” to load your image into Photoshop.
- Activate the Eyedropper Tool: Select the Eyedropper tool from the toolbar on the left side of the screen. It looks like a small eyedropper icon. You can also press the “I” key on your keyboard as a shortcut.
- Click on the Color You Want: Hover your cursor over the image and click on the exact color you want to extract. The color will be selected, and the color picker window will show the selected color.
- Check the Hex Code: In the Color Picker window, you’ll see the color information. The hex code will be displayed at the bottom of the window, typically starting with a # symbol (e.g., #FF5733).
- Copy the Hex Code: You can now copy the hex color code and use it in your design projects. To copy, simply click on the hex code, select it, and press “Ctrl+C” (or “Cmd+C” on Mac).
Photoshop and other similar programs like GIMP, Illustrator, or Affinity Photo offer precise color picking tools that are ideal for professional-grade design work. These tools provide more control over color selection, especially if you're working with high-resolution images or need exact color matching.
Also Read This: Cutting Out an Image in Google Slides
How to Use a Color Picker Tool to Find Hex Codes
Color picker tools are simple and effective for extracting hex color codes from an image or webpage. These tools are especially useful if you need to pick colors from anywhere on your screen, not just from images you’ve uploaded. Here’s how you can use a color picker tool:
- Install a Color Picker Extension: If you’re using a browser like Chrome or Firefox, install a color picker extension like ColorZilla. It’s free and available for most popular browsers.
- Activate the Color Picker: Once the extension is installed, you’ll notice a color picker icon in your browser’s toolbar. Click on it to activate the tool.
- Select the Area: After activating the tool, move your cursor over the image or webpage element whose color you want to capture. You can click on any part of the screen to pick that color.
- Get the Hex Code: Once you’ve selected the color, the tool will display the hex code in a small popup or on the extension’s interface. The hex code will look like #123456 or similar.
- Copy and Use the Hex Code: Copy the hex color code and paste it into your design project or web development work. You can also save the color for future use.
Color pickers are perfect for users who need a quick way to get hex codes from images or elements they come across online. They’re fast, easy to use, and don’t require installing bulky software. For designers working with web pages, this tool is a real time-saver.
Also Read This: Watching Copyrighted Videos on YouTube Rules and Tips You Should Follow
What to Do with the Hex Color Codes You Find?
Once you've extracted the hex color code from an image, the next step is figuring out how to use it in your projects. Whether you're designing a website, creating a brand logo, or just exploring color theory, these hex codes can help you achieve consistency and precision in your work. But how exactly do you put them to use? Let’s take a look at the most common applications for hex color codes:
- Web Design: In web design, hex codes are the standard way of defining colors in HTML and CSS. You’ll often see them used in style sheets for setting background colors, text colors, and button colors. Here’s an example of how you can use hex in CSS:
body {
background-color: #FF5733;
color: #FFFFFF;
}In short, hex color codes are incredibly versatile. Whether you’re building a website or designing a logo, using the exact color code ensures consistency and helps you achieve the desired look and feel for your project.
Also Read This: A Beginner’s Guide to Converting Bilibili Video to Mp3
FAQ About Extracting Hex Color from Images
If you’re new to extracting hex color codes from images, you might have some questions. Here are some of the most common questions about this process:
- What is a hex color code? Hex color codes are a six-character combination of numbers and letters (e.g., #FF5733) that represent a specific color. They are used in web design and graphic design to ensure consistent colors across digital projects.
- Can I extract multiple hex color codes from one image? Yes! You can extract as many hex color codes as you need from an image. Many tools allow you to click on different areas of the image to get the exact color codes.
- Do I need special software to extract hex codes? Not at all! There are many online tools that let you extract hex codes for free. However, if you're using software like Photoshop, you can also extract colors with more precision using the built-in color picker tool.
- Are hex codes accurate across different devices? Hex codes are generally consistent, but colors can appear differently depending on screen quality and settings. It’s always a good idea to check your design on multiple devices to ensure consistency.
- Can I use hex codes in print design? While hex codes are commonly used in digital design, for print design, you may want to use Pantone or CMYK color codes for the most accurate color reproduction in print. However, hex codes can still give you a good starting point.
These are just a few common questions about extracting hex color codes from images. With the right tools and knowledge, it’s a simple process that can greatly improve your design workflow.
Conclusion on Getting Hex Color from Images
Extracting hex color codes from images is a valuable skill for anyone working with digital design. Whether you're a web designer, graphic artist, or just someone looking to match colors across different platforms, knowing how to find and use hex codes is essential. By following the steps in this guide, you can easily extract accurate color codes from images and apply them in your projects.
Remember, you don’t need complex software to get started—many online tools and browser extensions can help you extract hex codes quickly and accurately. And if you're working with more advanced design software like Photoshop, the process becomes even more precise and customizable.
Ultimately, hex color codes give you the power to create consistent, visually appealing designs that work across all digital platforms. So, the next time you need to match or extract a color from an image, you’ll be able to do it with confidence.











