Resizing an image can be a crucial task when you're working with visuals on your computer. Whether you're trying to make a photo smaller to share on social media or adjusting an image for a specific project, Microsoft Paint offers a simple and free solution. It's a tool that many people overlook, but it’s easy to use and available on most Windows devices.
This guide will walk you through how to resize images using Paint step by step. You'll learn how to change the size of your images by pixels or percentages, how to maintain quality, and how to save your work. Let's dive into this easy-to-follow process that will have you resizing images in no time!
Why You Might Need to Resize an Image
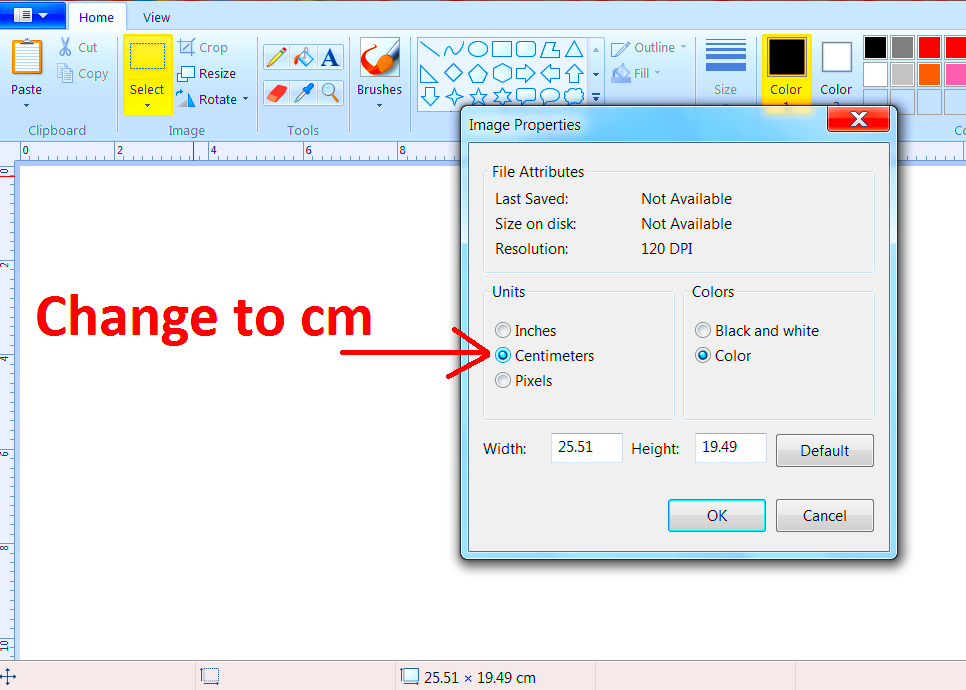
There are many situations where you may need to resize an image. Here are a few common reasons:
- File Size Reduction: If your image is too large, it may take longer to upload or share. Reducing its size can make it easier to send via email or share on websites.
- Fitting for Social Media: Different platforms like Instagram, Facebook, and Twitter often require specific image dimensions. Resizing ensures your photos fit correctly without being cut off.
- Adjusting for Printing: When printing, your image might need resizing to fit certain paper sizes or meet resolution requirements for high-quality prints.
- Creating Thumbnails: Sometimes you need a smaller version of an image for use as a thumbnail, for example, in a presentation or on a website.
Resizing helps maintain the quality of your images while making them more practical for various uses. Whether you need to reduce file size or optimize for display, knowing how to resize your image is a useful skill.
Also Read This: Stream Fun and Learning With Creative Videos on Dailymotion
How to Open an Image in Paint
Before you can start resizing your image, you'll need to open it in Microsoft Paint. Here’s how to do it:
- Step 1: Click on the "Start" menu and search for "Paint." Open the app.
- Step 2: Once Paint is open, click on "File" in the top-left corner of the screen.
- Step 3: Select "Open" from the dropdown menu, which will prompt a file explorer window to appear.
- Step 4: Navigate to the folder where your image is saved, click on the image file you want to open, and hit the "Open" button.
Now your image is ready for editing! Once it's open in Paint, you can start resizing it according to your needs. The interface is simple and easy to understand, making it ideal for beginners or those in a rush.
Also Read This: How to Use Mixcloud? Tips and Tricks for You
Steps to Resize an Image in Paint
Resizing an image in Microsoft Paint is a straightforward process. Whether you’re looking to adjust the image for a specific purpose or simply reduce its size, Paint’s tools make it easy to do. Here’s a simple guide on how to resize your image in just a few steps:
- Open your image in Paint: Start by launching Paint and opening the image you want to resize. You can do this by clicking "File" and selecting "Open," then navigating to your image.
- Choose the Resize option: Once your image is open, click on the "Resize" button located in the toolbar at the top of the window. This opens the resize options.
- Select your resizing method: In the "Resize and Skew" window, you’ll see options for resizing by either percentage or pixels (we’ll cover both methods in detail below). Select the method you prefer.
- Adjust the size: Enter the new dimensions for your image. If you're using pixels, type in the exact pixel width and height. If you choose percentages, enter a percentage to scale the image up or down. Ensure the "Maintain aspect ratio" box is checked to keep the image proportions consistent.
- Save your resized image: After resizing, click "OK" to apply the changes, then save your image by selecting "File" > "Save As" and choosing your desired format (JPEG, PNG, etc.).
And that’s it! Resizing your image in Paint is quick and easy. These simple steps will help you adjust any image to fit your needs without the complexity of other advanced tools.
Also Read This: Pixelating Images for Privacy and Style
Resizing with Pixels or Percentage in Paint
When resizing an image in Paint, you have two main options: resizing by pixels or by percentage. Each method serves a different purpose depending on how precise you need the size change to be. Here's a closer look at each method:
Resizing by Pixels
If you need to set exact dimensions for your image, resizing by pixels is the way to go. This method allows you to specify the width and height of the image in pixels, making it ideal for tasks like adjusting image size for web use or printing. Here's how it works:
- Width and Height: In the Resize window, you’ll see boxes to enter the width and height in pixels. For example, you might want to resize your image to be 800px wide and 600px high.
- Proportional Resize: If you want to maintain the image's aspect ratio (so the width and height stay proportional), make sure the "Maintain aspect ratio" box is checked.
Resizing by Percentage
Resizing by percentage is useful when you want to scale the image up or down by a certain proportion. For example, if you want to make the image 50% smaller, you’d enter “50” in both the width and height percentage boxes. Here’s how to resize by percentage:
- Scaling Proportionally: If you enter a percentage in the width box, Paint will automatically adjust the height by the same percentage if "Maintain aspect ratio" is selected.
- Quick Adjustment: This method is great when you don’t need exact dimensions but just want to reduce or enlarge an image by a set amount.
Choosing between pixels or percentage depends on your needs—whether you're targeting specific dimensions or just want to make a quick adjustment.
Also Read This: A Common Question Answered About How to Save LinkedIn Video in Mobile With Easy Steps
Maintaining Image Quality When Resizing
One of the most important considerations when resizing an image is maintaining its quality. Resizing can sometimes result in a loss of sharpness, clarity, or overall detail, especially when making significant changes to the image’s size. However, there are a few tips to minimize quality loss and ensure your resized image looks great:
1. Keep the Aspect Ratio Locked
When resizing, make sure the "Maintain aspect ratio" box is checked. This will ensure that the image's proportions stay intact, preventing it from looking stretched or squished. For example, if you resize an image from 1000px by 500px to 800px by 400px, the proportions stay consistent, which helps preserve the overall look of the image.
2. Avoid Upscaling Too Much
Upscaling (enlarging an image) tends to lead to pixelation, making the image appear blurry or jagged. When resizing, try to avoid making the image larger than its original dimensions, especially if it’s a low-resolution photo. If you need a higher-quality version, it might be better to start with a higher-resolution image instead of enlarging a low-resolution one.
3. Use a Lossless Format
When saving the resized image, consider using formats like PNG or TIFF, which are lossless and retain more detail during compression. JPEG, on the other hand, may cause some loss in quality when the image is saved multiple times.
4. Keep Resolution in Mind
When working with print images, it’s important to keep an eye on the resolution (DPI – dots per inch). For printing, an image should be at least 300 DPI. When resizing for printing, make sure the resolution stays high enough to avoid blurry prints.
5. Edit in Small Steps
If you need to make drastic changes, consider resizing in smaller increments rather than all at once. This helps to prevent any significant loss of detail and can give you more control over the final result.
By following these steps, you can help ensure that your resized images retain the highest quality possible, whether you’re using them online or in print.
Also Read This: How to Search for Keyed Images on Getty Efficient Methods for Finding Photos
Saving the Resized Image
Once you've resized your image in Paint, it's time to save your work. Saving the resized image ensures that all your changes are preserved and can be used later. Fortunately, saving your image in Paint is a quick and simple process. Here’s a guide to help you save your resized image:
- Step 1: Click "File" in the Top Left: After resizing the image, go to the top-left corner of Paint and click on the "File" menu.
- Step 2: Choose "Save As": From the dropdown menu, select "Save As." You’ll have several format options, such as JPEG, PNG, or BMP. Choose the format that best fits your needs.
- Step 3: Select the File Type: Depending on the type of image you need, you can choose:
- JPEG: Great for general web use or smaller file sizes with moderate quality loss.
- PNG: Ideal for transparent backgrounds or high-quality images without compression loss.
- BMP: Best for high-quality, uncompressed images, but it results in large file sizes.
- Step 4: Name Your File: In the "Save As" dialog, choose a file name that makes sense for the image, so you can easily locate it later.
- Step 5: Save the File: Finally, choose the folder where you want to store the resized image, and click "Save." Your image is now ready to use!
Remember to save your image in the appropriate format and location so that you can access it whenever needed. The "Save As" feature also allows you to keep the original image intact if you need it later.
Also Read This: How to Print One Image Across Multiple Pages for Posters
Common Issues When Resizing Images in Paint
While resizing images in Paint is usually straightforward, there are a few common issues you might encounter. Understanding these challenges can help you troubleshoot and ensure your resized image meets your expectations:
1. Image Quality Loss
One of the most common issues when resizing is a loss of image quality. If you make an image too small or try to enlarge a low-resolution image, you may notice blurriness, pixelation, or a loss of detail. To minimize quality loss, it's best to avoid excessive upscaling and keep the aspect ratio locked.
2. Distorted Aspect Ratio
If you don’t maintain the aspect ratio (the proportional relationship between the width and height of an image), the image may become stretched or squished. Always ensure that the "Maintain aspect ratio" box is checked in Paint to avoid this issue.
3. Incorrect Dimensions After Resizing
Sometimes, the dimensions you input might not work as expected. This can happen if you enter pixel values that don’t correspond well to the image’s original dimensions. To fix this, double-check the numbers you're entering and remember that resizing an image to specific pixel dimensions may distort the image if the aspect ratio is not locked.
4. Saving in the Wrong File Format
Choosing the wrong file format can cause problems, such as losing transparency or compressing the image too much. Be sure to choose the correct format for your needs (JPEG for smaller file sizes, PNG for quality, or BMP for uncompressed files).
5. Not Enough Memory or Disk Space
If you're working with very large images, Paint might run into issues if there isn’t enough memory or disk space available. To resolve this, try freeing up some space on your computer or closing other applications that are running in the background.
Knowing these common issues and their solutions will help you resize images with ease and ensure your final result is exactly what you need.
Also Read This: How to Sell Photos on Getty Images Desktop
FAQ
Here are some frequently asked questions about resizing images in Paint. If you're unsure about any part of the process, these answers should help clarify things:
1. Can I resize multiple images at once in Paint?
Unfortunately, Paint doesn’t support batch resizing, so you’ll need to resize each image individually. If you need to resize multiple images, you might want to look into third-party tools that allow batch processing.
2. What if the image becomes blurry after resizing?
Blurriness typically occurs when the image is enlarged too much. Try to avoid upscaling low-resolution images. If you need a larger image, it's better to start with a higher-resolution original.
3. How do I resize an image for social media?
Social media platforms often have recommended image sizes. For example, Instagram recommends a size of 1080px by 1080px for square posts. Check the platform's guidelines and resize your image to match these dimensions in Paint by entering the pixel values directly.
4. Can I resize the image while maintaining the background color?
Yes, the background color will remain the same after resizing if you’re just reducing the image’s size. However, if you crop the image or change the aspect ratio, you may see blank space, which will take on the current background color.
5. How do I resize an image without changing the resolution?
In Paint, resizing an image by pixel dimensions can change its resolution. To maintain the resolution, you should only resize by percentage, and be careful not to enlarge a low-resolution image.
We hope these FAQs help clarify some of the common questions about resizing images in Paint. If you have any other doubts, don’t hesitate to reach out for more help!
Conclusion
Resizing an image in Microsoft Paint is a simple yet effective way to adjust your images for different uses. Whether you're shrinking an image to share online, making it fit a specific layout, or preparing it for printing, Paint provides an easy-to-use tool to make the necessary changes. By following the steps outlined in this guide, you can resize images with precision while maintaining quality.
Remember, keeping the aspect ratio locked, using the right file format, and avoiding excessive upscaling are key to achieving the best results. While Paint is a basic tool, it’s great for most resizing tasks and is always available on Windows devices. So, with these tips, you can quickly resize any image to suit your needs!











