When working with digital images, the resolution is one of the most important factors in determining how clear and sharp your image will appear. DPI, which stands for Dots Per Inch, plays a major role in this. If you’ve ever wanted to improve the quality of an image without creating a new one from scratch, increasing the DPI can be a helpful option. This blog post will guide you through the process of adjusting DPI using Microsoft Paint, a tool that many people already have on their computers.
What Does DPI Mean for Images?
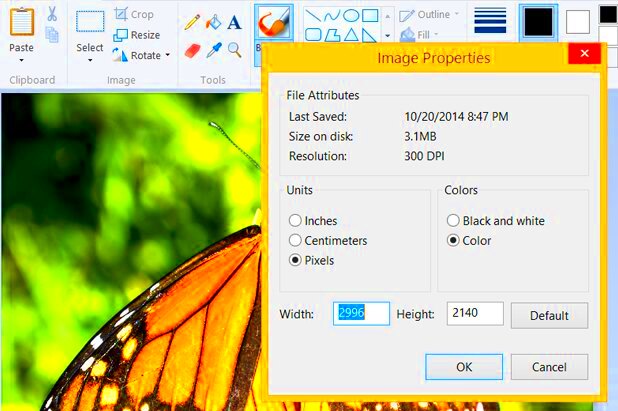
DPI, or Dots Per Inch, refers to the number of dots that can fit in a one-inch line of an image. It is an essential measurement for printing images because it directly affects the level of detail that can be captured. The higher the DPI, the more dots are packed into each inch, resulting in a sharper, clearer image. For digital displays, DPI affects how much detail can be displayed on the screen, although it’s more relevant when printing.
In simple terms, DPI determines the resolution of an image, and it plays a key role in printing quality. When you print an image, a higher DPI will make the
Also Read This: Cart Chronicles: How to Add Items to Your Cart on AliExpress
Why Should You Increase DPI of an Image?
Increasing the DPI of an image can make it look sharper and more professional, especially when preparing an image for printing. If you need a high-quality print of a photo or graphic but the original file is too low in DPI, it may appear pixelated or blurry. Increasing the DPI can help improve the quality, but there are a few things to keep in mind:
- Better Quality for Printing: Higher DPI allows for more details to be printed, ensuring your images look crisp and clear.
- Improved Image Appearance: When you increase DPI, you can prevent the image from looking jagged or pixelated, especially on larger prints.
- Preserving Clarity: Images with high DPI will retain clarity even when enlarged, making them ideal for posters, banners, and other large-format prints.
While increasing DPI can improve print quality, it doesn’t always improve the image quality itself. If the original image is too small or low-resolution, simply increasing the DPI won't make the
Also Read This: How to Upload Adobe XD Files to Behance and Showcase Your UI/UX Designs
Steps to Increase DPI of an Image Using Paint
Increasing the DPI of an image in Microsoft Paint is a simple process. Paint doesn't offer advanced tools for DPI adjustments, but you can still make basic changes to improve the image's resolution. Here's how you can do it:
- Open Paint: First, open Microsoft Paint by searching for "Paint" in your computer's start menu.
- Load the Image: Once Paint is open, click "File" in the top left corner, then select "Open" and choose the image you want to edit.
- Access the Resize Option: After your image loads, click on the "Resize" button in the toolbar (located near the top). A new window will pop up.
- Select Pixels: In the Resize window, you’ll see options to resize the image by percentage or pixels. For DPI adjustments, select the "Pixels" option.
- Adjust Resolution: Increase the pixel count for the width and height to boost the overall resolution. While Paint doesn’t allow direct DPI editing, increasing the pixel dimensions will effectively raise the image’s resolution.
- Save Your Image: After resizing, click "OK," then go to "File" > "Save As" to save the edited image.
While this method won't change the DPI directly, it will increase the pixel density, which in turn helps improve the overall quality of your image, especially when printed.
Also Read This: Creative DIY Net Flower Craft Ideas
How to Access Image Properties in Paint
Before making changes to an image’s DPI, it's essential to understand its current properties. In Paint, you can easily check the dimensions of an image and adjust them if necessary. Here’s how to access image properties:
- Open Your Image: Launch Microsoft Paint and load the image you want to check by selecting "Open" from the "File" menu.
- Access Image Properties: Once the image is open, click on the "File" menu, and then select "Properties" from the drop-down list. This will open a window showing the image's properties.
- View Image Information: In the Properties window, you will see details such as the image's width, height, and color format (e.g., PNG, JPEG). You can also find the file size and type here.
- Resize Option: If you need to change the size of your image, you can click on the "Resize" button and adjust the dimensions in pixels or percentage, as explained earlier.
Checking the image properties is crucial because it lets you know the original size of your image, which can help you understand what changes need to be made to improve resolution or DPI for printing.
Also Read This: how to anchor an image in word
Changing DPI Settings in Paint
Microsoft Paint does not have a built-in feature to directly change the DPI of an image. However, you can still influence the image’s resolution and quality through the resizing process. Below is a breakdown of how to adjust the image’s resolution indirectly:
- Open the Image in Paint: Start by launching Microsoft Paint and opening the image you want to modify.
- Check Image Size: Before making changes, check the current dimensions of the image by going to "File" and selecting "Properties." Take note of the width and height.
- Resize Image: To adjust the resolution, click the "Resize" button in the toolbar. This opens a window where you can adjust the image size by percentage or pixels.
- Increase Pixels: Increase the pixel dimensions to raise the resolution. For example, if your image is 1000x800 pixels and you want to make it higher resolution, increase the numbers to 1500x1200 pixels or higher. Remember, this is not a direct DPI change, but it helps improve the image quality.
- Save the Image: After resizing, save your image. Click "File" > "Save As" to ensure the changes are preserved.
Although this method doesn’t give you precise control over DPI settings, resizing your image using Paint will help you make improvements that may be necessary for printing or digital display. If you need more advanced DPI adjustments, you might consider using more powerful image editing software like Adobe Photoshop.
Also Read This: How to Compress an Image to 500KB Without Losing Quality
Common Challenges When Increasing DPI in Paint
While increasing the DPI of an image in Paint can improve its appearance for printing, there are some challenges you might face. Since Paint is a basic image editing tool, it doesn’t offer advanced features like dedicated photo editors. Here are some common issues you may encounter:
- Loss of Image Quality: Increasing the pixel dimensions can make an image look larger, but it might not always result in a clearer image. If the original image is low quality, enlarging it could make it appear blurry or pixelated.
- Limited Control Over DPI: Paint doesn't allow you to set a specific DPI value like other professional tools (e.g., Photoshop). This makes it harder to achieve the exact print resolution you might need.
- Image Stretching: If you increase the image size without maintaining its aspect ratio, you could stretch the image, distorting the content and reducing visual quality.
- Resizing Limits: Paint has limitations when it comes to resizing images. While it can increase dimensions, it can't add extra details or data to improve image sharpness, which can affect print quality.
These limitations are important to keep in mind when adjusting DPI in Paint. For professional results, it might be better to use software designed for high-quality image editing and DPI adjustments.
Also Read This: How to Copy an Image from PDF
Tips for Better Results When Changing DPI
If you’re working with Microsoft Paint to adjust an image’s DPI, there are some helpful tips that can improve the outcome and ensure that your image looks better when printed or displayed. While Paint is simple, following these tips can help you get the most out of the tool:
- Start with a High-Resolution Image: The higher the original resolution of the image, the better the result when resizing. If your image is already low resolution, increasing the DPI will not significantly improve its quality.
- Maintain Aspect Ratio: When resizing, make sure the "Maintain aspect ratio" box is checked. This keeps the image from getting distorted, ensuring the width and height adjust proportionally.
- Use Smaller Increments: Instead of drastically increasing the image size, try resizing it in small increments. This helps preserve details and prevent distortion.
- Consider Image Upscaling Software: If Paint isn’t enough to get the results you want, consider using image upscaling tools or photo editing software. Tools like Photoshop or GIMP offer better control over DPI and allow for more advanced resizing options.
- Test Print Before Finalizing: Always print a test image to see how the adjusted DPI looks. This allows you to check if the image looks sharp and clear, making any further adjustments if needed.
By following these tips, you can make the most of Paint's features while improving your image’s resolution and DPI for better prints and digital use.
Also Read This: Designing a Clean, Professional, and Eye-Catching Behance Portfolio
Frequently Asked Questions
When adjusting the DPI of an image, especially using a basic tool like Microsoft Paint, you might have several questions. Here are some common ones:
- Can I increase DPI in Paint without losing quality?
It depends on the original image. If your image is low resolution, increasing DPI will not magically improve the quality. It’s best to start with a high-resolution image. - How do I know the current DPI of my image?
Paint does not directly show the DPI of an image. However, you can check the image size in pixels and adjust the resolution by increasing the pixel count to raise the perceived DPI. - Will increasing DPI make my image sharper for printing?
Increasing DPI can improve print quality, but it only works if the image has enough pixel data. If the original image is blurry or small, DPI adjustment may not help much. - What is the ideal DPI for printing images?
For high-quality prints, a DPI of 300 is typically recommended. This ensures the image appears sharp and clear when printed. Lower DPI values, such as 72 or 150, may be suitable for web images or posters that won’t be viewed closely. - Can I use Paint to prepare images for professional printing?
Paint can be used for basic DPI adjustments, but for professional printing, it’s better to use more advanced software like Adobe Photoshop, which offers precise DPI controls and better options for maintaining image quality.
Also Read This: How to Remove Recent Images from the Lock Screen in Windows 11
Conclusion
Increasing the DPI of an image in Microsoft Paint can be a useful way to enhance resolution, especially if you need a quick fix. While Paint has its limitations, it can still be effective for simple resizing tasks. By understanding the role of DPI, starting with a high-resolution image, and following best practices for resizing, you can improve your image's quality for printing and display. However, for professional-grade results, consider using more advanced software designed for detailed image editing and DPI adjustments.
Conclusion
Increasing the DPI of an image in Microsoft Paint is a straightforward process, but it comes with certain limitations. While Paint provides a simple interface for resizing images, it doesn't offer advanced features for precise DPI adjustments. By following the steps outlined in this post, you can improve the resolution of your images, especially for printing purposes. However, remember that DPI adjustments in Paint might not always yield the best results for low-quality or small images. For more professional and detailed DPI control, using advanced software like Photoshop or GIMP would be more effective. Always check your image’s final output by testing the print quality to ensure the best results.











