Duplicating an image in Photoshop is a simple yet powerful skill that can help you in many creative ways. Whether you are working on an editing project or just want to experiment with different effects, knowing how to duplicate images is essential. This basic technique allows you to create a copy of any image or layer, giving you more flexibility and control over your work. In this guide, we will explore the reasons behind duplicating images, the different methods you can use, and how it can benefit your workflow in Photoshop.
Why You Might Need to Duplicate an Image
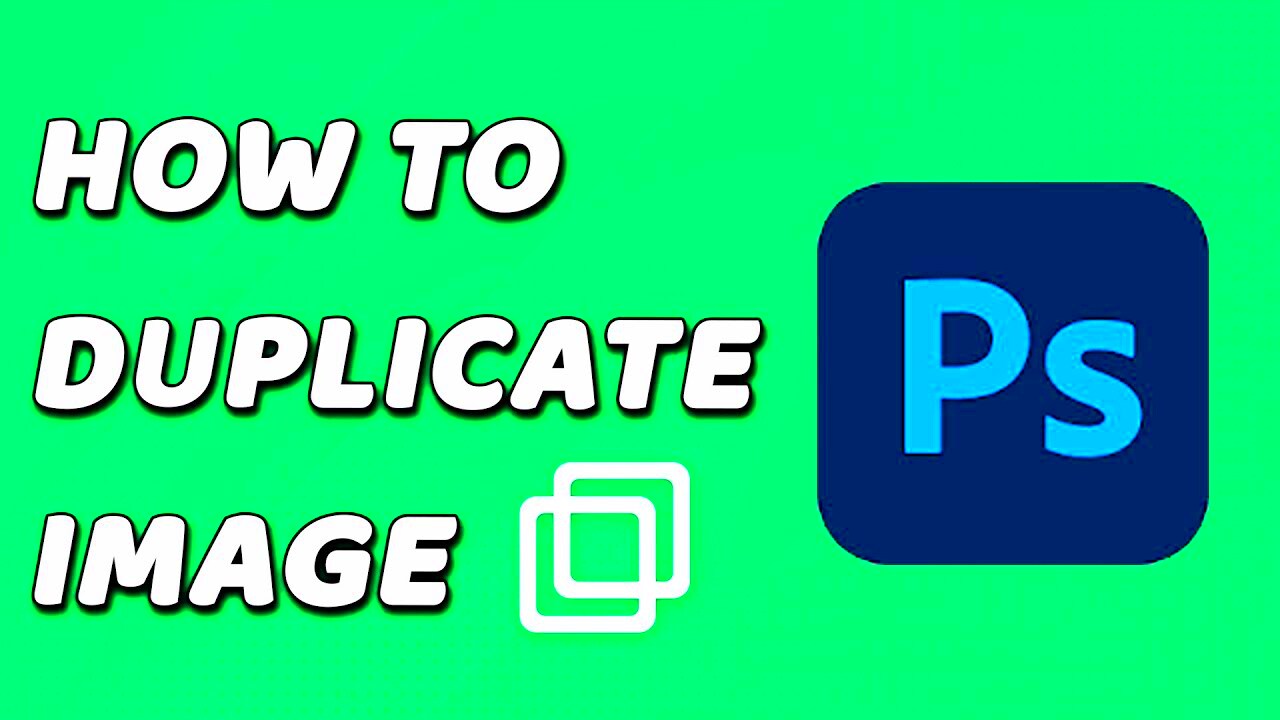
There are many reasons why duplicating an image in Photoshop is useful. Here are a few of the most common scenarios:
- Preserving Original Image: By duplicating the original image, you can work on the copy without worrying about losing the original. This is especially useful when you're trying out different editing techniques or filters.
- Layer Manipulation: Duplicating layers allows you to make changes to one version while keeping the other intact. This is helpful for experimenting with effects or adjustments without affecting your main image.
- Creating Patterns: Duplicating sections of an image can help in creating patterns or textures for design projects.
- Comparing Edits: Duplicating the image lets you compare edits side by side, helping you choose the best version for your project.
- Non-Destructive Editing: Duplicating ensures that all changes are non-destructive, meaning you can always revert to the original if needed.
Also Read This: Shutterstock Affiliate Program: Earning Opportunities and Benefits for Promoting Shutterstock Images
Step-by-Step Guide to Duplicating an Image in Photoshop
Duplicating an image in Photoshop is a straightforward process. Here’s a simple step-by-step guide:
- Open your image: Start by opening the image you want to duplicate in Photoshop.
- Select the image layer: If you’re working with layers, make sure the layer you want to duplicate is selected in the Layers panel. If you're duplicating the whole image, skip this step.
- Duplicate the image or layer: There are multiple ways to duplicate an image in Photoshop:
- Method 1: Right-click on the layer in the Layers panel and choose Duplicate Layer from the context menu.
- Method 2: Press Ctrl+J (Windows) or Cmd+J (Mac) to quickly duplicate the selected layer.
- Method 3: Drag the layer to the New Layer icon at the bottom of the Layers panel (the icon looks like a sheet of paper).
- Rename your duplicate layer: After duplication, Photoshop will ask you to name the duplicate layer. You can name it anything you like or leave it as the default name.
- Adjust and edit the duplicate: Now you can start working on the duplicate. Apply effects, filters, or any other changes you want without affecting the original image.
- Save your work: Don’t forget to save your work regularly. You can save the image with a new name or save it in different formats depending on your needs.
Duplicating an image gives you flexibility and allows for non-destructive editing. By following these steps, you can easily duplicate images or layers and use them for various purposes in Photoshop.
Also Read This: Majestic Mountain Ranges Across the USA Captured in Stunning Photos
Using Keyboard Shortcuts to Duplicate Images
If you’re looking to speed up your workflow in Photoshop, keyboard shortcuts are a game changer. Duplicating images is no exception. By using shortcuts, you can duplicate layers or images in a matter of seconds, helping you stay focused and efficient. In Photoshop, there are a few handy keyboard shortcuts that make duplication quick and easy. Here’s how:
- Ctrl + J (Windows) / Cmd + J (Mac): This is the fastest and most common way to duplicate a selected layer. Whether you’re working with a single layer or the entire image, this shortcut instantly creates a copy of the active layer or selection.
- Ctrl + Alt + J (Windows) / Cmd + Option + J (Mac): This shortcut opens up the "Duplicate Layer" dialog box, where you can rename the duplicated layer and make other adjustments before confirming.
- Ctrl + C and Ctrl + V (Windows) / Cmd + C and Cmd + V (Mac): These are the basic copy and paste commands. First, select the area or layer you want to copy, then use these shortcuts to duplicate the selection onto a new layer.
Keyboard shortcuts are an easy way to duplicate without taking your hands off the keyboard. Once you get used to them, you’ll find that your editing process becomes faster and smoother. So, practice using these shortcuts and save time while working in Photoshop!
Also Read This: Try This Easiest Way to Download Ringtones from SoundCloud
Working with Layers After Duplication
After duplicating an image or layer in Photoshop, the next step is understanding how to manage and manipulate the duplicated content. Working with layers is one of the most powerful features of Photoshop. When you duplicate an image or layer, you have the freedom to make changes to one layer without affecting the other. Here’s how to work effectively with layers after duplication:
- Layer Organization: It's important to organize your layers. Rename the duplicated layers for easy reference and group similar layers together. This makes your workflow cleaner and more manageable.
- Adjust Opacity: You can adjust the opacity of the duplicated layer to create interesting effects. Lowering the opacity allows you to see through the duplicate and blend it with the original image.
- Apply Layer Masks: Layer masks let you hide or reveal parts of the duplicated layer. This is especially useful when you want to make specific edits without permanently altering the original layer.
- Blend Modes: Experiment with different blend modes to see how the duplicated layer interacts with the layers beneath it. For example, you can use "Multiply" to darken an image or "Screen" to lighten it.
- Layer Styles: Add layer styles like shadows, glows, or bevels to the duplicated layer to create depth and visual interest.
Working with layers after duplicating an image opens up endless possibilities for editing. You can experiment with different adjustments, effects, and blending options without worrying about losing your original content.
Also Read This: How to Make Beautiful Paper Roses with Simple Craft Ideas
How to Duplicate an Image in Photoshop for Different Purposes
Duplicating an image in Photoshop can serve many different purposes depending on your project. Whether you’re working on a simple photo edit or creating complex compositions, understanding how to duplicate and use those copies can help you achieve the results you want. Here are a few ways to duplicate an image for different purposes:
- Creating Multiple Versions: If you’re testing out different edits or effects, duplicating the image allows you to create multiple versions. This is useful when you want to experiment with filters or adjustments without affecting the original image.
- Non-Destructive Editing: By duplicating an image, you can make changes to the copy without ever altering the original. This method allows for full flexibility when editing, as you can always revert to the original image if needed.
- Creating Reflections or Shadows: Duplicating a layer to create a reflection or shadow effect can enhance the realism in your design work. For instance, you can duplicate the image, flip it, and position it beneath the original to create a mirror effect.
- Collage or Composite Work: Duplicating an image is essential when you’re working with collages or composites. Each duplicate layer can be positioned, resized, and altered to fit the overall design.
- Adding Texture or Detail: Sometimes you may want to add a texture or detail from one part of an image to another. Duplicating the section you need, then placing it in the right spot, helps you maintain the integrity of the original while adding new elements.
Duplicating images in Photoshop isn't just about making copies—it’s about expanding your creative possibilities. Whether you’re working with designs, textures, or edits, duplicating allows you to approach a project from different angles without compromising your original work.
Also Read This: How to Make Cake Videos on Dailymotion for Fun Baking Tutorials
Common Issues When Duplicating Images in Photoshop
While duplicating images in Photoshop is a straightforward process, there are a few common issues that users may encounter. Being aware of these problems can help you troubleshoot and avoid frustration during your editing sessions. Here are some of the typical challenges people face when duplicating images in Photoshop:
- Layer Duplication Not Working: Sometimes, users click the wrong layer or accidentally select the wrong image, which causes duplication to fail. Ensure that the layer or image is selected in the Layers panel before trying to duplicate it.
- Duplicates Not Appearing: If a duplicate layer doesn’t appear on the screen after duplication, it might be hidden or placed off the visible canvas. Check the visibility icon in the Layers panel and make sure the layer isn’t accidentally moved out of view.
- Duplicate Layer Appears Transparent: If the duplicated layer appears transparent or seems to have no effect, make sure the opacity is set correctly. Sometimes, opacity settings from the original layer may carry over to the duplicate, causing it to be too faint.
- Image Quality Loss: Although duplicating layers and images shouldn’t degrade quality, in certain cases, especially when saving or exporting, some users may notice quality loss. Ensure that the image is being saved in a high-resolution format (e.g., TIFF or PSD) to maintain its quality.
- Excessive Layer Duplication: Duplicating too many layers without organizing them can clutter your workspace. It’s easy to lose track of what each layer is doing. Regularly naming your layers and using groups can help keep things organized.
By keeping these issues in mind and knowing how to resolve them, you can duplicate images in Photoshop with ease and confidence.
Also Read This: Uncover the Art of Artificial Intelligence Photography
Tips for Better Image Duplication
Duplicating images is a fundamental part of the Photoshop workflow, but doing it efficiently can save you time and enhance your creative process. Here are some tips to help you get the most out of duplicating images in Photoshop:
- Use Keyboard Shortcuts: As mentioned earlier, using shortcuts like Ctrl + J (Windows) or Cmd + J (Mac) can speed up your workflow. Mastering these shortcuts allows you to quickly create copies without taking your hands off the keyboard.
- Organize Your Layers: After duplicating layers or images, keep your workspace clean by naming each layer appropriately. This will make it much easier to find the layer you want to work with, especially in larger projects.
- Work Non-Destructively: Always duplicate your images before making major edits. This allows you to maintain the original layer intact, so you can revert any changes if necessary. Non-destructive editing gives you the freedom to experiment without fear of losing your original work.
- Utilize Layer Masks: Instead of erasing parts of your duplicated image, use layer masks to hide or reveal specific areas. This gives you more control and flexibility over your edits.
- Use Smart Objects: When duplicating an image for resizing or applying filters, convert the duplicate to a smart object. This ensures that any changes you make are non-destructive and can be edited or reversed later.
- Group Your Duplicates: If you are working with multiple duplicated layers, group them together in the Layers panel. This helps in organizing your project and keeps your layers from becoming too messy.
By following these tips, you can make the most of duplicating images and layers in Photoshop, leading to a smoother, more efficient editing process.
Also Read This: A Step-by-Step Guide on Uploading Photos to Flickr from iPhone
FAQ about Duplicating Images in Photoshop
If you’re still unsure about duplicating images in Photoshop, here are some frequently asked questions to help clear up any confusion:
- How do I duplicate the entire image? To duplicate the entire image, select the image layer in the Layers panel and press Ctrl + J (Windows) or Cmd + J (Mac). This will duplicate the image layer along with all its contents.
- Can I duplicate a selection rather than the whole image? Yes, you can duplicate a selection. First, use the Marquee Tool or any selection tool to select the area you want to duplicate. Then, use the shortcut Ctrl + J (Windows) or Cmd + J (Mac) to create a duplicate of that specific area.
- Will duplicating layers cause any quality loss? No, duplicating layers or images doesn’t affect the quality of the content. The duplicate is an exact copy of the original, and as long as you save your work in a high-quality format, you won't lose any image resolution.
- How do I avoid clutter when duplicating layers? To avoid clutter, make sure to organize your layers right after duplicating. Rename layers, group similar layers together, and hide unnecessary layers as you go. This keeps your workspace tidy and easy to navigate.
- Can I undo a duplicate? Yes, you can undo the duplication at any time by pressing Ctrl + Z (Windows) or Cmd + Z (Mac). This will undo the last action, including duplicating layers.
- Why are my duplicated layers not showing up? If your duplicated layers aren’t visible, check the Layers panel to ensure that the visibility icon (eye symbol) next to the duplicated layer is turned on. Also, ensure the duplicate is not placed off the canvas or behind other layers.
If you have any more questions, don’t hesitate to look through Photoshop’s help menu or online forums. Duplicating images is a powerful feature that opens up many possibilities in your creative projects!
Conclusion on Duplicating Images in Photoshop
Duplicating images in Photoshop is a simple yet essential technique that can enhance your editing workflow. Whether you're working with layers, experimenting with different effects, or creating complex designs, duplication offers flexibility and freedom without the risk of altering your original image. By mastering the duplication process and utilizing the various tools and shortcuts Photoshop offers, you can work more efficiently and creatively. From preserving your original work to experimenting with new ideas, duplicating images allows you to take full control of your projects. Keep practicing and apply the tips mentioned to make your Photoshop experience even more effective and enjoyable.











