Adobe Illustrator is a powerful tool for graphic design, and one of its most useful features is the ability to embed images directly into your project. Embedding an image means that the image file becomes part of your Illustrator document, rather than being linked to an external file. This is especially useful when you’re sharing your design with others or need to ensure that the images always stay with the project.
In this guide, we’ll explore how to embed images in Illustrator and discuss why it’s an essential skill for designers. By embedding images, you can avoid broken links, ensure that your design appears correctly on any device, and streamline your workflow. Let’s dive in and learn the basics of this simple but important process!
Why Embedding Images Is Important in Adobe Illustrator
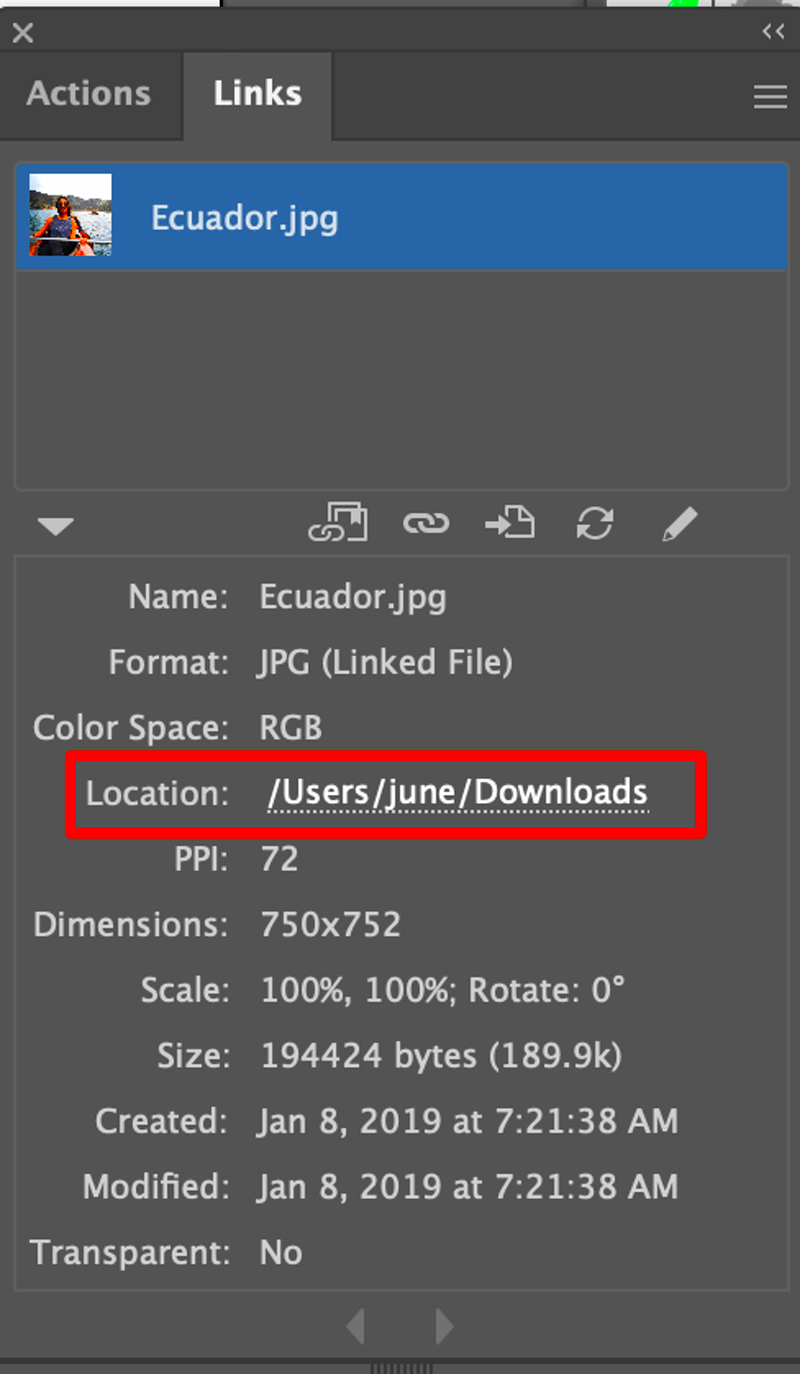
When working with Adobe Illustrator, you have two main options for handling images: linking and embedding. While linking an image keeps it separate from your Illustrator file, embedding brings the image into your design. There are several reasons why embedding is often the preferred choice:
- Reliability: Embedded images become part of your Illustrator document. This ensures that the image is always available, even if the original file is moved or deleted.
- Portability: When you send an Illustrator file to someone else, the embedded images are included. This is crucial for ensuring the design appears as intended, regardless of the recipient's setup.
- Convenience: You don’t need to worry about missing links or broken paths when using embedded images. Everything is contained within the document itself.
- File Management: By embedding, you can simplify file management since all the assets are included in one file, making it easier to store and organize your work.
While embedding images increases file size, it offers significant benefits in terms of consistency and workflow. For larger, more complex projects, it’s an important technique to master.
Also Read This: Transforming Color Images to Black and White in Photoshop
Steps to Embed an Image in Adobe Illustrator
Embedding an image in Adobe Illustrator is a straightforward process. Here’s a step-by-step guide to help you embed images into your designs:
- Step 1: Open Your Illustrator Document
Start by opening your existing Illustrator file or create a new one where you want to embed the image. - Step 2: Import the Image
To add an image, go to the top menu and click on File > Place. Navigate to the image you want to use and select it. You’ll see a preview of the image in the workspace. - Step 3: Place the Image
Click anywhere on your canvas to place the image. You can adjust the image’s position later, so don’t worry about getting it perfect right away. - Step 4: Embed the Image
With the image selected, look for the Embed button in the top toolbar (it’s near the options for positioning the image). Click Embed, and the image will be embedded into your document. - Step 5: Save Your Document
Once the image is embedded, save your document as you normally would. Your image is now part of the Illustrator file and will stay with it, no matter where you move or send the file.
That’s it! By following these steps, you can easily embed images into your Illustrator projects, ensuring your work is complete and portable without worrying about external links or missing files.
Also Read This: How to Achieve Stunning Eye Makeup A Step-by-Step Tutorial
Choosing the Right Image for Embedding
Choosing the right image for embedding in Adobe Illustrator is a crucial step in creating a high-quality design. The image you select can affect your file size, the clarity of your design, and the overall look of your project. Here are a few key factors to consider when picking the perfect
- Image Resolution: Choose an image with a high resolution to ensure it looks crisp and clear, especially when printed. A resolution of 300 DPI (dots per inch) is ideal for print projects, while 72 DPI is sufficient for web-based designs.
- File Format: Common image formats for Illustrator include JPEG, PNG, and TIFF. JPEGs are great for photographs, while PNGs are ideal for images with transparency. TIFF files are often used for high-quality images, especially in print.
- Image Size: Pay attention to the size of the image you’re embedding. Large images can increase the file size of your Illustrator document, making it harder to work with. Resize your images if necessary before embedding them into your design.
- Color Mode: If you’re working on a print project, ensure your image is in CMYK mode for accurate color reproduction. For digital projects, RGB mode is usually best.
By selecting the right image, you’ll ensure that your design looks professional and that your Illustrator file remains manageable and easy to work with. A little time spent on choosing the right image will go a long way in creating a polished, high-quality project.
Also Read This: How to Reach a Getty Images Photographer for Licensing and Permissions
Adjusting the Embedded Image in Adobe Illustrator
Once your image is embedded in Adobe Illustrator, you may need to adjust it to fit your design perfectly. Fortunately, Illustrator offers several tools that make it easy to modify your embedded images. Here's how you can adjust them:
- Resizing the Image: Select the embedded image with the selection tool. Hold down the Shift key to maintain the image’s aspect ratio while resizing. Drag the corners of the image to adjust the size or use the Width and Height options in the top toolbar.
- Positioning the Image: Move the image around the canvas using the selection tool. Simply click and drag the image to its desired position. You can also use the arrow keys for more precise adjustments.
- Rotating the Image: To rotate an embedded image, select it and then hover near one of the corners. A circular arrow will appear, allowing you to rotate the image. Hold the Shift key while rotating to snap the rotation to 45-degree increments.
- Cropping the Image: While Illustrator doesn’t have a direct cropping tool, you can create a clipping mask to crop the image. Draw a shape over the area you want to keep, select both the shape and the image, and then go to Object > Clipping Mask > Make.
- Adjusting Image Transparency: To change the transparency of the embedded image, select the image and go to the Transparency panel (Window > Transparency). Adjust the opacity slider to make the image more or less transparent.
These adjustments give you full control over how the embedded image fits and appears within your design, helping you make the necessary changes to get your image just right.
Also Read This: Making Changes to Your YouTube Video After Upload
Common Issues When Embedding Images and How to Fix Them
While embedding images in Adobe Illustrator is relatively straightforward, there are a few common issues that can arise. Here’s a look at some of the most frequent problems and how to resolve them:
- Image Quality Loss: If you notice that your image becomes pixelated or blurry after embedding, it might be because the original image was low resolution. Always use high-resolution images to avoid quality issues. If necessary, find a higher resolution version or adjust your image size before embedding.
- Increased File Size: Embedding large images can significantly increase the file size of your Illustrator document, making it difficult to share or work with. To manage this, resize or compress the images before embedding them. You can also use vector images (such as SVG) for smaller file sizes.
- Transparency Issues: Sometimes, images with transparency may not appear as expected. This is typically an issue with certain file formats like JPEG, which doesn’t support transparency. Use PNG or TIFF files if you need transparent areas in your images.
- Embedded Image Not Appearing: If your embedded image is not showing up on the canvas, ensure that it is not hidden behind other objects. Check the Layers panel and ensure that the image is on top of other elements. You can also try re-embedding the image if there’s an issue with the file itself.
- Linking Instead of Embedding: If your image is linked instead of embedded, make sure that you select the "Embed" button after placing the image. If you forget to do this, Illustrator will only reference the image from its location on your computer, which could cause missing files later on.
By knowing how to troubleshoot these common issues, you can save time and ensure that your designs run smoothly without unexpected problems when embedding images in Illustrator.
Also Read This: Creating Digital Ads with 123RF Stock Photos
How to Access Embedded Images Quickly in Adobe Illustrator
Once you've embedded images in Adobe Illustrator, you may need to access and manage them frequently as you work. Fortunately, Illustrator offers several ways to quickly locate and edit these images without much hassle. Here’s how you can streamline the process:
- Using the Links Panel: While embedded images aren’t listed in the Links panel, you can still access them by selecting the image directly on your canvas. The Links panel is useful when you’re working with linked files, but for embedded images, you'll interact directly with the image on the artboard.
- Using the Layers Panel: The Layers panel (Window > Layers) is an excellent way to keep track of embedded images. Each embedded image gets its own layer, so you can quickly identify and select images. If you have multiple images, this panel helps you navigate them with ease.
- Accessing Images via Selection Tool: Simply use the selection tool (V) to click on the embedded image directly on your artboard. Once selected, you can move, resize, or adjust the image as needed.
- Search for Images Using the Find Feature: If you have many layers or objects, use the Find function (Ctrl + F or Command + F) to search for specific image names or keywords that relate to the embedded image, especially helpful in complex documents.
- Layer Visibility: If you're struggling to find a particular embedded image, ensure the layer containing it is visible. You can toggle layer visibility by clicking the eye icon in the Layers panel.
By using these techniques, you can access and manage your embedded images in Adobe Illustrator more efficiently, improving your workflow and saving time.
Also Read This: How to Use Rumble for Monetization as a Beginner
Best Practices for Using Embedded Images in Adobe Illustrator
Embedding images in Adobe Illustrator can be a great way to ensure your designs are self-contained, but it’s essential to follow best practices to avoid common pitfalls and optimize your design process. Here are some tips for using embedded images effectively:
- Use High-Quality Images: Always start with high-resolution images to avoid pixelation. A resolution of 300 DPI is ideal for print, while 72 DPI works well for digital projects. This ensures your embedded images remain sharp and clear.
- Optimize Image Size: Before embedding, resize your images to the appropriate dimensions for your project. Large images can unnecessarily increase the file size of your Illustrator document, making it slow to load or harder to share.
- Embed Only Necessary Images: Embedding too many images, especially large ones, can bloat your file size. Only embed images that are critical to your project’s design. For external images, consider linking them instead of embedding.
- Organize Layers: Use the Layers panel to keep your images well-organized. Label each layer clearly, especially if you’re working with multiple embedded images. This will make it easier to manage your design and keep track of your assets.
- Maintain Consistent Color Modes: Ensure that all your embedded images are in the correct color mode (RGB for digital designs and CMYK for print). This will prevent color discrepancies between your images and your overall design.
- Check File Compatibility: Make sure the image format is compatible with Illustrator. Common file formats such as PNG, JPEG, and TIFF work well, but avoid embedding files with unsupported or problematic formats that could cause issues during editing.
By following these best practices, you’ll be able to embed images efficiently, maintain the quality of your designs, and keep your Illustrator files well-organized.
Also Read This: Explore How to Remove Shutterstock Watermark in Photoshop
FAQ Section
1. What is the difference between linking and embedding images in Adobe Illustrator?
Linking keeps your image separate from the Illustrator file, so if the image file is moved or deleted, Illustrator won’t be able to locate it. Embedding means the image becomes part of the Illustrator document, so it remains available even if the original file is lost or moved.
2. Can I change an embedded image back to a linked image?
Yes, you can convert an embedded image back to a linked image. Select the image, then open the Links panel (Window > Links). Click the "Relink" button to re-link the image to its original file.
3. Will embedding images increase the file size?
Yes, embedding images will increase the file size since the image data is stored directly in the Illustrator document. However, this ensures that your images are always included with your design, making it easier to share your file without worrying about missing links.
4. Can I embed vector images in Illustrator?
Yes! Illustrator works best with vector images, and they are typically smaller in size compared to raster images. You can embed vector graphics (such as SVG files) into your Illustrator document, which keeps file size down while maintaining quality.
5. How do I adjust an embedded image after placing it in my design?
You can resize, reposition, and rotate the embedded image using the Selection tool. For more precise adjustments, use the options in the top toolbar, or manipulate the image through the Layers panel. You can also create a clipping mask to crop the image if needed.
6. Can I edit an embedded image in Adobe Illustrator?
While you can't directly edit the embedded image (such as adjusting its pixels), you can manipulate its size, position, and transparency. For detailed editing, you’d need to open the image in an external image editor like Photoshop.
Conclusion
Embedding images in Adobe Illustrator is an essential skill for designers looking to streamline their workflow and ensure that their design assets are always included within the document. By embedding images, you can avoid the complications of broken links and ensure that your design stays intact, no matter where it’s opened. Although embedding images can increase file size, the benefits in terms of portability and reliability far outweigh this consideration, especially for projects that need to be shared or printed.
By following best practices like choosing high-quality images, organizing layers, and optimizing image size, you can ensure that your embedded images maintain their clarity and fit seamlessly into your designs. Additionally, being aware of common issues, such as file size increase or image resolution loss, can help you troubleshoot any problems that may arise during your design process. Overall, mastering the process of embedding images in Adobe Illustrator will make your design process smoother and more efficient, ultimately leading to better results in your projects.











