Editing JPEG images may seem daunting for beginners, but it's actually quite simple once you understand the basics. Whether you're a hobbyist looking to enhance your personal photos or someone working on a project, learning to edit JPEG images can make a big difference in how your images look. With the right tools and techniques, you can easily adjust lighting, improve colors, or even fix minor imperfections.
In this guide, we'll break down the process of editing JPEG images into easy-to-follow steps. We’ll focus on simple tools and methods that anyone, regardless of experience, can use to make their images look better. So, if you’re ready to start editing, let’s dive into the basics and learn how to make your JPEG images pop!
Understanding the JPEG Format
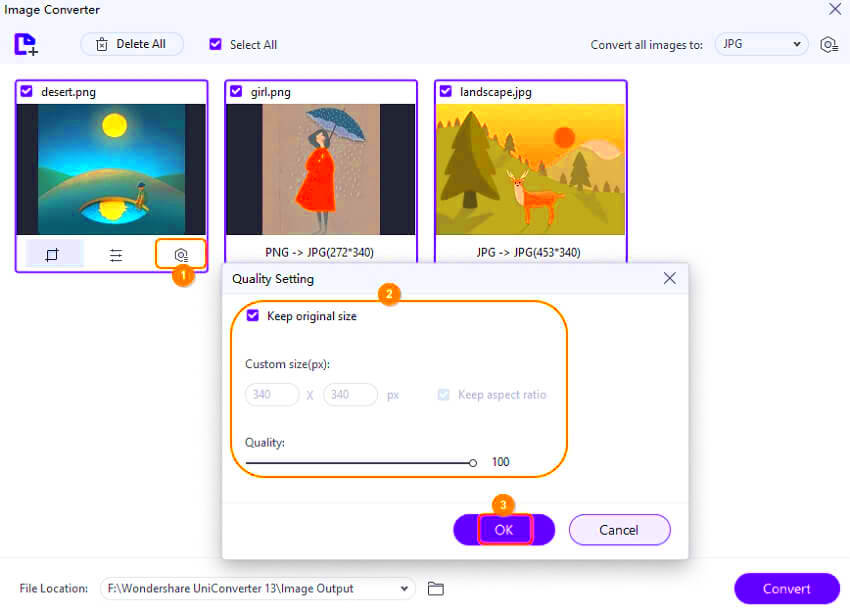
The JPEG format, short for Joint Photographic Experts Group, is one of the most commonly used image formats on the web. It’s known for its balance of good quality and small file size, making it ideal for photographs and web images. JPEG uses a compression method to reduce the file size, which allows for faster loading times and easier sharing.
Despite its popularity, the JPEG format does have some limitations. When you save an image as a JPEG, some of the image’s data is lost due to compression. This means that every time you edit and save a JPEG
Here’s a quick overview of the pros and cons of using JPEG images:
- Pros:
- Small file size, making it easy to store and share.
- Widely supported by most image editors and platforms.
- Good for photographs and web images.
- Cons:
- Lossy compression can degrade image quality with repeated edits.
- Limited ability to handle transparent backgrounds (not ideal for logos).
Despite these drawbacks, JPEG remains one of the most popular formats due to its convenience and the acceptable quality it provides for everyday image editing needs.
Also Read This: Understanding Earnings Potential on Adobe Stock
Choosing the Right Tool for Editing JPEG Images
When it comes to editing JPEG images, there are plenty of options available, ranging from simple, free tools to advanced software that offers extensive features. Choosing the right tool largely depends on your needs and level of expertise. Below are some options for beginners and those looking for easy-to-use solutions:
- Free Online Editors: Great for quick edits and users who prefer not to download software. Popular tools like Canva and Pixlr offer simple interfaces with basic features such as cropping, resizing, and color adjustments. These tools are perfect for those who want to edit images without the need for advanced skills.
- Built-in Editing Software: Many operating systems come with built-in image editors. For example, Windows has the Photos app, while macOS includes Preview. These tools may not have advanced features, but they are sufficient for most basic edits like rotating, cropping, or adjusting brightness.
- Paid Software: For those who want more control over their editing, professional-grade software like Adobe Photoshop or Lightroom offers powerful features. While these tools are often used by professionals, they are also beginner-friendly, with plenty of tutorials available online. These programs offer extensive options, such as advanced retouching, layer-based editing, and much more.
Each of these options has its own set of advantages. Free tools are easy to use and perfect for simple edits, while paid software provides advanced capabilities for those looking to make more detailed adjustments. Here’s a quick comparison of each tool:
| Tool | Price | Features | Best for |
|---|---|---|---|
| Canva | Free / Premium | Basic editing, templates, filters | Quick edits, beginners |
| Photoshop | Paid (Subscription) | Advanced editing, layers, retouching | Professional use, in-depth editing |
| Windows Photos App | Free | Basic adjustments, cropping, rotating | Casual editing |
| Pixlr | Free / Premium | Quick edits, filters, layers | Fast editing, social media images |
Choosing the right tool depends on your specific needs. If you're just getting started, free tools or built-in software are a great choice. But if you're ready to dive deeper into image editing, investing in a more advanced program like Photoshop can provide the flexibility and power you need to create stunning images.
Also Read This: Using AI to Create Product Images
Basic Editing Features for JPEG Images
When editing JPEG images, there are several basic features that can help improve the overall look of your photo without requiring advanced skills. Whether you're fixing a slightly blurry image or enhancing its brightness, these basic editing tools are easy to use and can make a big difference. Most photo editing tools—both free and paid—offer these fundamental features, making it accessible for beginners.
Here are some of the most common basic editing features that can help transform your JPEG images:
- Crop: Cropping allows you to remove unwanted parts of an image, making the subject of your photo the focal point. It’s also useful for changing the aspect ratio of your image to fit different screen sizes or social media formats.
- Rotate: Sometimes photos get taken at the wrong angle. The rotate tool helps you adjust the orientation of the image to ensure it’s aligned correctly.
- Resize: Resizing allows you to change the dimensions of your image. Whether you're preparing a photo for printing or for web use, resizing ensures the image fits the intended space without losing quality.
- Brightness and Contrast: Adjusting the brightness makes your image lighter or darker, while contrast changes the difference between light and dark areas. Both are useful for improving image visibility.
- Saturation: Saturation adjustments can help enhance or tone down the colors in your image, making them more vibrant or subdued.
By mastering these basic features, you can quickly enhance the quality of your JPEG images without needing advanced tools or software. Just experiment with these adjustments until your image looks just right!
Also Read This: Could You Survive the Rumbling Exploring the Concept of Survival in Fiction
How to Crop and Resize JPEG Images
One of the easiest and most useful editing tasks you can do with a JPEG image is cropping and resizing. These adjustments are quick, simple, and can make your image look more professional or better suited for a specific purpose.
Let’s break down how to crop and resize your JPEG images:
- Cropping: Cropping is often the first step when editing an image. Here’s how to do it:
- Open your image in a photo editor.
- Choose the crop tool from the editing options.
- Drag the corners to select the area you want to keep.
- Press “Enter” or “Apply” to crop the image.
- Resizing: Resizing allows you to change the overall dimensions of your image without altering the content. To resize a JPEG:
- Open the image in your chosen editor.
- Select the resize tool (usually found in the “Image” menu).
- Enter the new dimensions (in pixels, inches, or percentage).
- Ensure the "aspect ratio" is locked to maintain the proportion of the image.
- Click “Apply” to save the resized image.
Keep in mind that when resizing, especially enlarging an image, you might lose some quality due to the way JPEG compression works. It's always best to resize downwards when possible, as enlarging can cause pixelation or blurriness.
Here’s a simple tip: If you're resizing for the web or social media, check the recommended image sizes for each platform. For example, Instagram recommends a resolution of 1080px by 1080px for square images.
Also Read This: how to extract images from website
Adjusting Image Colors and Contrast
One of the most powerful ways to improve the look of a JPEG image is by adjusting its colors and contrast. These adjustments can help your photo look more vibrant, dramatic, or balanced, depending on the look you're going for. Whether you're editing portraits, landscapes, or product photos, these basic color and contrast edits can make a big difference.
Let’s take a closer look at how to adjust these aspects:
- Brightness: Brightness adjustments make an image lighter or darker. If your image looks too dark, increasing the brightness will help. If it’s too bright, reducing the brightness can bring out more detail in the highlights.
- Contrast: Contrast refers to the difference between the dark and light areas in an image. Increasing the contrast makes the dark areas darker and the light areas lighter, which can add more depth to your image. If the image looks too harsh, reduce the contrast for a softer look.
- Saturation: Saturation controls the intensity of the colors in your image. If the colors look dull, increasing the saturation can make them more vibrant. On the other hand, reducing the saturation gives your image a more muted or black-and-white look.
- Hue: The hue adjustment changes the color balance of the entire image. For example, you can shift the colors to make the photo look warmer (more red/yellow) or cooler (more blue/green). This is useful for correcting the colors or giving your image a specific mood.
- Temperature: The temperature setting adjusts whether the colors in your image appear warmer (more yellow/orange) or cooler (more blue). This can be helpful if your photo looks too "cold" or "warm" in tone.
Most photo editing software offers sliders or simple buttons for adjusting these settings. Here’s a quick tip: Start by adjusting the brightness and contrast to get a balanced image, then fine-tune the saturation and hue for the desired effect.
With these simple adjustments, you can significantly improve the quality of your JPEG images, making them more vibrant and appealing.
Also Read This: How to Create Stunning 3D Paintings with Dailymotion’s Creative Techniques
Saving and Exporting Your Edited JPEG Images
Once you've made the necessary adjustments to your JPEG image, the next important step is saving and exporting it. Choosing the right settings when saving ensures your image retains its quality while fitting the intended use. Whether you're preparing the image for online use, printing, or sharing, there are a few things to keep in mind when saving your edited JPEG images.
Here are some key tips for saving and exporting your JPEG images:
- Choosing the Right Quality Setting: JPEG images are compressed to reduce file size, but too much compression can degrade image quality. Most editing tools allow you to choose a quality level when saving. Aim for a balance between file size and image quality. A quality setting of 80-90% is usually a good compromise.
- File Naming: Give your file a meaningful name, especially if you're working with multiple versions. Adding a version number (e.g., “image_v2.jpg”) can help you keep track of edits.
- Consider Your Output Size: If you're exporting for web use, check the dimensions and resolution of the image. A standard web resolution is 72 DPI (dots per inch), but if you're printing, you’ll want a higher resolution (usually 300 DPI).
- Check the File Format: While you’re editing JPEGs, be sure that the final export is in JPEG format if that’s what you need. Most editing tools allow you to export in different formats, such as PNG or TIFF, depending on your needs.
- Backup Your Originals: Always save a copy of the original image before editing. This way, you can go back to it if you need to make further changes without losing quality.
Once you've chosen the right settings, click "Save" or "Export" to finalize your edited image. Keep in mind that each platform (like social media or printing) might have specific guidelines for image sizes and quality, so it’s always a good idea to double-check those before exporting.
Also Read This: Customizing Stock Photos from Imago Images to Fit Your Brand
Common Mistakes to Avoid While Editing JPEG Images
While editing JPEG images is a great way to improve your photos, there are a few common mistakes that can easily undermine your efforts. Avoiding these pitfalls will help you create better-looking images and preserve their quality.
Here are some of the most common mistakes beginners make when editing JPEG images:
- Over-Editing: It’s easy to get carried away with editing tools, but overdoing it can result in an unnatural or overly processed image. For example, increasing saturation too much can make the colors look unrealistic, or excessive sharpening can introduce unwanted noise or artifacts.
- Saving Over the Original Image: One of the biggest mistakes is saving the edited image over the original file. JPEG images are lossy, meaning that each time you save, you lose some image quality. Always save your edited version as a new file to preserve the original.
- Too Much Compression: When saving your JPEG image, it's tempting to reduce the file size by increasing compression, but this can cause the image to lose important details. Try not to sacrifice quality for a smaller file size—keep the compression level moderate.
- Ignoring Resolution: If you plan to print your image, make sure the resolution is high enough to produce a sharp, clear print. Low-resolution images can appear pixelated when printed. For printing, aim for 300 DPI (dots per inch), not just 72 DPI, which is suitable for web use.
- Not Using Layers (for Advanced Users): If you’re using advanced software like Photoshop, make use of layers. This allows you to make non-destructive edits and return to earlier stages without losing work. Directly applying changes to an image without layers can make it harder to make adjustments later.
By being mindful of these common mistakes, you can ensure that your JPEG images turn out looking their best while maintaining their quality and integrity.
Also Read This: How to Print a Mirror Image in PDF for Unique Printing Projects
FAQ
Q: Can I edit a JPEG image without losing quality?
A: Editing a JPEG can result in some quality loss due to its compression, especially with repeated edits. To minimize quality loss, work on the image in layers or save a copy before making edits. Avoid excessive compression when saving the final image.
Q: Why does my JPEG image lose quality when I save it?
A: JPEG is a lossy compression format, which means it discards some image data during compression. Each time you save a JPEG, it loses more data, which can degrade quality. To maintain the best quality, try to avoid saving over the original image or using high compression settings.
Q: What’s the best software for editing JPEG images?
A: There are many options depending on your experience level. For beginners, free tools like Canva or Pixlr work well for basic edits. If you're looking for advanced features, Adobe Photoshop and Lightroom are excellent choices.
Q: How do I prevent pixelation when resizing JPEG images?
A: To avoid pixelation, try resizing the image down rather than up. Increasing the image size often leads to a loss of quality. If resizing is necessary, use editing software that has good resampling algorithms, such as Photoshop or GIMP.
Q: What is the best resolution for JPEG images used on websites?
A: For web images, a resolution of 72 DPI is typically sufficient. However, pay attention to the image's dimensions (in pixels) to ensure it fits the space properly. For social media, make sure your image fits the recommended size for each platform.
Conclusion
Editing JPEG images doesn't have to be complicated. By mastering the basic editing tools like cropping, resizing, adjusting brightness, contrast, and saturation, you can significantly improve the quality of your photos with just a few simple steps. Whether you're working with free online editors or advanced software like Photoshop, these fundamental skills are essential for any beginner looking to enhance their images. Remember to save and export your images carefully, avoid over-editing, and be mindful of common mistakes like excessive compression. With a little practice, you’ll be able to create stunning JPEG images that look professional, whether you're sharing them online or printing them out. Keep experimenting, and soon you’ll feel more confident in your image editing abilities!











