Background images in Zoom meetings can significantly improve the visual appeal and professionalism of your video calls. Whether you're in a business meeting, attending an online class, or catching up with friends, your background sets the tone for how others perceive you. A thoughtfully chosen background can help reduce distractions and even hide a messy or cluttered room.
Background images also add a personal touch. You can showcase your personality, promote your brand, or set a mood that aligns with your meeting's purpose. They’re particularly helpful for remote workers or those with limited control over their physical environment.
Here are a few benefits of using background images in Zoom:
- Professionalism: A clean and branded background enhances your credibility.
- Privacy: Hide personal spaces from view during calls.
- Focus: Eliminate visual distractions to keep attention on you.
- Fun: Use creative or seasonal themes to add some flair to casual meetings.
Preparing Your Image for a Zoom Background
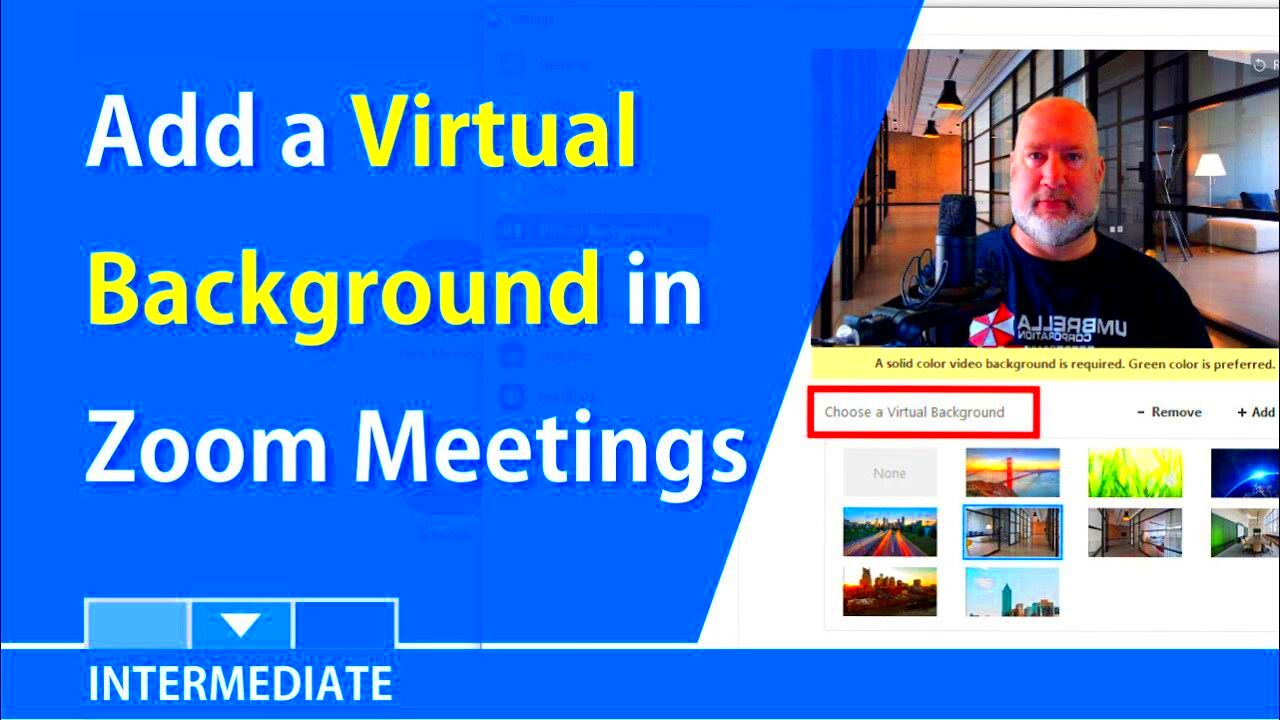
Before you upload a background image in Zoom, ensure it's optimized to look great on video. Poorly prepared images can appear pixelated or fail to blend well with your lighting setup. Here’s how to prepare the perfect background:
1. Choose the Right Dimensions: Zoom recommends images with a resolution of 1920x1080 pixels for best results.
2. Check the Format: Use supported formats like JPG or PNG. Avoid using overly large file sizes to prevent upload issues.
3. Ensure Good Lighting: A well-lit background works best with your video feed. Make sure your image isn’t too dark or too bright.
4. Test Beforehand: Upload the image in a practice meeting to see how it appears and adjust if necessary.
Pro Tip: Tools like Pikbest can help you find high-quality images that are already optimized for use as Zoom backgrounds.
Steps to Upload a Background Image in Zoom

Uploading a background image in Zoom is simple and only takes a few minutes. Here’s a step-by-step guide:
- Open Zoom: Log in to your Zoom account on the desktop app or web portal.
- Access Settings: Click on your profile picture or gear icon to open the settings menu.
- Select Background & Effects: Navigate to the "Background & Filters" section in the settings menu.
- Choose an Image: Click the plus (+) icon to upload your image from your device.
- Adjust Settings: Test how the image looks with your video feed. Adjust lighting or positioning if needed.
- Save and Use: Once satisfied, save your settings, and the background will be active during your meetings.
If you don’t see the option for virtual backgrounds, make sure the feature is enabled in your account settings. For the best experience, use a green screen or ensure your background contrasts well with your image.
Using these steps, you’ll be ready to make a great impression in any Zoom meeting.
Common Issues with Zoom Backgrounds and How to Fix Them
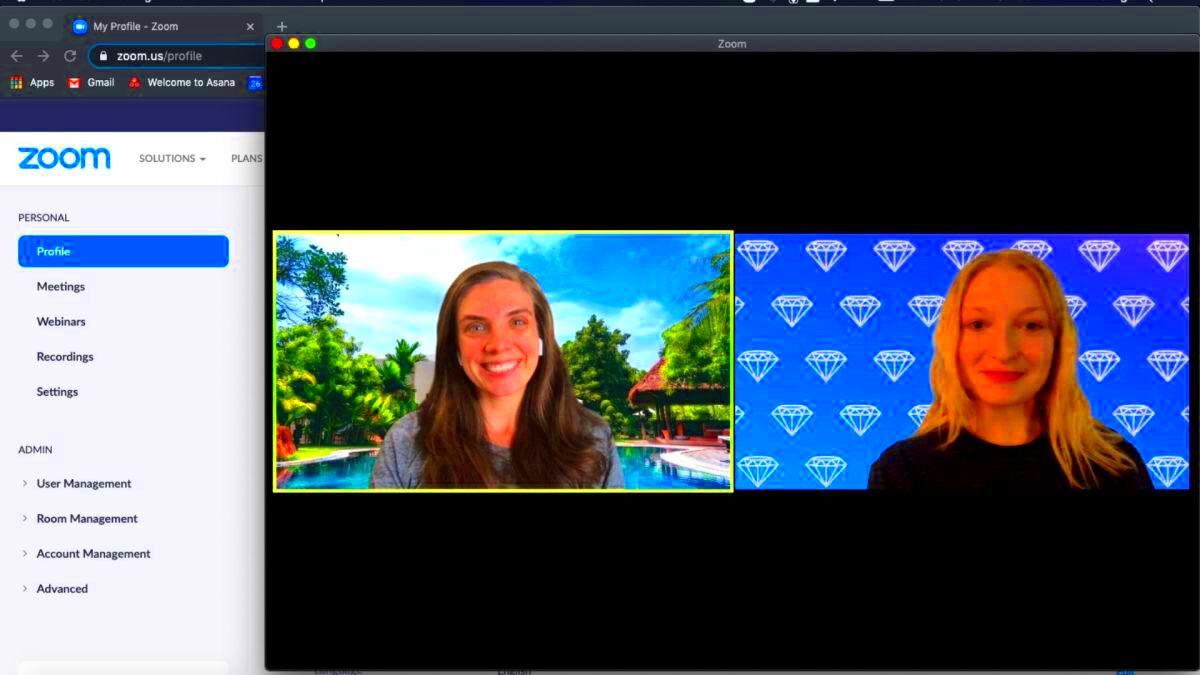
Virtual backgrounds in Zoom are convenient, but they can sometimes cause problems. From blurry visuals to awkward overlays, these issues can disrupt your meeting experience. The good news is that most of these problems are easy to fix with a few adjustments.
Here are common issues and how to solve them:
| Issue | Solution |
|---|---|
| Blurry Background: | Ensure the uploaded image has a resolution of 1920x1080 pixels. Poor image quality often causes blurriness. |
| Glitchy Overlays: | Use a plain-colored wall or a green screen to help Zoom separate you from the background more accurately. |
| Image Not Displaying: | Check if the virtual background feature is enabled in your Zoom settings and update your app if needed. |
| Lighting Issues: | Make sure your face is well-lit and avoid strong backlighting to create a more natural effect. |
| System Lag: | Virtual backgrounds can consume a lot of resources. Close unused applications or switch to a simpler background if your system slows down. |
By addressing these common issues, you’ll enjoy a seamless virtual background experience in your Zoom meetings.
Best Practices for Choosing a Zoom Background
Picking the right background for your Zoom meetings can make a huge difference in how you’re perceived. Whether for work or fun, a well-chosen background should suit the meeting’s purpose and maintain visual clarity.
Here are some best practices to keep in mind:
- Keep it Simple: Avoid overly busy or distracting images. Solid colors or minimal patterns work best.
- Match the Tone: Choose a professional background for business calls or something casual and creative for friendly meetups.
- Consider Lighting: Select backgrounds that won’t clash with your lighting setup. Bright, well-lit images often look better on video.
- Stay on Brand: For professional settings, use branded backgrounds that represent your organization or company.
- Test in Advance: Always preview your background before a meeting to ensure it appears as intended.
By following these tips, you can choose a background that enhances your video calls rather than distracting from them.
How to Use Pikbest for High-Quality Background Images
Pikbest is an excellent resource for finding high-quality Zoom background images. With its vast collection of professional and creative designs, you’ll find options that suit any occasion, whether formal or casual.
Here’s how you can use Pikbest to get the perfect Zoom background:
- Visit the Pikbest Website: Go to Pikbest.com and explore their background image section.
- Search for Relevant Themes: Use keywords like “Zoom background” or specific themes such as “office,” “nature,” or “abstract.”
- Filter Your Results: Narrow down your options by selecting size, style, and color filters to match your needs.
- Preview and Download: Click on an image to view it in detail. Once satisfied, download the file in the recommended format (JPG or PNG).
- Customize if Needed: If you want to add a logo or make slight adjustments, use design tools to personalize the image.
Pikbest’s library saves you time while ensuring you get visually stunning backgrounds tailored for Zoom meetings.
Frequently Asked Questions
Here are answers to some common questions about using background images in Zoom meetings:
| Question | Answer |
|---|---|
| Do I need a green screen to use a virtual background? | No, but using a green screen improves the clarity and reduces glitches. Without one, ensure your background is plain and contrasts with you. |
| Why is my background not working? | Check if the feature is enabled in your Zoom settings. Also, ensure your device meets the minimum system requirements for virtual backgrounds. |
| What file types and sizes are supported? | Zoom supports JPG, PNG, and GIF files. Keep the file size reasonable (under 5MB) for faster uploads. |
| How can I make my background look more professional? | Use high-quality images, ensure proper lighting, and dress appropriately for your meeting. Branded backgrounds can also enhance professionalism. |
| Can I use animated backgrounds? | Yes, Zoom supports GIF files and video backgrounds, but they may consume more resources and cause lag on lower-end devices. |
Feel free to explore Zoom’s support pages or tools like Pikbest to find solutions and resources for your background needs.
Conclusion
Using background images in Zoom meetings is an effective way to enhance your video calls, ensuring professionalism, privacy, and a touch of creativity. By following best practices, addressing common issues, and utilizing resources like Pikbest, you can create a seamless and visually appealing virtual experience that leaves a positive impression.











