Adding images to a canvas is a simple yet effective way to enhance your designs. Whether you're working on a digital art project, a presentation, or even web design, using images can help create a more visually appealing and professional outcome. By integrating images into your canvas, you can add depth, context, and personality to your work. In this guide, we'll explore how adding images to a canvas can elevate your design and provide a step-by-step approach to doing it efficiently.
Why Use Canvas for Visual Enhancement?
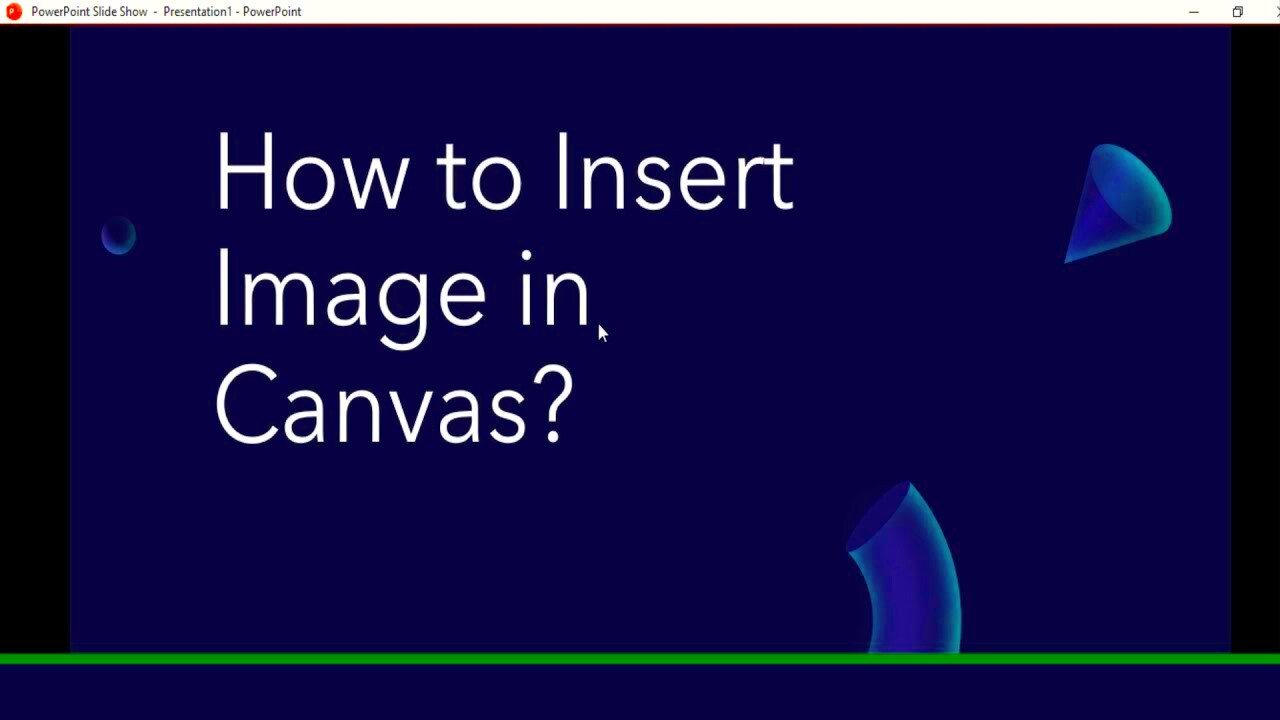
Canvas is a powerful tool for digital artists, designers, and anyone working with visual content. Here’s why it stands out for visual enhancement:
- Flexibility: The canvas allows for easy manipulation of images, text, and shapes. You can adjust, resize, and position elements without losing quality.
- Layering: Working with layers makes it easier to arrange images, effects, and backgrounds in a way that creates a dynamic design.
- Compatibility: Many design tools and platforms, such as graphic design software and web-based editors, use the canvas as their main workspace, making it widely accessible and versatile.
- Creative Freedom: The freedom to experiment with different images, filters, and textures on a canvas allows for limitless creativity. You can easily add and remove elements until you achieve your desired result.
Using canvas for visual enhancement means you’re not limited by predefined templates or rigid structures. Instead, you get a digital workspace that empowers you to express your ideas freely.
Also Read This: Steps to Update Your LinkedIn Profile After a Company Acquisition
Steps to Add Images in Canvas
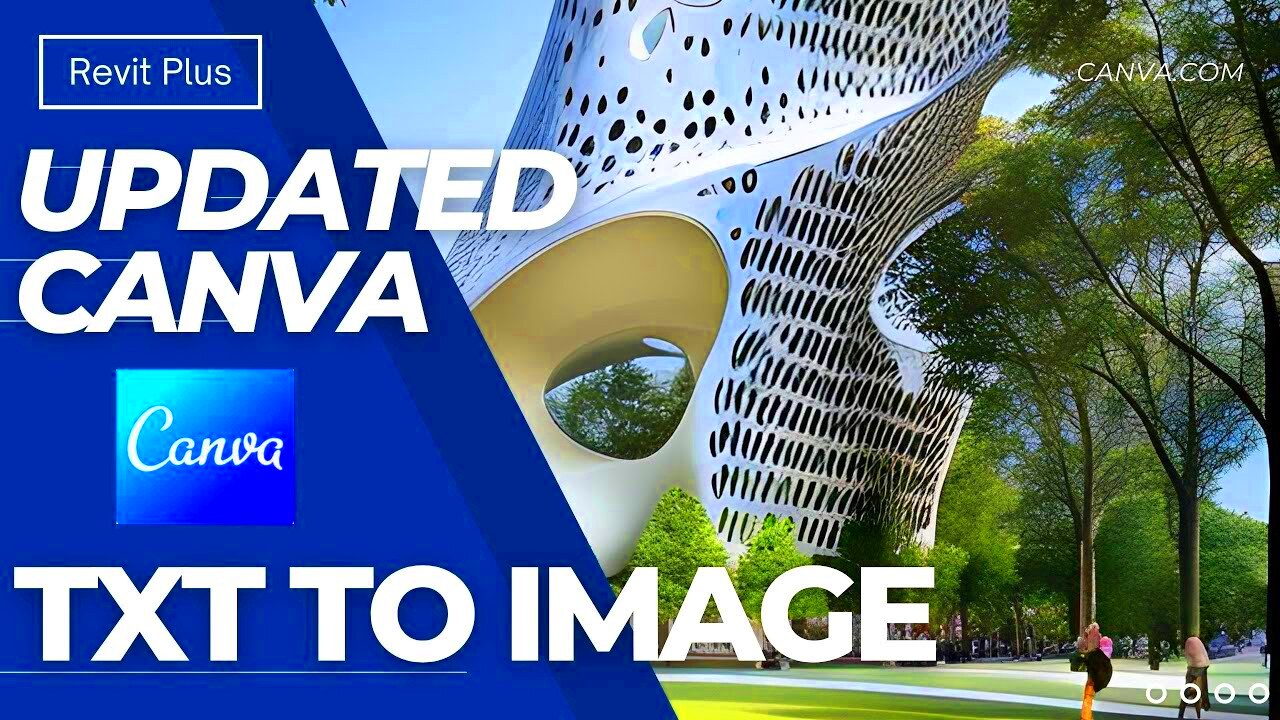
Adding images to a canvas is a straightforward process, but following the right steps ensures that your designs look polished and professional. Here's how to do it:
- Step 1: Select the Canvas Size
Before you start adding images, decide on the size of your canvas. This will depend on the project you're working on, whether it's a social media post, a website banner, or a digital art piece. Make sure the size fits the platform or purpose you're designing for. - Step 2: Choose Your Image
Pick an image that aligns with your design's theme and purpose. Consider factors like resolution, file type (JPG, PNG, etc.), and image quality. High-resolution images work best for maintaining sharpness when resized. - Step 3: Upload the Image to the Canvas
Most design software allows you to upload an image directly to the canvas by either dragging the file or using an "Upload" button. Make sure the image fits into the canvas without stretching or distorting. - Step 4: Position and Resize the Image
Once the image is uploaded, you can drag it to the desired location on your canvas. Use corner handles to resize it, but be cautious about maintaining the image’s aspect ratio to avoid distortion. - Step 5: Layering and Adjusting the Image
If you’re using multiple images, arrange them using layers. Place important elements on top, and adjust opacity or apply blending modes for creative effects. - Step 6: Apply Filters or Effects
Enhance your image by adding filters or effects such as shadows, blurs, or color adjustments. These can improve the image’s visual impact and ensure it fits seamlessly with the overall design. - Step 7: Save and Export
After positioning and enhancing your image, save your work. Choose an appropriate file format (e.g., PNG, JPEG) depending on the use case, and export it to share or upload.
By following these steps, you can easily add and adjust images on your canvas, taking full control of your design and enhancing the overall visual appeal.
Also Read This: Web Player Wisdom: Selecting Multiple Songs on Spotify Web Player – A Handy Guide
Choosing the Right Image for Your Canvas
Choosing the right image is crucial for achieving a visually appealing design. The image you select should complement your overall concept and fit well within the context of your project. Whether you are creating a website banner, a social media post, or a digital painting, the
- Consider the Theme
The image should align with the overall theme of your design. For instance, if you’re designing a corporate website, choose professional, clean images. For creative projects, you may opt for more abstract or artistic visuals. - Image Quality
Always choose high-resolution images to ensure they look crisp and clear on all devices. Low-resolution images can appear pixelated or blurry when resized or viewed on larger screens. - Relevance to Content
Make sure the image enhances the message or story you’re trying to communicate. An image should complement the text and not distract from it. - File Format
Choose the right file format based on your needs. For images with transparency, PNG is ideal. For high-quality photos, JPEG works well. Avoid using overly large files that may slow down your website or project. - Consistency in Style
The style of the image should match the overall design aesthetic. Ensure that the color tones, lighting, and mood of the image fit with the rest of the design elements on your canvas.
Taking the time to select the right image will help create a visually cohesive and effective design that resonates with your audience.
Also Read This: How Do Canva Template Downloaders Ensure High-Quality, Watermark-Free Graphics?
Adjusting Image Size and Position for Better Visual Impact
After adding your image to the canvas, it’s time to adjust its size and position. These adjustments are key to creating a balanced and visually pleasing design. Properly resizing and positioning an image ensures it doesn't overwhelm other elements and maintains a cohesive look. Here's how to adjust your
- Resize with Proportions in Mind
When resizing an image, make sure to maintain the correct aspect ratio. Stretching an image can distort its proportions and make it look unprofessional. Most design tools have options to lock the aspect ratio, which ensures the width and height scale evenly. - Center the Image
Centering your image on the canvas is an effective way to make it the focal point of your design. This is particularly useful when working with symmetrical layouts or designs that need to draw attention to a specific image. - Align with Other Elements
If your design includes text or other images, align the main image to create a harmonious layout. Most design software offers alignment tools to help you evenly distribute elements. - Use Margins for Balance
Leave some space around the image to avoid crowding the canvas. Margins help to create breathing room for your design and make it look more professional. - Adjust for Visual Hierarchy
Ensure that the image placement creates a clear visual hierarchy. If you want the image to be the main focus, make it larger and position it in a central or prominent location. For secondary elements, consider placing them in less dominant positions.
By thoughtfully adjusting the size and position of your image, you can ensure it enhances the overall design rather than overpowering other elements.
Also Read This: How to Crop an Image for Crafts
Using Effects and Filters for Enhancement
Applying effects and filters to your images is a great way to enhance their visual appeal. Filters can change the mood, tone, and atmosphere of an image, while effects like shadows, highlights, and glows can add depth and make your design stand out. Here are some tips on how to use effects and filters effectively:
- Experiment with Color Adjustments
Adjusting the brightness, contrast, saturation, or hue of an image can drastically change its look. For instance, reducing saturation can give a more muted, professional look, while increasing it can make the image more vibrant and lively. - Apply Filters for Mood
Filters like sepia, black and white, or vintage can set the mood for your design. These filters work well for creating a specific atmosphere or aesthetic, whether you’re going for a modern, retro, or artistic look. - Add Shadows and Glows
Adding shadows or glows can give depth to your images and make them stand out. Shadows can add realism to your design, while glows create a more mystical or magical effect. Both can be used to draw attention to key elements. - Use Blurs for Focus
Blurring parts of your image can help emphasize the main subject by softening the background or less important areas. This is often used in photography and graphic design to guide the viewer’s attention to the focal point. - Incorporate Textures and Overlays
Adding textures or overlays can enhance the surface quality of your images. For instance, applying a paper texture or a light bokeh effect can give an image more character and make it feel richer. - Test and Adjust for Best Results
Don’t be afraid to experiment with different effects and filters until you find the right combination. Subtle adjustments often lead to more polished results, while heavy effects can overpower the image.
Effects and filters are powerful tools that, when used correctly, can take your image from ordinary to extraordinary. Experiment with different options to find what best enhances your design.
Also Read This: Wondering What’s the Best Rumble Video Thumbnail Size? Here’s Your Answer
Saving and Exporting the Final Design
Once you've finished your design, saving and exporting it correctly is crucial to ensure your work is preserved in the right format. Depending on the platform or purpose for which you’re creating the design, choosing the correct file format and export settings is important. Here’s a guide on how to save and export your final design with ease:
- Choose the Right File Format
Depending on how you plan to use your design, you’ll need to pick the right format. Common formats include:- PNG - Ideal for images with transparency and sharp edges.
- JPEG - Great for photographs and images with gradients.
- SVG - Best for vector images that need to scale without losing quality.
- PDF - A good option for printing or creating a portfolio.
- Adjust Export Settings
Most design software allows you to adjust settings like resolution, quality, and size before exporting. For online use, you might want to save the image at 72 DPI, while for print, a resolution of 300 DPI is standard. - Preview Before Saving
Always preview your image before exporting. This allows you to catch any issues like misalignment, blurry images, or unexpected colors. - Choose the Right Dimensions
Be mindful of the dimensions of your design. If you're designing for social media or web, make sure your file is appropriately sized for the platform. Some tools offer presets based on common use cases like Instagram posts, website banners, etc. - Save a Working File
Before exporting the final design, it’s always a good idea to save a working file (such as a .PSD or .AI) that keeps all your layers and edits intact. This will allow you to go back and make changes later if needed.
By following these steps, you can ensure your design is saved and exported correctly, preserving its quality and making it ready for use across various platforms.
Also Read This: How to Position an Image in HTML
Common Issues When Adding Images in Canvas and How to Solve Them
While adding images to a canvas is a relatively simple process, you might encounter some common issues along the way. These issues can hinder your design or affect the quality of the final result. Let’s look at some of the most frequent problems and how to fix them:
- Low Image Resolution
Using low-resolution images can lead to pixelation or blurriness when scaled. Always opt for high-resolution images to ensure sharpness, especially for large projects like banners or print designs. If necessary, resize the image to match the required dimensions without stretching it excessively. - Image Quality Degradation After Scaling
Resizing images too much can cause them to lose quality. To prevent this, always maintain the image's aspect ratio and avoid enlarging small images beyond their resolution limits. If resizing is necessary, use software that offers high-quality scaling algorithms. - Image Not Fitting Properly on Canvas
Sometimes, images may not fit the canvas properly. Ensure that the aspect ratio is locked when resizing. You can also crop the image to better fit the canvas dimensions or adjust the canvas size to accommodate the image. - Alignment Issues
Misalignment can make your design look unbalanced. Most design tools have alignment tools to help you easily center and align images and other elements. Use these tools to ensure everything is placed properly. - Layering Problems
If you’re working with multiple images, layering them incorrectly can result in hidden or overlapping content. Make sure to use the layer panel to arrange images properly, placing the most important elements on top. You can also adjust opacity and use blending modes for creative effects. - Color Mismatch Between Image and Canvas
Sometimes, the color tones of the image don’t match the canvas. You can adjust the image’s color using filters or color correction tools within your design software to make it blend better with the rest of your design.
By identifying these common issues and applying simple solutions, you can ensure that your image addition process is smooth and your final design looks professional.
Also Read This: DIY Barbie Dresses with Fun Crafting Tips
FAQ
Here are some frequently asked questions about adding images to canvas and enhancing your designs:
- What’s the best image resolution for digital designs?
For digital designs, a resolution of 72 DPI (dots per inch) is typically sufficient. However, for print designs, use 300 DPI to ensure high-quality output. - How do I keep my images from looking pixelated?
Use high-resolution images, and avoid resizing them too much. If you need to enlarge an image, use a high-quality design tool that ensures better scaling. - Can I add multiple images to the canvas?
Yes, you can add as many images as needed. Just make sure to arrange them properly using layers and alignment tools to avoid cluttering the design. - What file format should I use for online images?
PNG is a good choice for images that require transparency, while JPEG is ideal for photos and web images. Both formats are widely supported across platforms. - How do I know if my image is too large for my canvas?
If the image doesn’t fit your canvas or gets distorted when resized, it might be too large. Ensure the image dimensions match the canvas size or adjust the canvas size to accommodate it. - Can I add text over an image?
Yes, adding text over an image is common in graphic design. Just make sure the text contrasts well with the image so it remains readable.
These FAQs address some common concerns about working with images on a canvas. If you have more specific questions, feel free to consult the software’s help guide or community forums for additional tips.
Conclusion
In conclusion, adding images to a canvas is a powerful way to enhance your designs and create visually appealing content. By choosing the right image, adjusting its size and position, and applying effects and filters, you can ensure that your design stands out. Additionally, being mindful of common issues like resolution and alignment, and knowing how to solve them, will save you time and effort. Always save your work in the correct format and resolution to maintain its quality and make it ready for any platform or project. Whether you’re working on digital art, a website, or social media, mastering these image-editing techniques on a canvas will help you produce professional and eye-catching designs that communicate your message effectively.











