Printing reverse images can be incredibly useful for various creative projects, especially in crafting or photography. Whether you’re working on a photo transfer project, making custom t-shirts, or preparing images for use in crafts, knowing how to print a reverse image is essential. This process flips the image horizontally, so it appears correctly when transferred onto another surface. In this guide, we'll walk you through the reasons why you may need reverse images and how to print them step by step.
Why You May Need to Print Reverse Images

There are several reasons why you might need to print a reverse image, particularly for crafting or photography projects. Here are some common scenarios where a reverse image would be necessary:
- Transferring Images to Fabric: When making custom t-shirts or bags using transfers, printing the image in reverse ensures it appears correctly on the fabric once transferred.
- Creating Stencils: For projects like wall art or scrapbook pages, printing the image in reverse allows you to easily trace the design onto your project surface.
- Photo Transfers: If you’re transferring photos to wood or other materials, you need to print them in reverse so the image appears correctly after the transfer process.
- Photography Projects: Some photography projects, especially in darkroom techniques or printing on special media, require reversed images to create specific effects.
Understanding the need for reverse images is the first step in using them effectively for your creative projects.
Also Read This: How to Make Money with Rumble and Boost Your Earnings Using Its Tools
Step by Step Guide to Printing Reverse Images
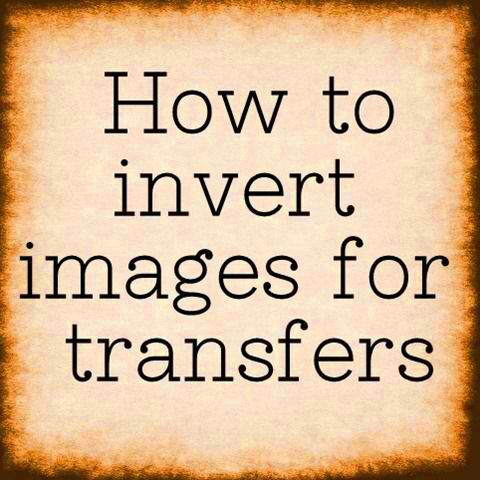
Printing reverse images is a straightforward process, but there are a few steps to follow to get the best results. Here's how to do it:
- Step 1: Choose Your Image - Select the image you want to reverse. This could be a photo or any design that you need for your project.
- Step 2: Use Photo Editing Software - Open your image in photo editing software like Photoshop, GIMP, or even simple tools like Paint. Look for the "Flip Horizontal" option to reverse the image.
- Step 3: Adjust Image Settings - After flipping the image, you may want to adjust brightness, contrast, or saturation to ensure the image will print well. It's best to do this before printing to avoid any surprises.
- Step 4: Prepare the Printer - Make sure your printer is set up correctly. Select the right paper type and quality settings. Ensure that the printer is capable of printing high-quality images, especially if you’re transferring onto fabric or other materials.
- Step 5: Print the Image - Now that your image is ready and settings are adjusted, print it using the best quality option on your printer. If you’re using transfer paper, make sure to print on the right side of the paper.
- Step 6: Transfer the Image (If Applicable) - If you’re transferring the image to another surface, carefully follow the instructions for the transfer process. This might involve using heat or pressure to apply the image to fabric, wood, or another material.
By following these simple steps, you can print any image in reverse and use it for your crafting or photography projects.
Also Read This: Identifying the Most Promising Technology Sectors in the USA
Choosing the Right Paper for Your Reverse Image Print
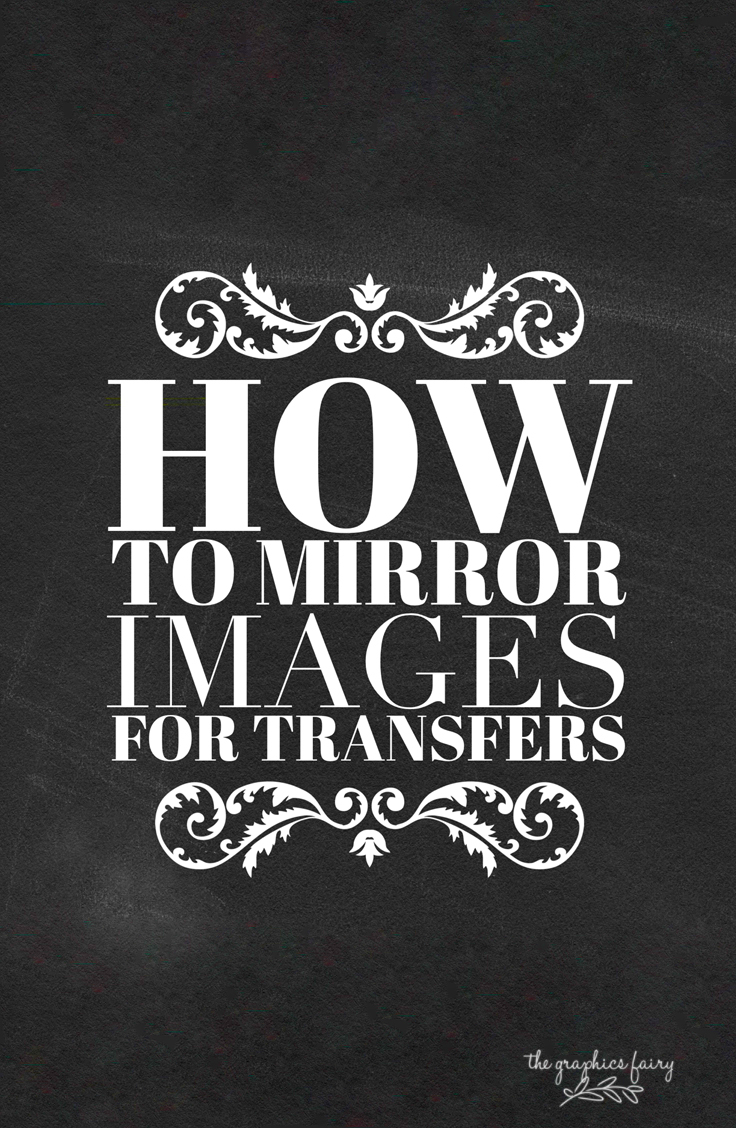
When it comes to printing reverse images, the type of paper you choose plays a crucial role in the final outcome of your project. The right paper ensures the image is sharp, colors are vibrant, and the print transfers well onto the surface you're working with. Different projects may require different types of paper, so it’s important to choose wisely.
Here are some paper options based on your project needs:
- Transfer Paper: If you’re transferring an image to fabric or another surface, transfer paper is essential. It’s specially designed to hold the ink and allow for easy transfer using heat.
- Glossy Photo Paper: For high-quality, professional-looking prints, glossy photo paper works great. It provides sharp details and rich colors, perfect for photography projects.
- Matte Paper: For a more subtle, non-reflective look, matte paper is ideal. It’s perfect for printed images that will be framed or used in books.
- Adhesive Paper: If you want to stick your image onto a surface, like for creating custom stickers or decals, adhesive paper is a great option. It allows for easy peel-and-stick application.
Remember, the paper you choose should match the printer’s capabilities. For example, if you're using a high-end inkjet printer, glossy paper is often the best choice to bring out the printer's full potential.
Also Read This: How to Make Money Selling Your Photos and Content on Getty Images
Adjusting Printer Settings for Reverse Image Printing
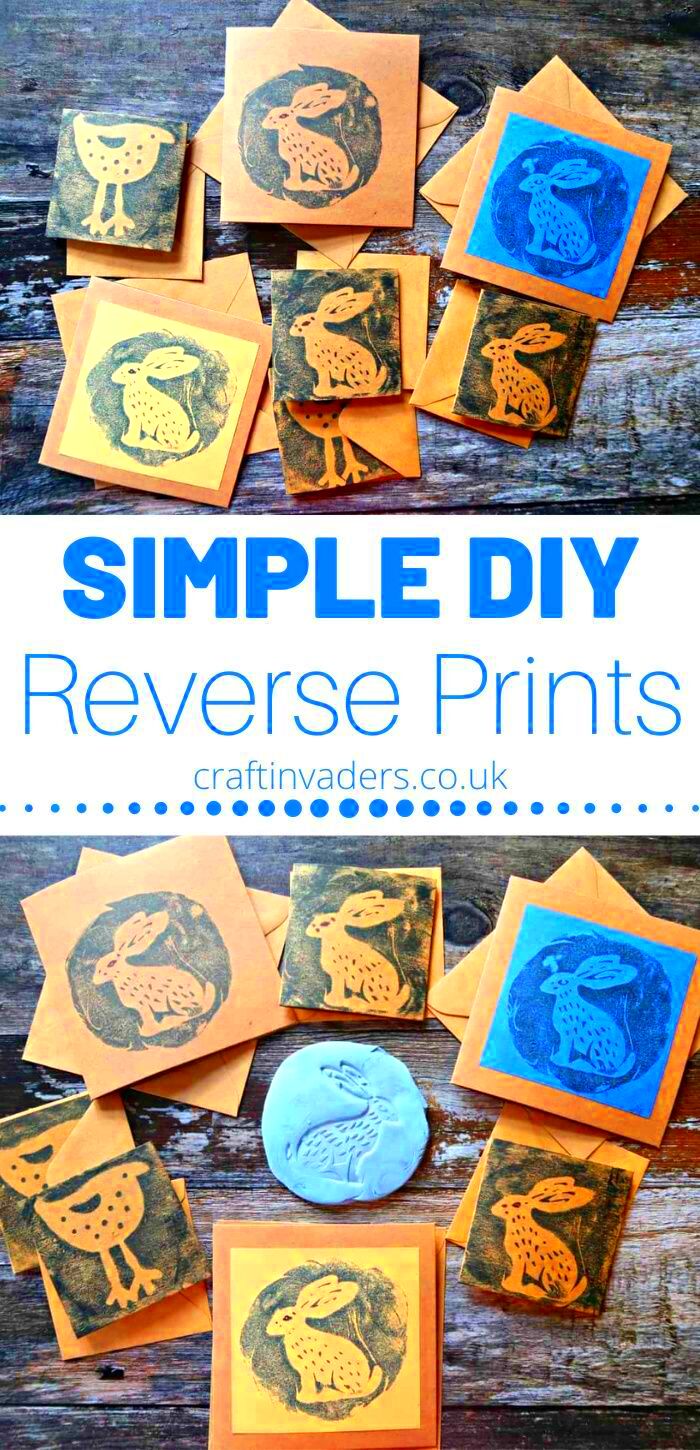
To get the best results when printing reverse images, you’ll need to adjust your printer settings. Different printers have various settings that can affect the quality of your print, especially when dealing with flipped images. Here’s how you can make sure your printer is set up correctly:
- Paper Type: Make sure to select the correct paper type in your printer settings. This ensures that the printer applies the right amount of ink for the chosen paper. For example, if you're using transfer paper, select the "Transfer" option if available.
- Print Quality: For sharp, high-quality prints, always choose the highest print quality. Most printers offer options like "High," "Best," or "Photo" for the clearest results.
- Color Management: Make sure that the printer’s color settings match your image’s requirements. If the colors look off, you may need to adjust saturation or brightness in the software before printing.
- Reverse Print Setting: If your image is not reversed automatically by your editing software, you may need to check the printer's settings. Some printers offer a “mirror print” option that will reverse the image for you.
- Paper Size: Ensure that the paper size selected in your printer matches the actual size of your paper. Incorrect size settings can result in misprints or parts of your image being cut off.
By adjusting these settings, you’ll ensure that your reverse image prints perfectly, giving you the best possible results for your projects.
Also Read This: Resizing Images for Instagram Posts
Common Issues When Printing Reverse Images
Printing reverse images can be a bit tricky, and there are a few common issues that you may encounter during the process. Understanding these problems and knowing how to solve them can save you time and frustration. Let’s explore some of these common issues and their solutions:
- Image Appears Upside Down: One of the most frequent problems is printing the image upside down or in the wrong orientation. Make sure that your photo editing software has flipped the image properly before printing, and check that the printer settings are correct.
- Colors Are Not Printing Correctly: If the colors seem off or dull, check your printer settings to make sure you're using the right paper type and print quality. Also, ensure that your printer's ink levels are sufficient, as low ink can cause poor color reproduction.
- Ink Smudging: If the ink smudges when you handle the print, the paper type may not be suited for your printer. Make sure you’re using paper that is designed for inkjet or laser printers, depending on your model.
- Image Doesn’t Transfer Well (on Fabric): If you’re using transfer paper and the image doesn’t transfer properly, the most likely cause is insufficient heat or pressure during the transfer process. Make sure to follow the manufacturer’s instructions carefully regarding temperature and time.
- Printer Jams or Misprints: Printer jams can happen if the paper is not loaded correctly. Always check your printer’s paper tray and ensure the paper is aligned properly before printing. If your printer is printing incorrectly, make sure you have selected the right paper size and type in your printer settings.
By being aware of these common issues, you can troubleshoot your printing process more efficiently and avoid delays in completing your project.
Also Read This: Getting Night Shots with an AI Image Generator
Tips for Crafting or Photography Projects Using Reverse Images
Reverse images can be a game-changer in a variety of creative projects, especially in crafting and photography. Whether you're transferring designs to fabric or working on a unique photo project, here are some tips to make the most of your reverse image prints:
- Plan for Transfers: When using reverse images for fabric transfers (such as t-shirts or tote bags), always ensure that the image is flipped correctly before printing. Once printed, the image will appear correctly on the fabric after the transfer process. If you're using heat transfer paper, make sure to follow the paper's specific instructions for temperature and pressure.
- Consider Your Background: If you're applying the reverse image to an item like a wall decal or a photograph in a frame, think about the background color. Reverse images can have a striking effect when placed on contrasting backgrounds, so consider how the print will look once transferred.
- Use Proper Editing Tools: For better results, make sure your photo editing software is set up to handle the reverse image effectively. You may need to adjust the brightness, sharpness, or contrast to ensure that your reversed image maintains high quality when printed.
- Layering Effects: Reverse images can be used creatively in layered projects. For example, in scrapbook designs, printing images in reverse allows you to layer them behind transparent elements to create a unique depth effect.
- Check the Alignment: When printing multiple reverse images for projects like collages or multi-panel photography, double-check the alignment to ensure they line up correctly. Even small shifts can create noticeable inconsistencies in the final product.
By applying these tips, you'll be able to maximize the impact of your reverse image prints, turning simple designs into eye-catching pieces for your crafting or photography projects.
Also Read This: Top 10 Designer Linkedin Profiles
Best Tools to Help with Reverse Image Printing
There are several tools available to help streamline the process of printing reverse images. Using the right tools can save time and ensure that your prints come out exactly as you envision. Below are some of the best tools to consider:
| Tool | Best For | Features |
|---|---|---|
| Photoshop | Editing and flipping images | Advanced image manipulation, high-quality prints, customizable settings |
| GIMP (Free) | Editing reverse images without software cost | Open-source, customizable, supports multiple file formats |
| Inkjet Printers | Printing reverse images on photo paper or transfer paper | High-quality color printing, compatible with various paper types |
| Silhouette Cameo | Crafting and DIY projects (e.g., cutting stencils, stickers) | Cutting precise reverse images, supports various materials |
| Adobe Illustrator | Vector images and design creation | Ideal for creating custom reverse images and scalable designs |
These tools can significantly improve your workflow when printing reverse images, allowing you to create high-quality prints for any project. Whether you're a hobbyist or professional, using the right software and hardware will ensure that your reversed images are crisp, clear, and ready for your next craft or photography endeavor.
Also Read This: An Easy Guide to Instagram Thumbnail Download Without Losing Quality
FAQ
1. Why should I print a reverse image?
Printing a reverse image is essential for certain projects, like transferring designs onto fabric, creating stencils, or applying images to a surface where the design must face a specific direction (such as a photo transfer project).
2. Can I print a reverse image with any printer?
Most inkjet and laser printers can print reverse images. However, it’s essential to check your printer settings to ensure the image is properly flipped. Some printers also offer a built-in "mirror" print option.
3. How do I reverse an image in Photoshop?
In Photoshop, open your image, then go to the "Image" menu, select "Image Rotation," and click on "Flip Horizontal." This will reverse your image and make it ready for printing.
4. What kind of paper should I use for printing reverse images?
The paper you choose depends on your project. For fabric transfers, use transfer paper. For high-quality photo prints, opt for glossy or matte photo paper. Always make sure the paper is compatible with your printer type.
5. Can I reverse an image in free software?
Yes, free software like GIMP also offers tools to reverse images. You can use the "Flip Horizontally" option in the menu to easily flip your image without the need for expensive programs.
6. Will the colors be affected when printing a reversed image?
The colors in your image should remain the same when printing in reverse. However, make sure that your printer settings are adjusted correctly to avoid any unexpected color shifts. It's also important to ensure that the image's contrast and brightness are ideal for printing.
Conclusion
Printing reverse images is an essential skill for many creative projects, from custom t-shirts to photo transfers and crafting. By understanding the process of reversing your image, choosing the right paper, and adjusting printer settings accordingly, you can achieve professional-quality results. The right tools and techniques ensure that your reversed prints look crisp and clear, whether you're working on a personal or professional project. Remember, the key is to experiment and make sure every step—from selecting the image to printing it—is tailored to your specific project needs. With these insights and tips, you'll be ready to take on reverse image printing with confidence and creativity.











