Installing software from an ISO image might seem a bit tricky if you've never done it before, but it’s actually simpler than you think. In this guide, we’ll walk you through the process, step by step. Whether you're using Windows or Mac, installing software from an ISO file is a great way to get your programs up and running without needing physical discs. This method is becoming increasingly popular because of the convenience it offers, especially when you want to install software from an online source.
But before you dive into the installation process, it’s important to understand what an ISO file is, how it works, and how it can benefit you. Let’s start by breaking down these basics.
Understanding ISO Image Files
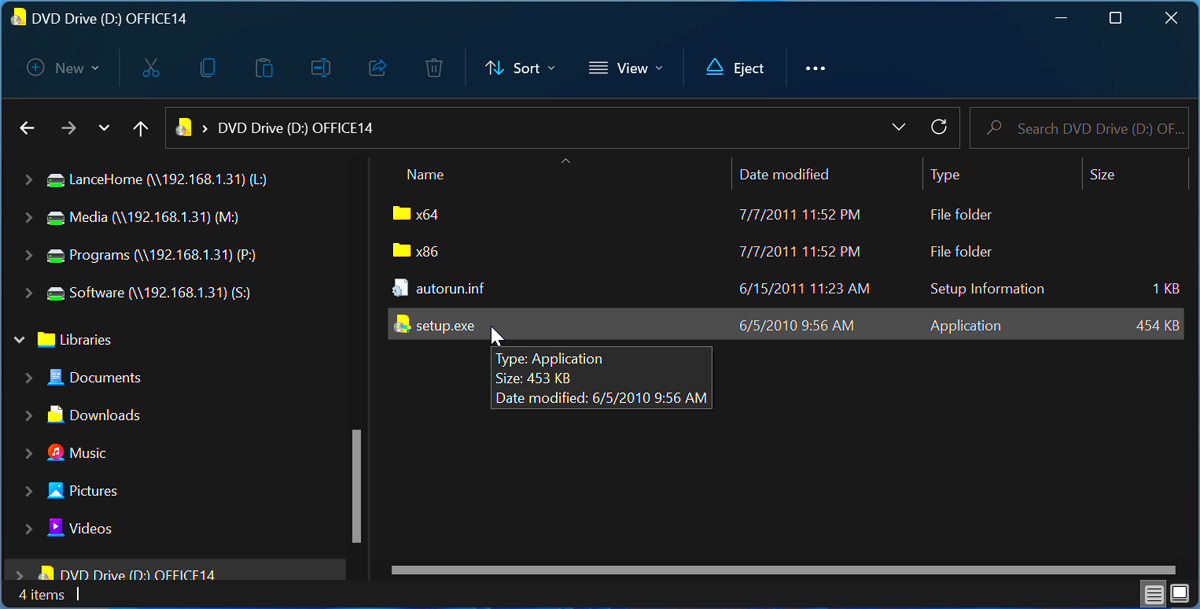
An ISO image is essentially a digital copy of an optical disc, like a CD, DVD, or Blu-ray. Instead of dealing with a physical disc, an ISO file contains everything you need to install software or store data in one file. It’s called "ISO" because it follows the ISO 9660 file system standard, which is widely used for optical discs.
Here’s what you need to know about ISO files:
- Single File Format: All the data from a CD or DVD is compressed into a single file, making it easy to manage.
- Easy to Burn or Mount: You can burn an ISO file onto a disc or mount it to access the files without needing a physical disc.
- Use for Software Distribution: Many software developers distribute their programs as ISO images, especially large programs that are too big to be delivered by traditional means.
Understanding ISO files is key to installing software from them. Now that we’ve covered the basics, let’s look at how you can download and mount an ISO image to begin the installation.
How to Download and Mount an ISO Image
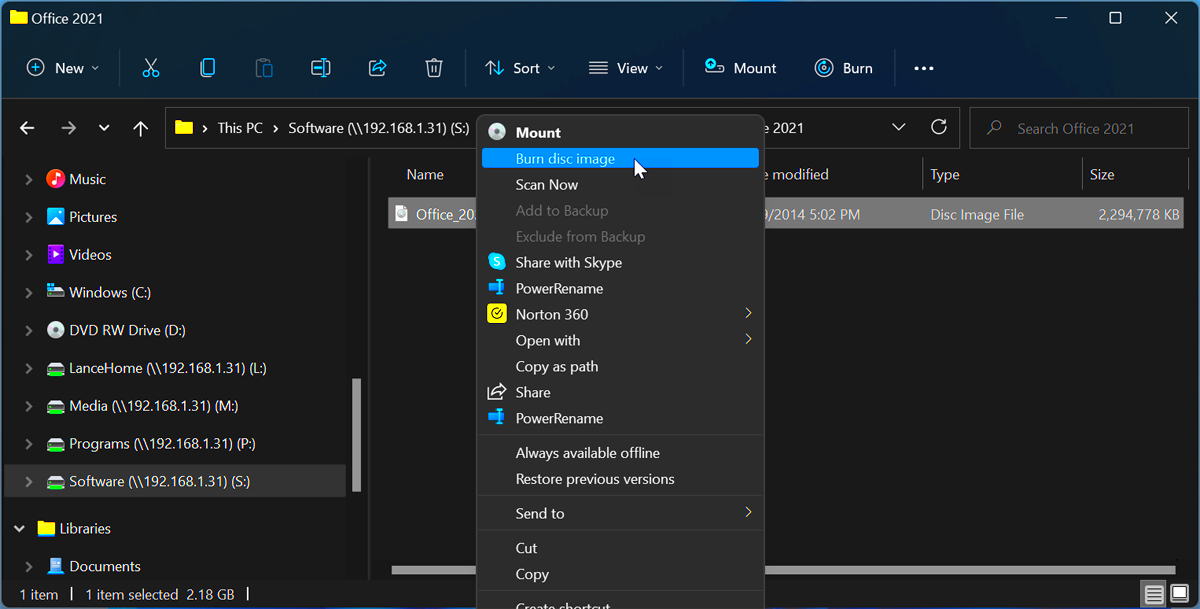
Downloading and mounting an ISO image is the first step in installing software from one. Here's how you can do it:
1. Download the ISO Image: You’ll typically get an ISO image from a trusted website or software provider. Make sure to download it from a reliable source to avoid any security risks. The file will have the .iso extension, so it’s easy to spot.
2. Mount the ISO Image: Once the file is downloaded, you can either mount it directly or burn it to a physical disc. Most operating systems allow you to mount an ISO file without any extra software.
- On Windows: Simply double-click the ISO file, and it will mount as a virtual drive.
- On Mac: Double-clicking the ISO will automatically mount it to your system as well.
3. Accessing the ISO Image: Once mounted, you can open the virtual drive, just like you would any folder, to access the software files inside.
Here’s a quick table for comparison on how to mount an ISO image on different systems:
| Operating System | How to Mount an ISO |
|---|---|
| Windows | Double-click the ISO file to mount it as a virtual drive. |
| Mac | Double-click the ISO to automatically mount it to your system. |
| Linux | Use the terminal command or right-click to mount the ISO. |
Once the ISO is mounted, you’re ready to begin the installation process. It’s as easy as clicking the setup file and following the instructions provided by the software’s installer. The best part is that you don’t need a disc drive, so it's perfect for modern systems that don’t have one!
Preparing for the Installation Process
Before you jump into installing software from an ISO image, it’s important to ensure that your system is ready. Proper preparation can save you time and avoid unnecessary errors during the installation process. Let’s go over some basic steps to get everything set up and ready.
1. Check System Requirements: Every software has specific system requirements. Make sure your computer meets the minimum hardware and software requirements to run the program. This typically includes checking the available storage space, RAM, and operating system version.
2. Backup Your Data: While it’s unlikely that installing software from an ISO file will cause problems, it's always a good idea to back up your important files just in case. You can use cloud storage, an external hard drive, or any other backup method you prefer.
3. Verify the Integrity of the ISO File: Sometimes, downloaded files can become corrupted. Ensure that the ISO file you’ve downloaded is intact by checking its hash (a unique code that confirms the file's integrity). Most software providers offer hash values that you can compare with your downloaded file.
4. Have Enough Disk Space: Installing software from an ISO image can require significant disk space. Ensure that you have enough room for the software, along with any additional files that might be created during installation.
5. Prepare for Installation Software: Depending on the ISO file, you might need additional software, like a virtual drive tool, especially on older systems. If you’re using an older version of Windows, you may need a program like Daemon Tools or WinCDEmu.
Once you’ve followed these steps, you’re ready to start installing the software without any hiccups. Now, let’s dive into how to install software from an ISO image on Windows and Mac.
Installing Software from an ISO Image on Windows
Installing software from an ISO image on a Windows computer is a simple process, and it doesn’t require any special tools. Windows 8 and later versions support mounting ISO files natively, so you can skip the need for third-party programs. Let’s walk through the steps.
1. Mount the ISO Image: First, you need to mount the ISO file. On Windows, this is very easy—just double-click the ISO file, and it will be mounted as a virtual drive. You’ll see the ISO image listed under "This PC" in File Explorer.
2. Start the Installation: Once the ISO is mounted, open the virtual drive, and find the setup file. This is typically named "setup.exe" or "install.exe." Double-click the file to begin the installation process.
3. Follow the Installation Wizard: Most software comes with an easy-to-follow installation wizard. Simply follow the on-screen prompts, and make any choices that suit your needs, such as the installation location and additional options like desktop shortcuts.
4. Complete the Installation: Once the software is installed, you may need to restart your computer or enter a product key (if required). After installation, the software should be ready to use.
If you encounter any issues, it’s usually related to system compatibility or permission settings. Make sure your system meets the software’s requirements and that you have administrator privileges to complete the installation.
Installing Software from an ISO Image on Mac
Installing software from an ISO image on a Mac is just as straightforward, but there are a few key differences compared to Windows. Let’s take a closer look at the steps for macOS users.
1. Mount the ISO Image: On Mac, mounting an ISO file is simple. Just double-click the ISO file, and it will automatically mount on your desktop. You’ll see a new icon appear representing the mounted ISO image.
2. Open the Mounted ISO: Double-click the newly mounted ISO image, and it will open like a regular folder. Inside, you’ll typically find a "Mac Installer" or a similar setup file. Double-click that to start the installation process.
3. Follow the Installation Steps: As with Windows, macOS installers come with an easy-to-follow process. Click "Continue" and follow the on-screen instructions. You may be asked to agree to the software’s terms and conditions and choose the destination for the installation (usually the Applications folder).
4. Enter Administrator Credentials: During the installation, macOS may ask for your administrator password to authorize the changes. Enter your credentials, and the installation will continue.
5. Complete Installation: After the installation is finished, the software will usually be available in your Applications folder. You can start using it right away or access it through Launchpad or Spotlight search.
If you encounter issues, such as the ISO not mounting or the installation failing, check if the ISO is compatible with macOS. Some software designed for Windows might not run natively on macOS without additional software like Wine or Parallels.
Dealing with Installation Issues
Sometimes, things don't go as planned during the installation of software from an ISO image. Issues can arise, but don’t worry! Most problems have simple solutions. In this section, we’ll address some common installation issues and how to fix them.
1. ISO File is Corrupted: One of the most common problems is a corrupted ISO file. If the download was interrupted or the file wasn’t transferred properly, you might encounter errors during installation. To fix this, try downloading the ISO again from a reliable source and verify its integrity by checking its hash (a unique identifier for the file).
2. Insufficient Disk Space: If you run out of disk space during installation, the process will fail. Make sure you have enough free space on your drive to accommodate the software. You can free up space by deleting unnecessary files or using a disk cleanup tool.
3. Compatibility Issues: If the software isn’t compatible with your operating system, the installation may not proceed. Always check the software’s system requirements before installing. If you’re trying to install software that’s meant for a different OS (e.g., Windows software on a Mac), you may need to use virtualization software or an emulator.
4. Permission Denied: If your system doesn't allow you to install the software, it could be due to administrative permissions. Make sure you're logged in as an administrator, or right-click the setup file and choose "Run as Administrator" (on Windows).
5. Antivirus Interference: Occasionally, antivirus software can mistakenly flag the installer as a threat. If this happens, temporarily disable your antivirus, install the software, and then re-enable the antivirus once the installation is complete.
By following these tips, you should be able to resolve most installation problems quickly. If the issue persists, the software’s support page or forum might have more specific solutions.
Additional Tips for a Smooth Installation
Installing software from an ISO file is usually a straightforward process, but following a few additional tips can ensure that the installation goes smoothly every time. Here are some helpful recommendations to make your experience hassle-free.
1. Keep Your System Updated: Ensure that your operating system is up-to-date. Updates often fix bugs that could cause installation problems. It’s also a good idea to keep your drivers, especially your graphics and storage drivers, updated to avoid conflicts during installation.
2. Use a Reliable Internet Connection: If you’re downloading an ISO file from the internet, a stable and fast internet connection will prevent download interruptions. It’s better to avoid using public Wi-Fi for software downloads as it may slow down or disconnect unexpectedly.
3. Create a System Restore Point: Before installing new software, especially from an ISO, creating a system restore point ensures that you can easily roll back your system if anything goes wrong. This simple step can save you from a lot of frustration if there’s an installation failure or conflict with other software.
4. Temporarily Disable Other Programs: To reduce the chance of software conflicts, temporarily disable unnecessary background programs like other installations, heavy applications, or internet browsers. This ensures that your installation process isn’t slowed down or interrupted.
5. Follow Installation Instructions Carefully: Most software includes an installation guide. Reading through the instructions can help you understand what to expect during installation and avoid missing any important steps.
By following these tips, you can improve your chances of having a smooth and successful software installation from an ISO image every time.
FAQ
Here are answers to some of the most frequently asked questions about installing software from an ISO image. These should help clear up any remaining doubts you may have.
1. What is an ISO file?
An ISO file is a digital replica of a physical disc, containing all the files necessary for software installation or data storage. It’s often used for distributing large programs or operating systems, allowing you to download them as one large file.
2. Do I need any special software to open an ISO file?
Not necessarily. Modern versions of Windows and macOS allow you to mount ISO files directly without needing extra software. However, if you’re using an older system, you may need a third-party tool like Daemon Tools or WinCDEmu (for Windows) or Toast (for Mac).
3. How do I know if the ISO file is corrupted?
If you’re having trouble mounting or opening the ISO file, it might be corrupted. You can check its integrity by comparing its hash value (a unique string of characters) with the hash provided by the software’s website. If they don’t match, the file is corrupted and should be downloaded again.
4. Can I install software from an ISO image on my Mac?
Yes, you can install software from an ISO image on a Mac. Just double-click the ISO file to mount it, and then follow the same installation process you would for any other software. However, if the software is designed for Windows, you may need additional tools like Parallels or Boot Camp to run it on your Mac.
5. What should I do if the ISO file doesn’t mount on my computer?
If the ISO file doesn’t mount automatically, make sure your system is up-to-date. On Windows, right-click the file and select "Mount." On macOS, try double-clicking the file again or use the Disk Utility tool to mount it manually. If all else fails, try a third-party tool to mount the ISO.
These FAQs should help address some common concerns. If you have further questions, it’s always a good idea to check the software provider’s support documentation or contact their customer service for assistance.
Conclusion
Installing software from an ISO image is a straightforward process that can save you time and effort, especially in today’s digital world. By understanding what an ISO file is, preparing your system correctly, and following the step-by-step instructions for your operating system, you can successfully install software with minimal issues. Additionally, troubleshooting common problems, using helpful tips, and knowing where to turn for solutions can help ensure a smooth installation experience. Whether you're using Windows or Mac, the key is to be prepared and follow the process carefully. With these guidelines, you should be able to confidently install software from an ISO image without any hassle. Happy installing!











