Google Slides is a widely used tool for creating presentations, and it's packed with various features that allow users to share and present their ideas effectively. However, when working with images in Google Slides, there may be times when you want to save these images for offline use. Whether you're working on a project or simply need to store the images for future reference, it’s essential to know how to save them in high quality.
In this guide, we'll explore different methods to save images from Google Slides and ensure they are stored properly. From using built-in features to employing third-party tools, you’ll find an approach that suits your needs.
Understanding Google Slides and Its Features
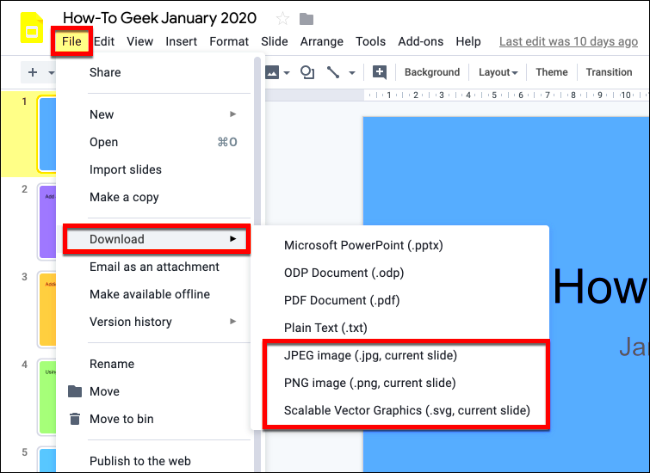
Google Slides is a cloud-based presentation software that lets users create, edit, and share presentations online. It's part of Google's suite of productivity tools, and it integrates well with other Google services like Google Drive, Docs, and Sheets. Google Slides is known for its user-friendly interface, collaboration features, and its ability to handle images, videos, and other multimedia elements smoothly.
In Google Slides, images can be inserted into slides from your device, Google Images, or even from Google Drive. Once added, these images can be edited within the platform, resized, and repositioned. However, the challenge comes when you need to save or extract these images for offline use or for reuse in other projects. That’s where learning how to save images from Google Slides comes in handy.
Also Read This: Communicating with Care: How to Contact a Seller on AliExpress
Methods to Save Images from Google Slides
There are several ways to save images from Google Slides, each with its own advantages depending on what you're aiming for. Here are the most common methods:
- Download Image as a Separate File: If the image is inserted into a slide, you can download it directly from the slide and save it as a separate file.
- Take a Screenshot: For quick image captures, taking a screenshot is an easy solution, though this method might not provide the highest image quality.
- Use Google Slides’ Export Feature: You can export the entire slide as a high-quality image or PDF format, which includes all the elements within the slide, such as images and text.
- Third-party Tools or Add-ons: If you need a more automated solution, you can use third-party tools or browser extensions designed to make saving images from Google Slides easier.
Each method serves a different purpose, so it’s important to choose the one that best fits your needs. For instance, if you’re only interested in a single image from a slide, downloading it directly or taking a screenshot might be the quickest option. However, if you need high-quality images, exporting the slide or using an add-on might be the way to go.
Also Read This: Stateside Sourcing: Finding US Suppliers on AliExpress
Using the Google Slides Download Option
If you're looking for a quick and straightforward method to save images from Google Slides, using the built-in download option is a great place to start. Google Slides allows you to download individual slides as images, which can be useful if you want to save all the content in one go, including any images, graphics, and text.
Here's how you can use the Google Slides download option:
- Step 1: Open your Google Slides presentation and navigate to the slide containing the image you want to save.
- Step 2: Click on File in the top-left corner of the screen.
- Step 3: Hover over the Download option in the drop-down menu.
- Step 4: Choose your preferred file format. You can download the entire slide as a PNG, JPEG, or PDF file.
This method ensures that the images remain intact and are saved in a high-quality format, making them suitable for use outside of Google Slides.
Pro Tip: If you only want to save the image itself (and not the entire slide), you can right-click on the image and select "Save as
Also Read This: How to Stop Still Images from Jittering in Adobe Premiere
Taking Screenshots for Image Saving
Taking screenshots is another simple and effective method for saving images from Google Slides. This is especially handy when you want to capture an image quickly without navigating through menus. However, the downside of this method is that the image quality may not always match the original resolution.
Here’s how to take a screenshot of an image from Google Slides:
- Step 1: Display the slide containing the image you want to save.
- Step 2: Use the built-in screenshot tool on your device:
- Windows: Press the PrtScn key to capture the screen or use the Snipping Tool for more control.
- Mac: Press Command + Shift + 4 to capture a portion of the screen or Command + Shift + 3 to capture the entire screen.
- Mobile: On Android or iPhone, press the Power + Volume Down buttons simultaneously to take a screenshot.
- Step 3: Once the screenshot is taken, open your device's photo viewer or file manager to locate and save the image.
Taking screenshots is great for quick use, but the quality might be compromised, especially if the image is too small or the resolution isn’t high. If you need better quality, consider using other methods, such as downloading the image or exporting the entire slide.
Also Read This: How to Unblur Patreon Images for Better Quality
Using Google Slides Add-ons for Easy Image Saving
If you frequently need to save images from Google Slides and want a more automated process, third-party add-ons can be a real time-saver. These add-ons offer additional features that allow you to extract images directly from your presentation, bypassing the need for manual downloads or screenshots.
Some popular Google Slides add-ons for saving images include:
- Image Extractor for Google Slides: This add-on allows you to quickly download all images from a slide or entire presentation. It’s perfect if you need to collect multiple images at once without having to do it manually.
- SlideShare for Google Slides: While this add-on is primarily used for sharing presentations, it can also help save images when you export your slides.
- Save Images: Another useful add-on that allows users to extract and save images directly from slides to their computer or Google Drive.
Here’s how to use a Google Slides add-on for saving images:
- Step 1: Open your Google Slides presentation.
- Step 2: Click on Extensions in the top menu, then choose Add-ons and select Get add-ons.
- Step 3: Search for an image-saving add-on like "Image Extractor" and click Install.
- Step 4: Once installed, you can launch the add-on from the Extensions menu and follow the instructions to save images from your slides.
Using an add-on not only saves time but also ensures that the images are saved in a high-quality format, making it an ideal choice for users who need to extract images frequently.
Also Read This: Alibaba to Shopify: Your Ultimate Guide to Selling Success
Best Practices for Saving High-Quality Images
When saving images from Google Slides, it's essential to ensure that you maintain the best possible quality. Poor image resolution or distortion can be frustrating, especially when you want to use the images for other projects or presentations. To avoid this, here are some best practices to follow when saving images from Google Slides:
- Use the Download Option for Full Slides: The download feature in Google Slides allows you to save an entire slide as a high-quality PNG or JPEG file. This method is often the best choice for preserving the clarity of images and other elements within the slide.
- Export Slides as PNG or JPEG: PNG and JPEG formats offer high resolution, with PNG being the better option for images with transparency or sharp edges. When you download your slides as images, choose these formats for the best quality.
- Avoid Screenshotting for High-Resolution Needs: While taking screenshots is a fast and easy method, it doesn’t always preserve the original quality of the images. If the image is large or detailed, it’s better to use the download or export methods instead.
- Check Image Resolution Before Saving: Ensure the resolution of the image on the slide is sufficient for your needs. If the image is low resolution to begin with, saving it in a higher format won't improve its quality.
- Use Add-ons for Bulk Image Extraction: If you're working with multiple images, Google Slides add-ons like "Image Extractor" can help you download all images in their original quality at once, without manually saving each image.
By following these practices, you can ensure that the images you save from Google Slides are of the highest possible quality and are ready for use in other projects.
Also Read This: Alibaba Dropshipping Mastery: Transform Your Shopify Business Today
Common Issues When Saving Images from Google Slides
Saving images from Google Slides is generally straightforward, but like any process, you may run into some issues. Understanding these common problems and how to resolve them can help you save time and avoid frustration. Here are some of the most frequent issues:
- Low Image Quality: One common problem is that images may appear blurry or pixelated when saved. This usually happens when images are not high resolution to begin with or when screenshots are taken instead of using the download option.
- Images Not Downloading: Occasionally, the option to download images might not work correctly, especially when using a browser that doesn’t fully support Google Slides' download features. Make sure your browser is updated, or try using a different browser.
- Images in Different Layers: If an image is layered with text or other elements, it may be difficult to isolate just the image when saving. In such cases, using the slide export method may be a better solution.
- File Formats Not Supported: If you save an image in a file format that’s not compatible with the program or device you intend to use it on, you might encounter issues. Ensure that you select the appropriate file format like PNG or JPEG for general use.
- Third-Party Add-on Issues: Sometimes, add-ons or extensions may not function correctly due to permissions or compatibility issues. Be sure to check that the add-on you are using is properly installed and has the necessary permissions to access the slides.
If you face any of these issues, troubleshooting each step or trying an alternative method should help you overcome the problem and save the image successfully.
Also Read This: Steps to Add a Hyperlink to a JPEG Image Online
FAQ
Q1: Can I save only one image from a slide without downloading the entire slide?
A1: Yes, you can right-click on an image within Google Slides and select the "Save as Image" option. However, this may not always work for all images, depending on how they were inserted into the slide.
Q2: How can I save multiple images from Google Slides at once?
A2: You can use third-party add-ons such as the "Image Extractor for Google Slides" to download all images in the presentation at once. This is especially useful if you have many images spread across multiple slides.
Q3: What is the best file format to save images from Google Slides?
A3: For the best quality, save images in PNG format, especially if you need transparency or if the image has sharp details. JPEG is also a good choice for general purposes, but it might not preserve fine details as well as PNG.
Q4: Why do my saved images look blurry?
A4: Blurry images usually occur if you’re using screenshots instead of the download option. Always use the download or export options to ensure you’re getting the best quality possible. If the image is already low resolution, saving it in a higher format won’t improve its quality.
Q5: Can I save images from Google Slides on mobile devices?
A5: Yes, you can save images from Google Slides on mobile devices by taking screenshots or using the mobile version of Google Slides to download slides as images. However, the process might be a bit more manual compared to using a desktop browser.
Conclusion
Saving images from Google Slides is a straightforward process, but it’s important to choose the right method depending on your needs. Whether you're using the built-in download options, taking screenshots, or using add-ons, you can easily extract high-quality images from your slides for offline use. By following best practices such as downloading the entire slide or using add-ons for bulk image extraction, you can ensure that the images remain clear and crisp. Remember, while screenshotting is convenient, it may not always provide the best quality, so be sure to consider other methods if resolution is a priority. Ultimately, selecting the right method for saving images from Google Slides will help you get the most out of your presentation materials, whether for personal use, projects, or sharing with others.











