ISO images are a type of file format that represent an exact copy of the data stored on an optical disk, such as a CD or DVD. These files have become popular because they can easily be shared, downloaded, and burned to a disk or USB drive for use. ISO files typically contain everything you would find on the original disk, including the file system, data, and folder structures, making them ideal for software distribution or creating backup copies of disks.
Some common uses for ISO images include:
- Installing operating systems, such as Windows or Linux.
- Backing up software or data for later use.
- Creating bootable media like USB drives or DVDs.
- Transferring large files or collections of data over the internet.
With the widespread use of digital downloads, ISO files are increasingly being used for distributing software and OS installations. While the ISO format is great for storage and transferring data, it may need to be converted into another format to be used on various devices or platforms. Let's take a closer look at why and how ISO conversions come into play.
Understanding the Need to Convert ISO Files
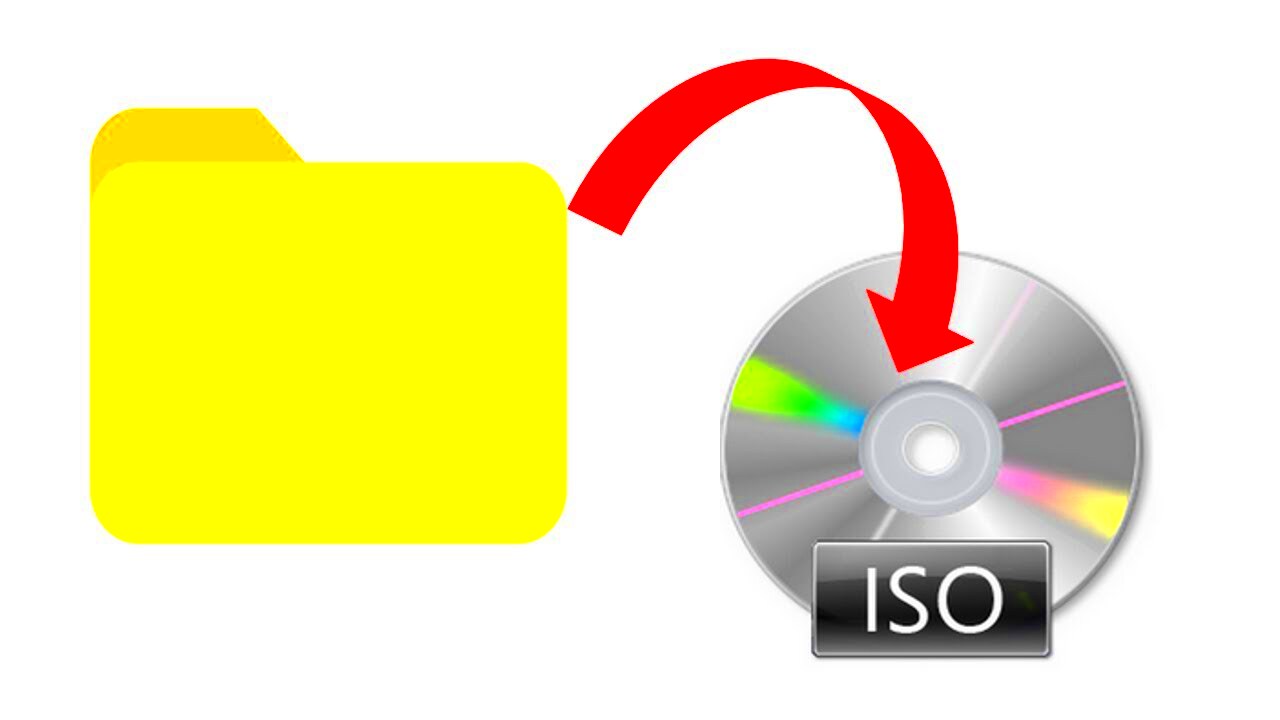
While ISO files are convenient, not all devices or software programs can handle them directly. For example, most smartphones, tablets, or non-technical users might find it challenging to deal with ISO files. Therefore, converting an ISO image becomes essential in many situations.
Here are some key reasons why you might need to convert ISO files:
- Compatibility issues: Devices like smartphones and tablets often do not support ISO files natively, so they need to be converted to a more accessible format.
- Convenience: It’s easier to work with other formats, such as IMG or BIN, especially when you're trying to mount or burn the file to a different medium.
- Bootable media: ISO files are often used for creating bootable USB drives or DVDs for OS installations. Converting them might be necessary if the intended device requires a different format.
- Efficiency: Some conversion tools offer more functionality, like splitting or compressing large ISO files for faster downloads or easier storage.
By converting ISO files into formats that match the specific device or use case, you can ensure smooth and hassle-free operations, whether you're installing software, creating bootable media, or just managing your data more effectively.
Common Formats You Can Convert ISO Files Into
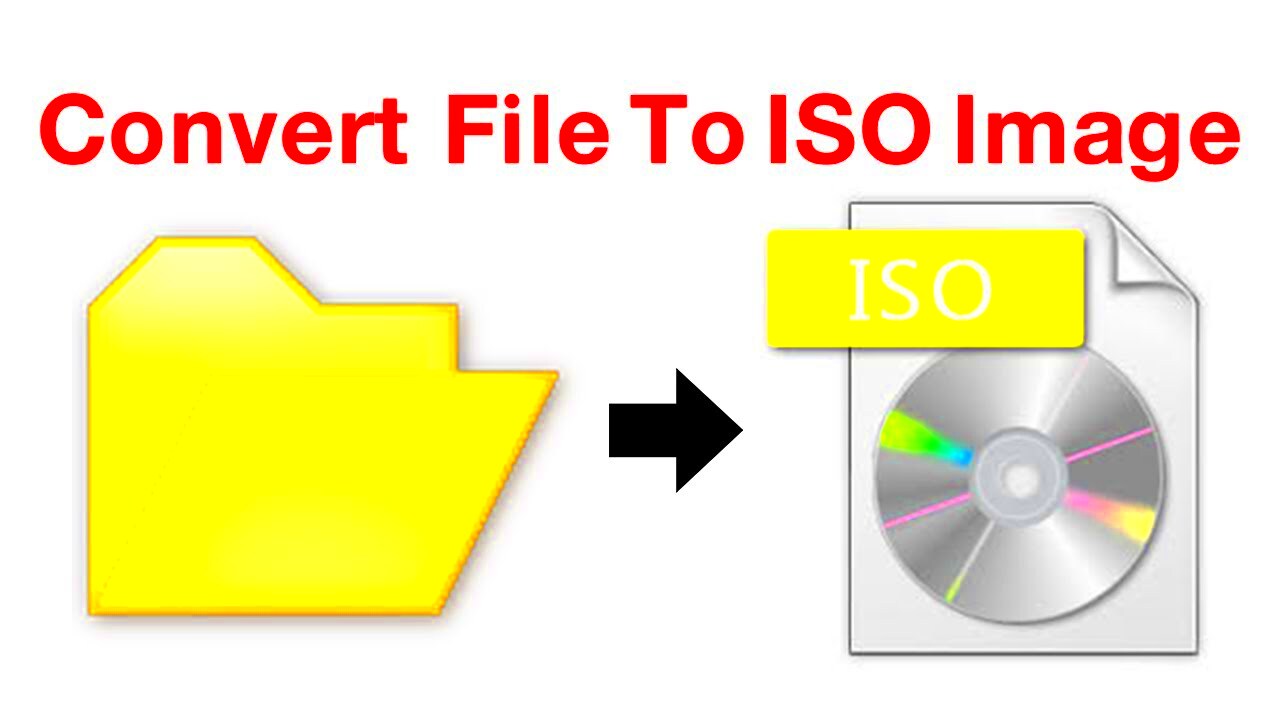
When converting ISO files, it's important to know which formats are most compatible with the device or software you're using. Here are some of the most common formats you can convert ISO files into:
| Format | Use Case | Device Compatibility |
|---|---|---|
| IMG | Used for disk images on Unix-based systems (Linux, macOS) | Works well on Unix systems and compatible tools |
| BIN | Binary file format used for CD/DVD images | Compatible with various software for burning to disks |
| DMG | Disk image format for macOS | Primarily for use on macOS devices |
| VHD | Virtual Hard Disk format for virtual machines | Used in virtualization software like VMware and Hyper-V |
| EXE | Executable file format, often used for Windows installers | Primarily for Windows operating systems |
Each of these formats serves a different purpose, so choosing the right one depends on the specific device or operating system you are working with. For instance, DMG is designed for macOS, while BIN is popular for burning ISO images to CDs or DVDs. Converting an ISO file to the proper format ensures that you can make full use of the file on your chosen platform or device.
Step-by-Step Guide on Converting ISO Images for Different Devices
Converting ISO files into formats compatible with various devices can seem daunting, but it’s actually quite simple when you break it down. Here’s a step-by-step guide on how to do it:
- Choose the Right Conversion Tool: First, you need to pick a reliable tool for converting your ISO image. Popular choices include software like WinRAR, PowerISO, and ImgBurn.
- Install the Software: Download and install your chosen conversion tool. Follow the setup instructions on the software’s website or app store.
- Open the ISO File: Once installed, launch the program and select the ISO file you want to convert. Most tools will have an easy-to-find option like "Open" or "Add File."
- Select the Output Format: Choose the format that best suits your device. For instance, you might choose BIN, IMG, or DMG depending on whether you’re using a Windows, Mac, or Linux system.
- Choose the Destination Folder: Set where you want the converted file to be saved. You can select a specific folder on your computer or external drive for easy access.
- Start the Conversion: Once you’ve configured everything, click the “Convert” button. The tool will begin converting the ISO image into your chosen format.
- Verify the Conversion: After the conversion is complete, check the output file to ensure it works correctly on your device. Test it by opening or mounting the file.
With these simple steps, you can convert an ISO file to the appropriate format for your device, whether it’s for installing software, creating a bootable drive, or using it on a virtual machine.
Tools and Software for Converting ISO Images
To convert ISO files effectively, you need the right tools. Fortunately, there are plenty of software options available for various platforms, whether you're using Windows, macOS, or Linux. Here are some of the best tools:
| Tool Name | Platform | Features |
|---|---|---|
| WinRAR | Windows | Supports a wide range of archive formats, including ISO to ZIP, RAR, and others. Allows extracting and converting ISO files. |
| PowerISO | Windows, macOS | Perfect for creating, editing, and converting ISO files. Supports mounting and burning ISO images as well. |
| ImgBurn | Windows | A lightweight tool for burning and converting ISO files to different formats such as BIN, IMG, and others. |
| AnyToISO | Windows, macOS | A simple and straightforward tool for converting ISO files to different formats, including IMG, DMG, and others. |
| Disk Utility | macOS | Built-in tool for mounting, creating, and converting ISO files on macOS. Ideal for users on Apple devices. |
When choosing a conversion tool, consider your specific needs, such as the operating system you’re using and whether you want additional features like mounting or burning. Free tools like ImgBurn and PowerISO are great for most users, while AnyToISO is excellent for those looking for simplicity and ease of use.
How to Use Converted ISO Files on Various Devices
Once you've successfully converted an ISO image to a format that’s compatible with your device, the next step is using it. Here’s how to use the converted file on different devices:
- On Windows PC: After converting the ISO file into a format like BIN or IMG, you can mount it using a tool like Daemon Tools or directly open it using File Explorer if it’s in a supported format. You can also burn it to a CD/DVD or transfer it to a USB drive for installation.
- On macOS: If you converted the ISO file into a DMG file, you can easily mount it using Disk Utility or Finder. Once mounted, you can install the software or access the files contained in the image.
- On Linux: Linux users can convert ISO files into IMG or other compatible formats, then use tools like dd or mount to work with the file. For installing an OS, you can create a bootable USB drive.
- On Smartphones/Tablets: For mobile devices, it’s usually necessary to convert the ISO file into a format like EXE or APK (for Android devices). Alternatively, you might use cloud storage to transfer the files and access them via a compatible app.
- For Virtual Machines: If you plan to use the converted ISO file in a virtual machine (VM), you can load it directly into the VM software (like VMware or VirtualBox) as a virtual CD or DVD drive.
Using converted ISO files across devices is easy once you’ve chosen the appropriate format. Whether you're installing software, creating bootable media, or using files in a virtual machine, you’ll have no trouble getting the most out of your ISO images.
Potential Issues and Troubleshooting Tips
While converting ISO images and using them on different devices can be straightforward, issues can arise. Whether it's a conversion error or a problem during the mounting process, knowing how to troubleshoot can save you time and frustration. Here are some common issues and troubleshooting tips:
- Conversion Failures: If the conversion tool fails to complete the process, it could be due to corrupted ISO files or unsupported formats. Try using a different tool, such as PowerISO or ImgBurn, to see if the issue persists. Ensure the ISO file is not damaged by checking its integrity with a checksum tool.
- Unsupported Formats: Some devices may not support the format you converted the ISO into. If you're having trouble, try converting the file to a different format. For example, if you’re on a Mac and need to use an ISO file, convert it to DMG.
- Mounting Issues: If you cannot mount the ISO or converted file, it could be due to software conflicts or incorrect settings. Ensure you have the right tools installed, such as Daemon Tools for Windows or Disk Utility for macOS. Also, check that the file is not already mounted.
- Bootable Media Problems: If you’ve converted an ISO to create bootable media, make sure the target drive is formatted correctly. Use a tool like Rufus (for Windows) to create bootable USB drives and verify that the ISO is designed for booting before using it.
If you encounter other errors, look up the error message online for specific solutions, or consult the software’s help section for further assistance. With the right troubleshooting steps, most issues can be resolved quickly.
Conclusion and Final Thoughts
Converting ISO files into different formats is a practical skill for ensuring compatibility with various devices and software. Whether you’re backing up data, creating bootable media, or preparing an OS installation, understanding how to convert ISO files can make all the difference. Remember, using the right tools and selecting the appropriate file format for your device is crucial. Additionally, always troubleshoot with confidence by following step-by-step guides and using trusted resources. The process may seem intimidating at first, but with a little practice, you’ll be converting and using ISO files like a pro.
So, take the time to explore the tools available, understand the formats, and learn how to convert your ISO files for different devices. Once you have the basics down, you’ll be able to manage your ISO files with ease and without hassle.
FAQ
What is an ISO file?
An ISO file is a disk image that contains the complete content of a CD, DVD, or Blu-ray disc. It is often used for software distribution, operating systems, and creating backups of physical disks.
Why would I need to convert an ISO file?
Converting an ISO file may be necessary for compatibility with certain devices or software. Some devices, like smartphones or tablets, do not support ISO files natively, so converting them to a different format can make them easier to use.
What are the best tools for converting ISO files?
Some of the best tools for converting ISO files include WinRAR, PowerISO, ImgBurn, and AnyToISO. Each offers different features and supports various formats, so choose one based on your device and needs.
Can I convert an ISO file on a Mac?
Yes, you can convert ISO files on a Mac. Use tools like Disk Utility or third-party software such as AnyToISO to convert ISO files to formats like DMG that are more compatible with macOS.
How do I use a converted ISO file on a virtual machine?
To use a converted ISO file on a virtual machine, you simply need to load it into the virtual machine software (like VMware or VirtualBox). Most VM software allows you to mount the ISO as a virtual CD/DVD drive and boot from it directly.
Can I convert an ISO file back to its original format?
Yes, you can often convert ISO files back to their original format. However, this is typically done by burning the ISO to a physical disk or using software that allows you to extract the files and then re-create the original structure.











