Adding images to your Shopify store is essential for creating a visually appealing shopping experience. One powerful way to integrate images into your store is through Custom Liquid, which is Shopify's template language. By using Custom Liquid, you can place images in various sections of your store, whether it's a product page, homepage, or collection. Understanding how to properly add and manage images with Custom Liquid is important for maintaining a professional and functional store.
This guide will walk you through the process of adding images using Custom Liquid, making it easier for you to customize your store and enhance its overall look and feel. Whether you're a beginner or have some experience, this guide will provide clear, step-by-step instructions for using this feature effectively.
Why Custom Liquid Matters for Shopify Stores
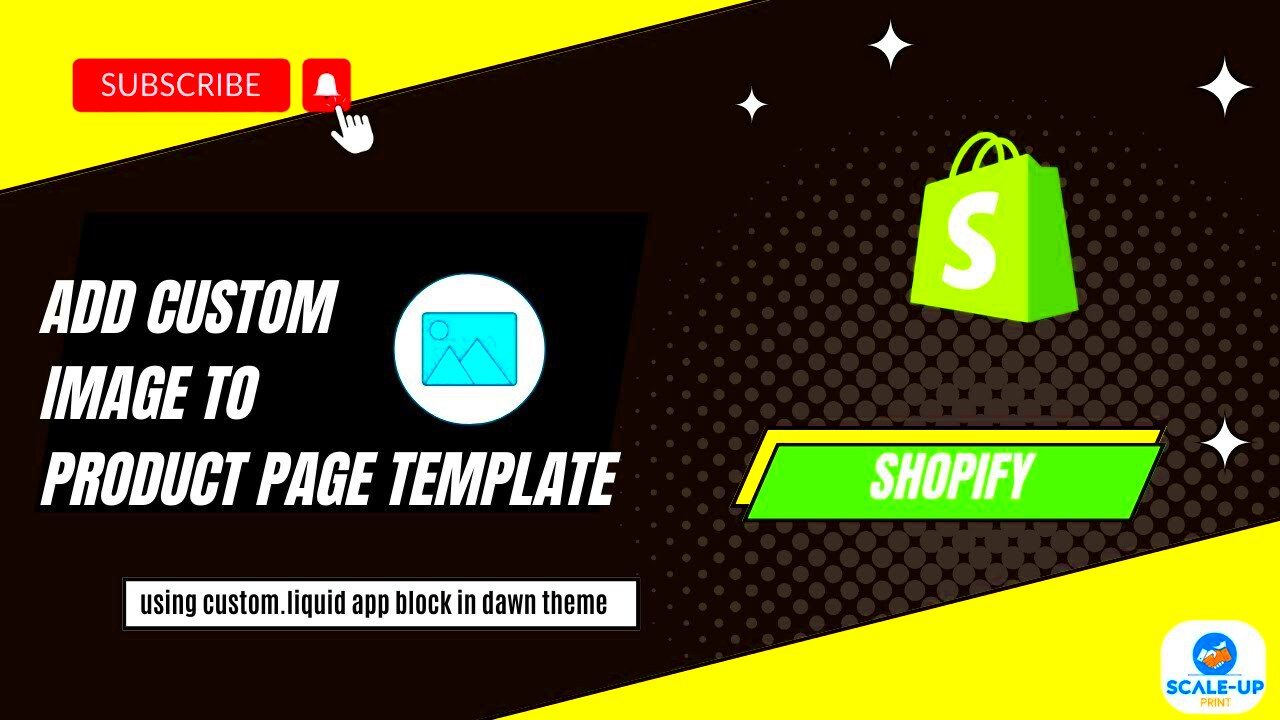
Custom Liquid allows store owners to customize their Shopify stores beyond the default themes and settings. It gives you control over how content, including images, is displayed across different pages of your store. By using Custom Liquid, you can:
- Personalize your store’s layout: You can adjust the positioning of images, text, and other elements to create a unique look that aligns with your brand.
- Control image placement: Place images in various sections of the store, such as headers, footers, or product descriptions, all with ease.
- Improve functionality: Custom Liquid allows you to display dynamic content, including images that change depending on specific conditions or actions.
Incorporating Custom Liquid into your store can make a big difference in providing a more tailored shopping experience for your customers. It also improves your ability to stand out in a competitive e-commerce market.
Also Read This: How to Post YouTube Videos to Instagram Easily
Preparing Your Image for Upload
Before you can add an image using Custom Liquid, it's essential to ensure the image is properly prepared for upload. Proper preparation helps ensure that the
- Choose the Right Image Format: Make sure your image is in a web-friendly format, such as JPEG, PNG, or WebP. These formats ensure quick loading times and good quality.
- Resize Your Image: Large images can slow down your site. Resize your image to fit the intended display area, while keeping the file size as small as possible without compromising quality. Tools like Adobe Photoshop, GIMP, or online resizing tools can help.
- Optimize for Web: Use tools like TinyPNG or ImageOptim to compress the image and reduce its file size further. This will improve your store's load speed.
- Check Image Resolution: Ensure that your image resolution is appropriate for its placement. For product images, aim for at least 1000px on the longest side for optimal display on desktop and mobile devices.
- Name Your Image Properly: Use descriptive file names that include keywords relevant to the image. For example, “red-sneakers-xyz” instead of “IMG_12345.jpg.” This helps with SEO and keeps your files organized.
Once you've prepared your image, it’s time to upload it to Shopify and use Custom Liquid to display it in your store!
Also Read This: How to Trace an Image for Accurate Drawing
Understanding Liquid Code for Shopify
Liquid is Shopify’s template language, used to build dynamic and customizable storefronts. It allows you to display data and content on your Shopify store by embedding variables, filters, loops, and conditional logic into the template files. Essentially, Liquid makes your store interactive and adaptable to different situations, such as displaying product images, descriptions, and other content dynamically.
With Liquid, you can control how and where content appears, and even modify it based on specific conditions. For example, you can display different images depending on the product variant selected, or show different banners during seasonal sales. Understanding Liquid is key to making your Shopify store fully customizable and functional.
Here are some important components of Liquid code to know:
- Variables: Liquid uses variables to store data, such as image URLs, product details, or customer information. You can access and display this data by wrapping it in curly braces. Example:
{{ product.title }}. - Filters: Filters modify the output of variables. For example, you can use the
img_urlfilter to retrieve an image in a specific size. Example:{{ product.featured_image | img_url: 'medium' }}. - Loops: Loops allow you to display content repeatedly, such as listing all product images or looping through collection items. Example:
{% for image in product.images %} ... {% endfor %}. - Conditions: Conditional statements let you show or hide content based on specific conditions, such as displaying a certain image if a product is on sale. Example:
{% if product.on_sale %} ... {% endif %}.
With these building blocks, Liquid empowers you to create a highly personalized and dynamic store. Understanding the basics of Liquid will make it easier to add and customize images in your Shopify store using Custom Liquid.
Also Read This: How to Resize an Image for Email Attachments
Steps to Add an Image Using Custom Liquid Code
Now that you understand the basics of Liquid, it’s time to use it to add images to your Shopify store. Here are the steps to follow to add an image using Custom Liquid code:
- Step 1: Upload Your Image
Before you can add an image, you must first upload it to Shopify. Go to your Shopify Admin Panel, navigate to the "Settings" section, and click on "Files." Click the "Upload Files" button, select your image, and upload it. Once uploaded, copy the image URL provided by Shopify. - Step 2: Edit Your Liquid Template
Next, you need to access the Liquid template where you want the image to appear. In Shopify’s Admin Panel, go to "Online Store" and select "Themes." Then, click on "Actions" and choose "Edit Code." Open the Liquid file where you want to insert the image, such as the product template or homepage section. - Step 3: Insert the Image Code
To insert the image, use the Liquidimg_tagfilter orimage_urlfilter. Here's an example of the code: - Step 4: Save and Preview
Once you’ve added the image code, save the changes and preview the page on your Shopify store. Check the placement and appearance of the image, ensuring that it’s displayed as you intended.
{{ 'your-image.jpg' | asset_url | img_tag }}This code will fetch the image and display it on the page. If you want to adjust the size or style of the image, you can use CSS or specify the size directly in the Liquid code.
By following these steps, you can easily add images to your Shopify store using Custom Liquid code, giving you greater control over your store’s design and functionality.
Also Read This: Navigating Model and Property Releases on Adobe Stock: Ensuring Legal Compliance
Common Issues and Troubleshooting Tips
While adding images using Custom Liquid code is relatively straightforward, you may encounter some issues along the way. Below are common problems and their solutions to help you troubleshoot effectively:
- Image Not Displaying: If your image isn’t showing up, check the image URL. Make sure it’s correct and hasn’t been broken or moved. You can test the URL directly by pasting it into your browser to confirm it's working.
- Incorrect Image Size: If the image is too large or too small, adjust its size using Liquid’s
img_urlfilter. For example,{{ image | img_url: 'small' }}will resize the image to a smaller size. - Wrong File Format: Ensure your image is in a supported format, such as PNG, JPEG, or WebP. Other formats may not display properly on all devices or browsers.
- Image Not Centered: If your image isn’t positioned correctly on the page, check the CSS styles applied to it. You may need to add some custom CSS to center the image or adjust its alignment.
- Broken Image Link: If the image link is broken (e.g., it shows as a blank or missing image), recheck the path or URL to ensure the image file is still hosted in Shopify’s files. You may also want to re-upload the image and update the code with the new link.
By following these troubleshooting tips, you can easily resolve most issues that come up when adding images using Custom Liquid code. If you encounter more complex problems, it may be helpful to consult Shopify’s help center or reach out to their support team for assistance.
Also Read This: Mastering Behance for Beginners – A Comprehensive Guide to Platform Features
Best Practices for Image Management in Shopify
Managing images effectively is key to maintaining a fast, visually appealing, and well-organized Shopify store. When it comes to images, proper management ensures that your store looks professional while also running efficiently. Here are some best practices for managing your images on Shopify:
- Use Web-Optimized Image Formats: Stick to formats like JPEG, PNG, and WebP for faster loading times. WebP, in particular, offers excellent quality with smaller file sizes, making it ideal for e-commerce.
- Optimize Image Size: Large images can slow down your website and hurt your SEO. Before uploading, use image compression tools like TinyPNG or Shopify’s built-in image optimization to reduce file sizes while maintaining quality.
- Organize Your Image Files: Keep your images well-organized in Shopify’s file manager. Use clear and descriptive file names, such as “red-sneakers-xyz.jpg,” to help with searchability and SEO.
- Responsive Images: Make sure your images are optimized for all devices, from mobile phones to desktops. Shopify’s Liquid code lets you specify different image sizes based on the device, ensuring your images look sharp on any screen.
- Alt Text for Accessibility and SEO: Always add alt text to your images, describing what’s in them. This helps with accessibility and boosts SEO, making it easier for search engines to understand your content.
- Regularly Audit Your Images: Periodically review your image library to remove outdated, broken, or irrelevant images. This will keep your store’s files organized and your site running smoothly.
By following these best practices, you can keep your Shopify store looking great and running efficiently while improving user experience and SEO.
Also Read This: How to Copy an Image from a PDF for Reuse
FAQs about Adding Images in Custom Liquid for Shopify
Here are some common questions and answers about adding images using Custom Liquid in Shopify. If you're new to Shopify or Liquid, these might help clear up some confusion:
- How do I upload images to Shopify?
To upload images, go to your Shopify Admin panel and click on "Settings" > "Files." From there, you can upload images, and Shopify will generate a URL for each image, which you can then use in your Liquid code. - Can I add images dynamically with Liquid?
Yes! Liquid allows you to add dynamic images based on product variants, customer data, or other conditions. For instance, you can display a different image depending on whether a customer selects a particular product color or size. - How do I resize images in Liquid?
Shopify’s Liquid language provides theimg_urlfilter, which lets you resize images based on the size you need. For example,{{ product.featured_image | img_url: 'medium' }}will resize the product image to a medium size. - What if my image isn’t showing up on the page?
If your image isn’t displaying, check the image URL to ensure it’s correct. If the image URL is fine, make sure the Liquid code is written correctly, and verify that your image file is in a supported format. - Can I add background images using Custom Liquid?
Yes, you can add background images to sections using Custom Liquid by applying CSS styles. For example, use inline CSS with Liquid to add a background image to a section.
These are just a few frequently asked questions. If you run into other issues or need help with more complex setups, Shopify’s support team or community forums are great resources.
Conclusion: Simplifying Image Management with Custom Liquid in Shopify
Using Custom Liquid to add and manage images in Shopify offers significant flexibility and control over your store's appearance. By mastering Liquid, you can easily customize how images are displayed, making your store visually appealing while improving the overall shopping experience for your customers.
From resizing images to dynamically displaying them based on customer behavior, Custom Liquid helps you achieve a seamless and professional look for your Shopify store. The best practices for image management, such as optimizing image sizes and using responsive images, are essential for maintaining a fast, efficient, and user-friendly store.
With the right knowledge of Liquid, you can easily integrate and manage images in a way that not only enhances your store’s design but also supports better performance and search engine optimization. Remember, a well-managed image library is key to keeping your Shopify store running smoothly and looking professional at all times.
Incorporate these tips and strategies into your Shopify store, and you'll be able to showcase your products with high-quality images that make a lasting impression on your customers.











