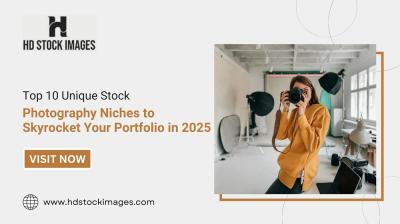If you own a TI-84 Plus CE calculator, you might be interested in adding images to it for a more personalized experience or for specific educational purposes. Uploading images allows you to enhance the way you use your calculator for graphing, math problems, or even organizing visual data. In this guide, we’ll walk you through the simple process of uploading images, what you need, and how you can make the most of these features on your TI-84 Plus CE calculator.
Understanding the TI-84 Plus CE Calculator Image Features
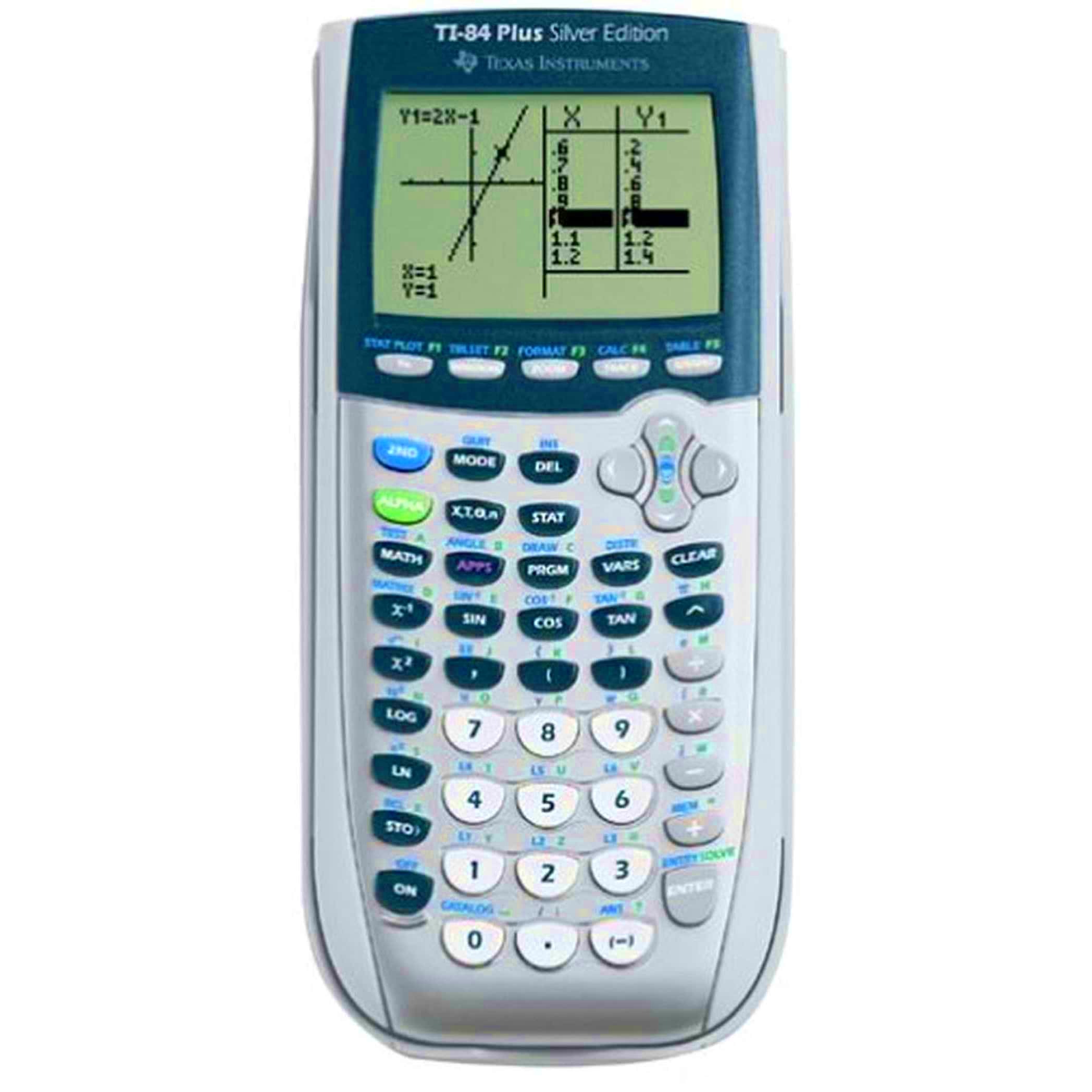
The TI-84 Plus CE calculator offers more than just basic graphing functions. One of its key features is the ability to upload and store images, which can be used in various ways to enhance your learning or teaching experience. With its color screen and powerful processing capabilities, this calculator can display a variety of images, making it an excellent tool for visualizing concepts in subjects like math, science, and engineering.
Here are some of the key features that make uploading images to the TI-84 Plus CE useful:
- Graphing Capabilities: Images can be used as backgrounds for graphs, making it easier to visualize concepts or overlay data on top of photos or diagrams.
- Storage Space: The TI-84 Plus CE comes with sufficient memory to store images, which can be accessed and managed directly from the calculator.
- Color Display: The calculator’s color screen allows for images to be viewed in full color, which is particularly useful when dealing with graphs, diagrams, or any subject that requires clear visual representation.
- Customizability: You can upload any image you like (within the file size limits) to personalize the calculator and make it easier to understand complex problems.
Also Read This: Exploring Cloud Computing Job Opportunities Emerging in the USA
What You Need Before Uploading Images to Your Calculator
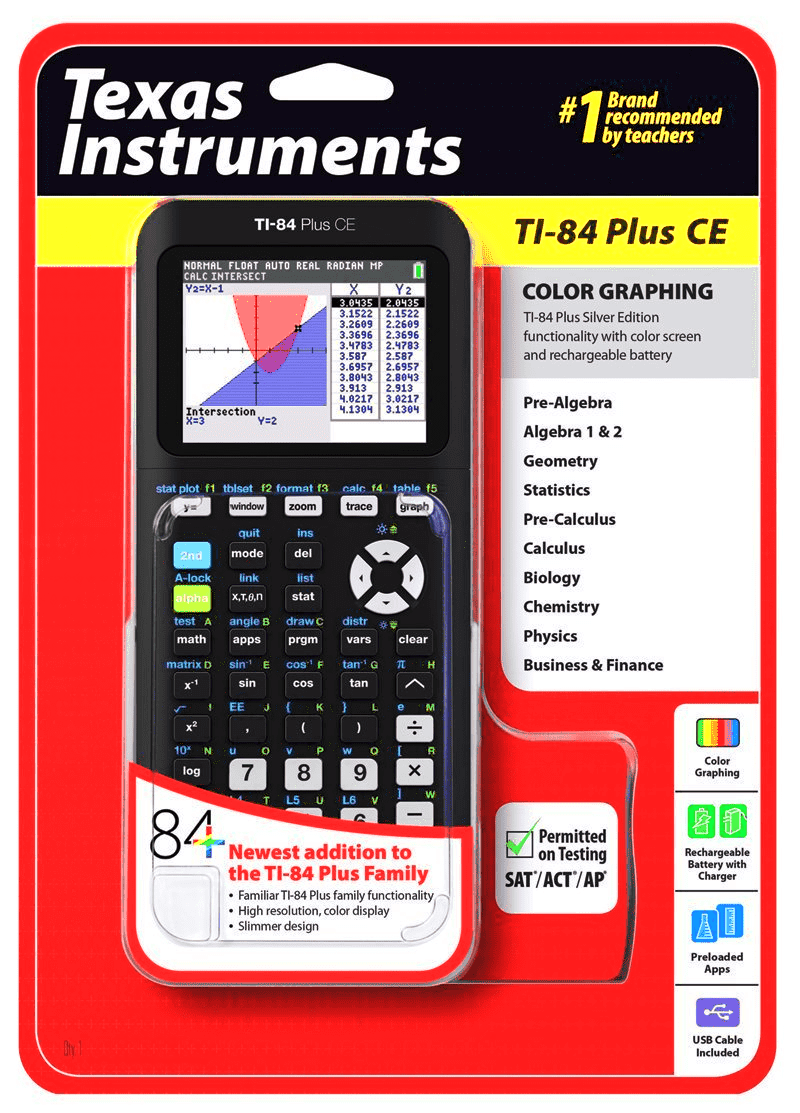
Before you begin uploading images to your TI-84 Plus CE calculator, there are a few things you’ll need to ensure the process goes smoothly. Having the right tools and understanding the limitations of your device will help prevent any unnecessary frustrations. Here’s what you should gather before getting started:
- TI-84 Plus CE Calculator: Of course, you’ll need the TI-84 Plus CE calculator itself. Ensure it’s fully charged or connected to a power source.
- TI Connect CE Software: This free software from Texas Instruments is required to transfer files between your computer and your calculator. Make sure you download and install it before you start.
- USB Cable: A USB cable compatible with the TI-84 Plus CE is essential for connecting your calculator to your computer for transferring images.
- Image Files: The images you wish to upload should be in a compatible format, such as PNG or BMP. Ensure they are not too large, as the calculator has a file size limit for images.
- Basic Computer Skills: You’ll need some basic knowledge of navigating your computer and using the TI Connect CE software to transfer files.
By having all these items in place, you can ensure that uploading images to your TI-84 Plus CE will be a simple and efficient process.
Also Read This: Exploring Dolby Atmos Availability and Audio Features on YouTube
Steps to Upload Images to the TI-84 Plus CE Calculator Using TI Connect CE
Uploading images to your TI-84 Plus CE calculator is a straightforward process once you have all the necessary tools. Follow these simple steps to get your images uploaded and ready for use:
- Step 1: Install TI Connect CE Software – First, you need to download and install the TI Connect CE software on your computer. You can find it on the Texas Instruments website. This software is essential for transferring files to your calculator.
- Step 2: Connect the TI-84 Plus CE to Your Computer – Use the USB cable that came with your calculator to connect it to your computer. Ensure the connection is secure.
- Step 3: Launch TI Connect CE – Open the TI Connect CE software on your computer. It should automatically detect your connected calculator.
- Step 4: Prepare Your Images – Make sure the images you want to upload are saved in a compatible format (e.g., PNG or BMP). The image file size should be under the maximum allowed by the calculator.
- Step 5: Transfer the Image – In TI Connect CE, locate the "Send to Device" option and select your calculator. Then, click on "Images" and choose the image you want to transfer. Click "Send" to upload the image.
- Step 6: Verify the Upload – After the transfer, disconnect your calculator and check to ensure the image appears on the device.
With these steps, you can easily upload images and start using them in your calculations or visualizations. It’s a simple process, and once you’ve done it a few times, it becomes second nature.
Also Read This: Fulfillment Finesse: Sending Alibaba Products to Amazon FBA
Using the TI-84 Plus CE Calculator to View and Manage Images
Once your images are uploaded to the TI-84 Plus CE, managing and viewing them is a breeze. The calculator’s interface is designed to make it easy to access and work with images. Here’s how you can view and manage the images you’ve uploaded:
- Accessing the Image: To view an image on the calculator, simply go to the "Apps" menu and select the "Image Viewer" application. This will allow you to browse through the images saved on your calculator.
- Zooming In and Out: If you need a closer look at the image, use the zoom feature. This allows you to get a better view of the details without distorting the image.
- Setting Images as Backgrounds: If you want to overlay graphs on top of an image, you can set it as a background. In the graphing interface, you’ll have an option to choose an image from your storage and set it as the background for your graph.
- Deleting Unwanted Images: To free up space or simply remove an image, go to the "Image Viewer" and select the image you want to delete. Then, choose the "Delete" option. It’s that simple!
- Renaming Images: If you want to keep things organized, you can rename your images directly on the calculator. Just select the image, choose "Rename," and enter your desired file name.
By understanding how to manage and view your images, you can make the most of the TI-84 Plus CE’s image features. Whether you're adding educational images, graphs, or even personal photos, this functionality adds a new layer to your calculator's usefulness.
Also Read This: How to Place Two Images Next to Each Other
Common Issues When Uploading Images to the TI-84 Plus CE Calculator and How to Fix Them
While uploading images to your TI-84 Plus CE calculator is generally a smooth process, you may encounter a few issues. Don’t worry—most problems are easy to fix. Here are some common problems and their solutions:
- Issue 1: TI Connect CE Not Detecting the Calculator – If the TI Connect CE software isn’t recognizing your calculator, check the USB connection. Try using a different USB port or a new cable. Also, make sure your calculator is turned on.
- Issue 2: Image File Too Large – The TI-84 Plus CE has a file size limit for images. If your image is too large, reduce its dimensions or resolution using an image editor on your computer before uploading it. Aim for an image that’s around 320x240 pixels.
- Issue 3: Unsupported Image Format – The TI-84 Plus CE only supports specific file formats, such as PNG and BMP. If your image is in a different format, convert it to one of these formats using free online tools or an image editing program.
- Issue 4: Image Not Appearing on the Calculator – After uploading, if the image doesn’t appear on your calculator, ensure that the file transfer was successful. Try reconnecting the calculator and transferring the file again.
- Issue 5: Calculator Freezing During Image Upload – If your calculator freezes, restart it and try again. Make sure you have enough storage space on your calculator for the image.
By troubleshooting these common issues, you can quickly resolve most problems that may arise during the image upload process. If the problem persists, it’s a good idea to check for updates to the TI Connect CE software or consult the user manual for further help.
Also Read This: Does Dailymotion Function Effectively Across Various Devices
Alternative Methods for Uploading Images to Your TI-84 Plus CE Calculator
While using TI Connect CE is the most common way to upload images to your TI-84 Plus CE calculator, there are alternative methods that may be more convenient or work better for your specific needs. Here are a few different ways to transfer images to your calculator:
- Using a TI-84 Plus CE Compatible SD Card: Some users prefer to use a microSD card to upload images to their TI-84 Plus CE. Simply save the image to the SD card on your computer, insert the card into your calculator, and access the image through the "Image Viewer" app. This method is especially helpful for large image files.
- Using the File Transfer Utility on TI-Graph Link: If you have the TI Graph Link software installed on your computer, it can also serve as a means to transfer files. Although it's not as popular as TI Connect CE, it’s an option for those with older software versions.
- Transferring via Bluetooth (For Supported Models): Some TI-84 Plus CE models may support Bluetooth file transfers. This allows you to send images wirelessly from your computer or smartphone to your calculator. Check your calculator’s manual for Bluetooth setup instructions and ensure both devices are paired before transferring files.
- Using a Third-Party App: Some third-party applications, like VTI (Virtual TI), allow users to transfer images to their virtual calculator, which can be useful for simulating the image upload process or for users who want to try different software options before using TI Connect CE.
These alternative methods can provide flexibility, depending on the tools you have at your disposal. However, TI Connect CE remains the most straightforward and widely supported option for transferring images to your TI-84 Plus CE calculator.
Also Read This: How to Spell “Imagen” and Avoid Common Mistakes
Why Uploading Images to the TI-84 Plus CE Calculator Can Be Helpful
Uploading images to your TI-84 Plus CE calculator can be a powerful feature, offering a range of benefits that enhance the calculator’s utility and your learning experience. Here’s why you might want to start using this feature:
- Visualization of Complex Concepts: For subjects like geometry, physics, or even graphing functions, having a visual representation can make complex concepts easier to understand. You can upload diagrams, graphs, or photos that relate to your problems, which can simplify your calculations and provide clarity.
- Organizing Educational Materials: If you use your calculator for both personal and educational purposes, uploading images can help you organize your notes, study materials, and reminders. You could upload formulas, charts, or mind maps to keep everything in one place.
- Enhanced Graphing: Setting images as backgrounds in the graphing mode allows you to overlay equations and functions on top of the image. This feature is particularly useful for visualizing graphs on maps or diagrams that have real-world applications, like coordinates on a geographic map.
- Personalization: You can upload your favorite images, photos, or custom graphics, giving your calculator a unique and personal touch. This is especially useful for students who spend a lot of time on their calculators and want a bit of personality in their educational tools.
- Efficient Workflow: Having quick access to reference images on your calculator can save time during tests, class discussions, or study sessions. You won’t need to flip through pages or open apps on other devices, as everything you need will be on your calculator.
Uploading images to the TI-84 Plus CE calculator can be an excellent way to boost productivity, learning, and personalization, making it a great feature for students, teachers, and anyone who needs to interact with visual data regularly.
Also Read This: Finding Full Classic Movies on YouTube Including A Bug’s Life
FAQ about Uploading Images to the TI-84 Plus CE Calculator
If you’re new to uploading images to your TI-84 Plus CE calculator, you may have some questions. Here are the answers to some of the most frequently asked questions about this process:
- Q1: What image file formats are supported on the TI-84 Plus CE? – The TI-84 Plus CE supports PNG and BMP file formats. If your image is in a different format, you’ll need to convert it before uploading it to the calculator.
- Q2: How do I transfer images without a USB cable? – You can use alternative methods like Bluetooth (if supported) or transfer images via an SD card. However, the USB connection with TI Connect CE is the most common and reliable method.
- Q3: Is there a file size limit for images? – Yes, there is a file size limit for images, generally around 320x240 pixels for each image. Larger images may not upload correctly, so it’s important to reduce the file size or resolution if necessary.
- Q4: Can I upload multiple images at once? – TI Connect CE allows you to transfer multiple images at once. However, you should be aware of your calculator’s storage capacity to avoid any issues with transferring too many images at one time.
- Q5: Can I delete images from the TI-84 Plus CE? – Yes, you can delete images from the calculator by going into the “Image Viewer” app and selecting the images you no longer need. This will free up space for new images.
- Q6: Can I use uploaded images as backgrounds for graphs? – Yes, one of the great features of the TI-84 Plus CE is the ability to use uploaded images as backgrounds for graphs, which can help visualize data more clearly.
These FAQs should help clear up any confusion and ensure that you’re able to upload and manage images on your TI-84 Plus CE with ease. If you still have questions, don’t hesitate to consult the user manual or seek help online.
Conclusion and Final Thoughts
Uploading images to your TI-84 Plus CE calculator can significantly enhance your learning and productivity. Whether you’re using it for educational purposes like graphing and visualizing complex concepts, or personalizing your device with photos and custom graphics, the ability to add images makes the calculator more versatile. By following the simple steps outlined in this guide, you can easily upload and manage images on your calculator. The variety of methods available, from using TI Connect CE to alternative options like SD cards or Bluetooth, ensures that you can choose the most convenient way for you.
Ultimately, uploading images to the TI-84 Plus CE is a feature that adds depth and functionality, whether you're in the classroom or tackling real-world problems. With this feature, you can organize your study materials, display useful charts, and even customize your calculator’s interface to suit your needs. By understanding how to manage and troubleshoot images, you can get the most out of your TI-84 Plus CE and improve your overall user experience.