When it comes to protecting your computer's data, one of the most reliable methods is creating an image backup. But what exactly does "imaging" mean? Simply put, it's the process of making a copy of your entire system, including all files, applications, and settings. This image acts as a snapshot of your computer at a specific point in time. If your system crashes or gets infected with a virus, you can restore it back to its previous state. In this guide, we will explore the reasons behind
Why You Should Image Your Computer for Backup
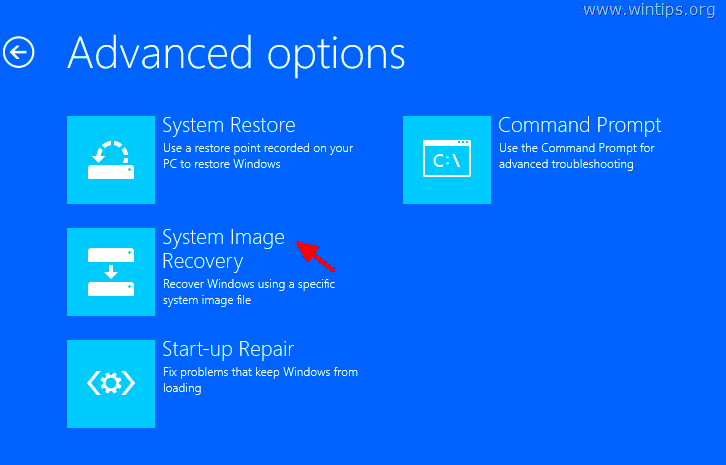
Creating an image backup of your computer is one of the most effective ways to ensure that you don't lose important data. Here are a few key reasons why you should image your computer:
- Complete System Backup: Unlike traditional file backups, an image backup saves everything — the operating system, installed programs, files, and settings. This makes restoration much easier.
- Quick Recovery: In the event of a system failure, you can restore your entire computer quickly, minimizing downtime.
- Protection Against Malware: If your system becomes infected with a virus or ransomware, you can roll back to a clean state using your image backup.
- Disaster Recovery: Whether due to hardware failure or human error, an image backup helps you recover your system as it was before the disaster occurred.
Having an image backup is like having an insurance policy for your data and system, giving you peace of mind in case something goes wrong.
Preparing Your Computer for Imaging
Before you start the process of creating an image backup, there are a few important steps to take to ensure everything goes smoothly:
- Clean Up Your System: Remove unnecessary files and programs to ensure that your backup is as efficient and quick as possible. This also ensures you're not backing up junk that you don’t need.
- Update Software and Drivers: Make sure your operating system, programs, and drivers are up to date. A fully updated system is less likely to face issues when restoring from a backup.
- Check Disk Health: It's important to verify that your hard drive or SSD is in good condition. You can use built-in tools like the Check Disk utility (chkdsk) or third-party software to check for errors or bad sectors.
- Choose a Storage Location: Select an external drive or cloud storage that has enough space to hold the full image of your system. An external hard drive is usually the best option for this.
By preparing your computer properly before imaging, you reduce the chances of encountering issues during the backup process. Once you're ready, you can proceed with creating a complete system image that you can rely on for future restoration.
Choosing the Right Software for Imaging Your Computer
When it comes to creating an image backup of your computer, selecting the right software is crucial. There are many options available, and each comes with its own set of features. Some are free, while others are paid with advanced features. Let’s look at what you should consider when choosing the best imaging software:
- Ease of Use: The software should be user-friendly, especially if you’re not tech-savvy. Look for intuitive interfaces with step-by-step instructions.
- Compatibility: Make sure the software is compatible with your operating system (Windows, macOS, or Linux) and supports the file system you're using (e.g., NTFS, HFS+).
- Backup and Restore Speed: Some software is faster than others in creating and restoring backups. If speed is important to you, check reviews or do some research on performance.
- Backup Options: Choose software that offers flexible backup options like full, incremental, and differential backups. These options help save space and time when performing regular backups.
- Storage Support: Ensure the software supports the type of storage you’re using for your backups — external hard drives, network-attached storage (NAS), or cloud storage.
- Price: There are both free and paid options. Free software like Macrium Reflect and EaseUS Todo Backup offer good functionality for basic needs. Paid versions usually include more advanced features, like encryption and scheduled backups.
Popular tools like Acronis True Image, Macrium Reflect, and EaseUS Todo Backup are great starting points. Take the time to compare features and read user reviews to find the right fit for your needs.
Steps to Image Your Computer for Backup
Once you've selected the right software, creating an image backup is a simple process. Here’s a step-by-step guide on how to do it:
- Step 1 - Install the Software: Download and install your chosen backup software. Make sure to follow the installation prompts carefully.
- Step 2 - Select the Backup Source: Open the software and choose the drive you want to back up. Usually, this will be your system drive (C:), which includes your operating system, programs, and files.
- Step 3 - Choose the Backup Destination: Select the external drive or cloud storage location where you want to save your image. Make sure there’s enough space for the backup.
- Step 4 - Configure Backup Settings: Decide whether you want a full backup, incremental, or differential backup. A full backup saves everything, while incremental and differential backups save only changes, which can save space and time.
- Step 5 - Start the Backup: After reviewing the settings, start the backup process. The software will create an image of your entire system. Depending on the size of the data, this may take a while.
- Step 6 - Verify the Backup: Once the backup is complete, many software programs offer a verification option to ensure the backup is properly created and not corrupted.
By following these steps, you'll have a complete image backup of your system that can be restored if anything goes wrong with your computer.
How to Restore an Image to Your Computer
Restoring your computer from a backup image is just as important as creating one. Whether you're dealing with system failure, virus infection, or accidental data loss, a restoration can return your system to its previous working state. Here's how to restore an image backup to your computer:
- Step 1 - Boot From Recovery Media: Before restoring, you need to boot your computer using the recovery media (USB or CD/DVD) created with your backup software. This allows you to restore the system even if the OS itself isn't working.
- Step 2 - Launch the Backup Software: Once you boot into the recovery environment, open the backup software you used to create the image. Most backup tools will have a recovery option for this purpose.
- Step 3 - Select the Backup Image: Choose the image file you want to restore. This file is typically stored on an external drive or cloud storage, depending on where you saved it.
- Step 4 - Choose the Restore Destination: Select the drive or partition where you want to restore the image. Usually, this is the system drive (C:), but you should double-check to avoid overwriting any other important data.
- Step 5 - Start the Restoration Process: Once you've selected the correct backup and destination, begin the restoration process. Depending on the size of the backup, this can take anywhere from several minutes to a few hours.
- Step 6 - Reboot Your Computer: After the restoration is complete, reboot your computer. It should start up exactly as it was at the time the backup was created.
Restoring from a backup image is a simple and efficient way to get your system back up and running without having to reinstall everything manually. Just make sure you have regular backups to keep your system safe and protected from data loss.
Common Issues When Restoring a Backup and How to Fix Them
Restoring a backup image is usually a smooth process, but sometimes issues can arise. Here are some of the most common problems you may face when restoring a backup and how to fix them:
- Incompatible Backup Format: If you created the backup with one software but try to restore it with another, compatibility issues may occur. To fix this, always use the same software for both creating and restoring backups.
- Backup Corruption: A backup can become corrupted, especially if the storage media is faulty. To prevent this, always verify your backup after it's created, and consider using multiple backup locations, like an external drive and cloud storage.
- Insufficient Storage Space: If your target drive doesn’t have enough space to restore the image, the process will fail. Check the available space on the drive and ensure it’s larger than the size of your backup image before starting the restoration.
- Boot Issues After Restoration: Sometimes after restoring a system image, your computer may fail to boot properly. This could be due to a mismatched boot loader or partition issues. You can resolve this by using repair tools included in your backup software or your operating system’s repair options.
- Missing Drivers or Software: If your restored image doesn’t have the latest drivers or software updates, your system may not work as expected. Ensure that you’re running the latest updates or restore from a more recent backup if needed.
By being aware of these common issues and knowing how to fix them, you can restore your system with confidence, ensuring minimal disruption to your work or personal activities.
Best Practices for Regular Computer Imaging
Creating and maintaining regular system image backups is essential for protecting your data and ensuring a quick recovery in case of failure. Here are some best practices to follow for regular computer imaging:
- Schedule Automatic Backups: Set up your backup software to automatically create system images on a regular basis, whether it’s daily, weekly, or monthly. This ensures that your backups are always up to date.
- Use Multiple Backup Locations: Store your image backups in at least two different locations—such as an external hard drive and cloud storage. This protects you from hardware failure or local disasters like fire or theft.
- Regularly Test Your Backups: Every once in a while, try restoring a backup to verify that it works. This gives you peace of mind knowing that your backup is reliable when you need it most.
- Keep Backups for Different Points in Time: It’s a good idea to keep backups from different time periods (e.g., a weekly and a monthly backup) in case you need to restore from an earlier point in time.
- Delete Old Backups: As you create new backups, remember to periodically delete old backups that are no longer necessary to free up storage space. However, make sure you keep backups from crucial points in time.
- Encrypt Your Backups: If you're storing sensitive information, it's wise to encrypt your backups. This adds an extra layer of security, ensuring that your personal data remains private and protected.
By following these best practices, you'll maintain a robust and secure backup system, making it easy to restore your system and data in case of an emergency.
FAQ about Imaging a Computer for Backup and Restoration
Here are some frequently asked questions about imaging a computer for backup and restoration:
- Q: How often should I create an image backup?
A: It depends on how frequently you update or change files on your computer. For most users, a monthly or weekly backup is sufficient, but if you work with critical data, you may want to back up more often. - Q: Can I restore a backup to a different computer?
A: Typically, backups are tied to the hardware of the original machine. Restoring to a different computer may result in compatibility issues. Some backup software includes tools to help with restoring to dissimilar hardware, but this is not always guaranteed. - Q: What’s the difference between a full and incremental backup?
A: A full backup copies everything on your system, while an incremental backup only copies changes made since the last backup. Incremental backups are faster and take up less space, but you need the full backup plus all incremental backups to restore everything. - Q: Can I restore my backup if my computer won’t boot?
A: Yes, you can restore your backup from a bootable recovery disk or USB drive. Most imaging software includes this option, allowing you to restore your system even if the operating system won’t start. - Q: Can I use cloud storage for backups?
A: Yes, many backup solutions offer cloud storage options, allowing you to save your system image remotely. This is great for offsite storage and protection from physical disasters.
Having the answers to these common questions can help you feel more confident in your backup and restoration process, ensuring you can keep your computer and data safe.
Conclusion: Why Computer Imaging is Essential for Data Protection
Computer imaging is one of the most effective ways to safeguard your data and ensure that your system can be quickly restored in case of failure. By creating a full image backup of your computer, you protect not only your personal files but also your operating system, settings, and installed software. This means that in the event of a hardware crash, malware attack, or accidental data loss, you can restore everything exactly as it was, with minimal downtime. Regular imaging is a simple yet powerful way to maintain peace of mind and avoid costly repairs or data loss. Whether you're using it for disaster recovery, protection against cyber threats, or ensuring business continuity, computer imaging is an essential tool for data protection.











