Printing two images on a single page can save space and resources, making it an efficient choice for many personal and professional projects. Whether you're creating a photo collage, preparing marketing materials, or just saving paper, this simple technique can streamline your printing tasks. With just a few adjustments, you can fit two pictures side-by-side, resulting in a cleaner and more organized printout.
This method is particularly helpful when you want to create multiple prints of different images without wasting paper. Additionally, it’s a great way to share a variety of visuals in one print job, whether it's for a presentation, crafting, or even personal use like scrapbooking.
Why Print Two Images on One Page
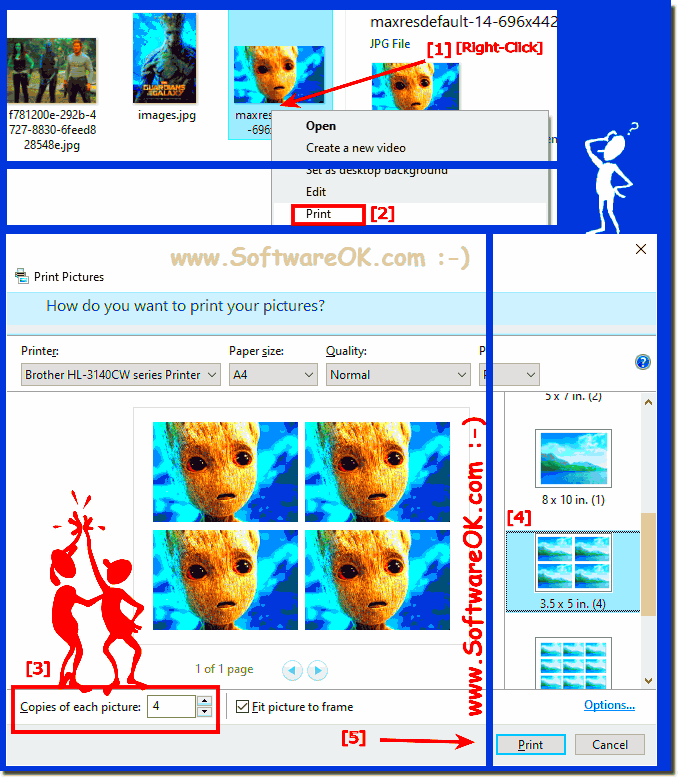
Printing two images on one page is a practical solution for both personal and professional use. Here are a few reasons why this method is worth considering:
- Save Paper: By printing two images on one sheet, you reduce paper waste, which is both cost-effective and environmentally friendly.
- Cost-Effective: Printing two images at once means fewer sheets of paper and potentially fewer ink costs as well.
- Efficient for Projects: If you're creating items like brochures, flyers, or invitations, this technique can help you fit everything you need on a single page.
- Organized Prints: For those working on scrapbooks, art projects, or photo albums, printing two images on one page can help keep everything neat and tidy, while offering flexibility with layout options.
Moreover, it gives you greater control over your printouts, allowing you to customize the design, size, and positioning of images to suit your needs. Whether you’re a business owner or simply working on a personal project, printing multiple images on one page can simplify your workflow and help you save valuable time.
Also Read This: Mastering Gameplay Video Recording on YouTube TV
Tools and Software to Print Two Images on One Page
There are many tools and software options available to help you print two images on one page. Some of the most common programs you can use include:
- Microsoft Word: One of the easiest tools for arranging and printing multiple images. Simply insert both images into your document, adjust their size, and use the print options to fit them on one page.
- Adobe Photoshop: Ideal for advanced users who want more control over image quality and layout. You can manually adjust image dimensions, create custom templates, and ensure that your images fit perfectly.
- Canva: This online tool is a great option for beginners. Canva offers pre-designed templates and an easy drag-and-drop interface, making it simple to arrange and print multiple images.
- Google Docs: If you need a free solution, Google Docs allows you to insert and arrange images, providing basic tools for layout and printing.
- Online Tools (like LovePik PNG Image Downloader): For a more streamlined approach, you can use online tools that specialize in downloading images in formats suitable for printing. These tools can help save time and effort when dealing with PNG images.
All of these options offer different features, so depending on your needs—whether it's simplicity or advanced image editing—you can choose the tool that works best for you. Once your images are arranged, most of these programs will give you the option to print them in a layout that suits your preferences.
Also Read This: Ultimate Guide to Purchasing Adobe Stock Images
Step-by-Step Guide to Printing Two Images on One Page
Printing two images on one page is simpler than you might think. Whether you're using software like Microsoft Word or Adobe Photoshop, here’s a quick guide to help you get started. Follow these easy steps to create your printouts efficiently:
- Open Your Preferred Software: Launch the program you’ll use, such as Word, Photoshop, or even an online tool like Canva.
- Insert the Images: Insert the two images you want to print onto the page. In Word or Google Docs, go to the "Insert" tab and select "Pictures" to add your images.
- Resize the Images: Once your images are added, resize them so they fit comfortably side-by-side on the page. Most software allows you to drag the corners of the images to adjust their size.
- Adjust the Layout: If needed, adjust the layout of the page. For example, in Word, you can go to the "Page Layout" section and select "Two Pages per Sheet" under "Print Options."
- Preview the Print: Before hitting the print button, always preview your page. This will ensure that the images are positioned correctly and look as expected.
- Print the Document: Once everything looks good, click on the print button. Make sure your printer settings match your layout choices, and you’re all set!
By following these steps, you’ll be able to print two images on one page easily and efficiently. Whether you’re printing for a personal project or business use, this method gives you more control and saves resources.
Also Read This: What Is ru.depositphotos? Understanding the Russian Version of Depositphotos
Using Online Tools for Efficient Printing
If you don’t want to download software or deal with complicated programs, online tools are a great way to print two images on one page quickly. These tools are often free, user-friendly, and ideal for those who want fast results without any hassle. Here are a few online options:
- LovePik PNG Image Downloader: An online tool that allows you to download high-quality PNG images and arrange them for printing. LovePik also provides easy-to-use options to fit multiple images on one page, perfect for printing photo collages or flyers.
- Canva: A simple drag-and-drop design tool that lets you upload images and arrange them on a single page. Canva offers free templates that make it easy to position two images side by side before printing.
- Fotor: Another online design tool that allows you to upload, resize, and arrange images. It’s perfect for anyone looking to print images in a variety of creative layouts, including two images on one page.
- PicMonkey: With its easy-to-use interface, PicMonkey lets you combine images on a single page in no time. It also includes built-in templates to simplify your process.
These tools allow you to design your images to fit the page layout before printing. Most online tools offer basic free versions with enough features to meet your needs. Once your images are ready, you can print them directly from the browser or save the file for later use.
Also Read This: How to Make a Barbie Cake Creative Baking Guide on Dailymotion
Adjusting Image Size and Layout for Best Results
When printing two images on one page, adjusting the image size and layout is crucial to achieving the best result. If the images are too large or improperly positioned, they might end up looking cramped or poorly aligned. Here’s how to adjust your images for a perfect printout:
- Resize the Images: Make sure the images are the right size for the page. You can resize them manually by dragging the corners of the image in most programs, or use a resize tool to specify the exact dimensions.
- Ensure Proper Spacing: Space between images is important for a clean layout. You don’t want the images to overlap or be too far apart. Use your software's "Align" or "Distribute" tools to ensure the spacing is even.
- Consider Image Orientation: Decide if you want to print your images in portrait or landscape orientation. Depending on the images’ aspect ratio, one may look better than the other.
- Use Templates: If you’re using software like Canva or Adobe Photoshop, consider using a template. Templates often provide predefined layouts that help with image arrangement, ensuring everything fits correctly.
- Preview Before Printing: Always preview your layout before printing. This gives you a chance to make any last-minute adjustments to the size, position, or spacing of the images.
By carefully adjusting the size and layout, you’ll create a polished and professional-looking printout. This can be particularly important for marketing materials, invitations, or personal projects where presentation matters.
Also Read This: Easy Steps to Cancel Your iStock Subscription
Common Printing Issues and How to Fix Them
Even with a simple task like printing two images on one page, you may encounter a few challenges. From misaligned images to poor print quality, knowing how to troubleshoot these problems will save you time and frustration. Here are some common issues and tips on how to fix them:
- Images Are Not Aligning Properly: If your images are not positioned correctly, check the layout settings in your software. You may need to manually adjust their position or use the alignment tools provided in your program.
- Images Are Too Large or Too Small: Ensure your images are resized correctly. If they are too big, use the resize handles in your software to scale them down. If they are too small, you can adjust their size or choose a larger print layout option.
- Print Quality Is Poor: If the printout looks blurry or pixelated, check the image resolution. Low-resolution images won’t print well on larger pages. Try using higher-quality images or adjusting the printer settings for better output.
- Printer Doesn’t Support Multiple Images: If your printer is not handling the layout properly, ensure that you’ve selected the right print options. Most software has settings that let you print two pages per sheet, or use "poster" or "multiple images" print modes.
- Paper Jams or Misfeeds: If you’re experiencing paper jams, check that your printer’s paper tray is properly loaded, and the paper isn’t stuck or misaligned. Using thinner paper for multi-image prints can also help prevent jams.
By understanding these common issues and how to address them, you can ensure a smooth printing experience and achieve great results every time.
Also Read This: Creating Digital Ads with 123RF Stock Photos
Printing Two Images on One Page Using a Printer's Settings
Many printers have built-in features that allow you to print multiple images on one page directly from the printer’s settings. This can save time and avoid the need for additional software. Here’s how to do it:
- Check Printer Settings: Before printing, open the print dialog box on your computer and check your printer’s settings. Look for options like “Multiple Pages per Sheet” or “Two Pages per Sheet.” This will allow your printer to automatically adjust the layout.
- Choose the Right Page Layout: In the print dialog, select the layout that suits your needs. Some printers allow you to print two images side by side, while others might provide a grid layout where images are arranged in rows and columns.
- Preview the Print: Always preview your print before clicking “Print.” This will show you how the images will be arranged and ensure they fit on the page as expected.
- Adjust Image Size Manually: If your images are not resizing correctly, use your printer settings to adjust the scaling. You can usually find options to scale the images to fit the page or adjust margins.
- Print and Check: After setting up the layout, print a test page. If the images aren’t aligned or sized correctly, go back into the settings and tweak the layout until you’re satisfied.
Using your printer's built-in features can simplify the process, as long as you’re familiar with the settings. Make sure to consult your printer’s manual for specific instructions if needed.
Also Read This: How to Move an Image in GIMP for Exact Placement
FAQs About Printing Two Images on One Page
Printing two images on one page can seem tricky at first, but with the right guidance, it’s easy. Here are some frequently asked questions that can help clear up any confusion:
- What software can I use to print two images on one page? You can use programs like Microsoft Word, Adobe Photoshop, Canva, and even Google Docs to arrange images for printing. Each of these programs has tools to adjust image size and layout.
- Can I print two images without resizing them? You can print two images without resizing, but you may need to adjust their placement and ensure they fit on the page. Most software will allow you to scale the images if needed.
- Why is my printer cutting off part of my images? This can happen if the page size in the print settings doesn't match the size of the images. Ensure that you are using the correct paper size and layout settings in the printer’s dialog box.
- Can I use online tools to print two images on one page? Yes, online tools like Canva and LovePik allow you to arrange multiple images on a single page and then print directly from your browser, offering an easy and quick solution.
- How do I ensure my images print clearly? Always use high-resolution images and adjust the print settings for best quality. If the print quality is poor, you may need to change the printer’s quality settings or use a better-quality image.
- Can I print two images on one page using my mobile phone? Yes, many mobile apps like Canva or even Google Docs allow you to design layouts on your phone and print two images on a single page.
These FAQs should help you get started with printing two images on one page, and help resolve any common issues that might come up along the way. If you have more specific questions, don’t hesitate to consult your printer’s manual or the software’s help section.
Conclusion
Printing two images on one page is a simple yet effective way to save paper, reduce printing costs, and keep your documents organized. Whether you are working on personal projects, creating professional materials, or simply trying to save resources, this technique offers a practical solution. With a variety of tools and software available, including online platforms and printer settings, you can easily adjust your layout, resize your images, and ensure high-quality prints. By following the steps outlined in this guide, you can efficiently print two images side by side without facing common printing issues.
In summary, whether you choose to use traditional software or online tools, the process of printing two images on one page is straightforward. Just make sure to take advantage of available settings, adjust image sizes properly, and always preview before printing to achieve the best results. With these tips, you’ll be ready to print like a pro in no time!











