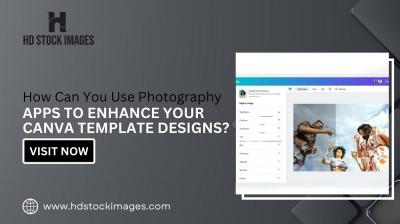If you're using an Epson projector for your presentations or home cinema, you might find yourself needing to invert the image for a clearer or more appropriate display. Image inversion can be particularly helpful when you're projecting onto surfaces like mirrors or screens with special setups. In this section, we'll walk through why you may need to invert an
Understanding Image Inversion on Epson Projector
Image inversion is the process of flipping or rotating an image so it displays upside down or mirrored. On Epson projectors, this feature is handy when you’re projecting onto a screen that requires an upside-down
Inversion usually means flipping the image vertically or horizontally. This is especially useful in scenarios like:
- Ceiling mounting: When the projector is upside down, inversion ensures the image displays right-side up.
- Mirrored setups: If you're projecting onto a mirror or other reflective surface, image inversion helps make the display readable.
- Presentation environments: In classrooms or offices, it may be necessary to adjust the display orientation for clarity or preference.
It’s important to remember that not all Epson projectors have the same settings for inversion. Depending on the model, you may have the option to invert the image both vertically and horizontally, or only one of these orientations.
Steps to Invert an Image on Epson Projector
Inverting an image on your Epson projector is a straightforward process, but it can vary slightly depending on your model. Here’s a step-by-step guide to help you get started:
- Power on the Projector: Make sure the projector is turned on and the image is being displayed on your screen or wall.
- Access the Menu: Press the Menu button on your remote control or the projector’s control panel to open the settings menu.
- Navigate to the Display Settings: Use the arrow keys to navigate to the Display or Image settings option in the menu.
- Locate the Inversion Option: Look for a setting labeled Image Flip, Invert Image, or similar. This is where you can adjust the orientation of the image.
- Select Inversion Mode: Choose the desired inversion option. You’ll likely have the choice to flip the image vertically or horizontally, or even both.
- Confirm the Settings: After selecting your preferred option, confirm the settings by pressing the Enter or OK button.
- Exit the Menu: Once you're satisfied with the adjustments, exit the menu and check the image display. The image should now be inverted according to your settings.
If the image isn’t displaying correctly or if you're not seeing the options you need, refer to your projector's user manual for model-specific instructions. Most Epson projectors will have these inversion settings clearly listed, but if you encounter any difficulties, resetting the settings may help.
Why You Might Need to Invert an Image on Epson Projector
Inverting an image on your Epson projector can seem like a minor adjustment, but it’s actually a crucial tool for achieving the best display in certain situations. Whether you’re setting up for a presentation, displaying artwork, or creating a home theater experience, there are several reasons why you might need to invert the image. Let’s take a look at some common scenarios where image inversion becomes essential.
- Ceiling Mounting: If your projector is mounted on the ceiling, you’ll need to flip the image upside down. Inverting the image ensures that it displays right-side up, providing an optimal viewing experience.
- Mirror Projections: If you're projecting onto a mirror or reflective surface, inversion is key. Without it, the image might appear reversed, making it unreadable or distorted. Inverting corrects this and gives you a clear, readable display.
- Back Projection Screens: When using a rear projection setup (projecting from behind a translucent screen), the image often needs to be flipped to ensure it’s viewable from the front.
- Art and Creative Displays: Artists or designers might use inversion when creating unique visuals. Flipping the image can add a different perspective or effect, and it’s easy to set up using the projector’s settings.
- Presentations in Unconventional Setups: In some cases, such as projecting onto irregular surfaces or using alternative projection methods, you might find that image inversion is necessary for the content to be presented clearly and professionally.
Knowing when and why to use this feature will help ensure that your projector delivers the best possible display for any occasion.
Common Issues When Inverting an Image on Epson Projector
While inverting an image on your Epson projector is usually a straightforward process, it’s not without potential issues. If you're experiencing problems with image inversion, it’s important to understand the common hurdles that might arise and how to troubleshoot them. Below are a few challenges you may encounter when trying to invert your projector image.
- Image Alignment Problems: After inversion, you may find that the image is misaligned or not centered properly on the screen. This can happen if the projector isn’t placed correctly, or the keystone adjustments aren’t aligned properly. To fix this, adjust the projector’s position or tweak the keystone settings to better align the image.
- Distorted Image Quality: Sometimes, inverting the image might cause a loss of quality, making the display appear blurry or pixelated. This issue can stem from poor resolution settings or incorrect aspect ratio. Check the resolution settings on your projector and ensure they match the source content for optimal image clarity.
- Image Not Inverting: On rare occasions, the inversion feature may not work as expected, either due to projector software malfunctions or incorrect settings. If this happens, make sure you are following the proper steps for your specific Epson model. If the problem persists, try resetting the projector to its default settings.
- Inverted Image is Reversed: In some cases, especially when projecting on a mirror, the image may be flipped horizontally instead of vertically. Make sure you’ve selected the correct option for the type of inversion you need (vertical vs. horizontal) in the settings menu.
- Remote Control Issues: If your remote control is not functioning or fails to navigate the projector’s menu properly, you may not be able to adjust the inversion settings. Check the batteries in your remote, or use the projector’s onboard controls as a backup.
Understanding and troubleshooting these common issues will help you quickly get your projector image inverted without any setbacks.
Adjusting Image Orientation for Optimal Display
Once you’ve inverted the image on your Epson projector, it’s time to make sure the display is perfectly aligned and oriented for the best viewing experience. Proper image orientation involves more than just flipping the image; you’ll need to fine-tune various settings to ensure that the display is clear, sharp, and free of distortions. Let’s explore how to adjust your projector’s image orientation for optimal performance.
Here are the steps to take for adjusting your image orientation:
- Adjust the Keystone: Keystone correction helps to fix image distortion, especially if the projector is not positioned directly in front of the screen. If the image appears trapezoidal after inversion, use the keystone adjustment feature to correct it. This can be done through the menu or the projector’s control panel.
- Align the Projector: Ensure the projector is centered properly in relation to the screen. If the projector is off-center, the image might appear skewed. Use the positioning controls to adjust the angle or height until the image is correctly aligned.
- Check the Aspect Ratio: The aspect ratio determines the width and height relationship of the projected image. Make sure the aspect ratio is set according to the content you're displaying (e.g., 16:9 for widescreen films or 4:3 for standard presentations).
- Adjust the Zoom and Focus: Zoom and focus adjustments can make a significant difference in the sharpness and clarity of the image. After inverting the image, check that both are set correctly to ensure the image fills the screen and is in focus.
- Test the Image Quality: Once all settings are adjusted, perform a test projection. This allows you to check for any remaining distortions or alignment issues and make further adjustments as needed.
By following these steps and adjusting the settings to your specific needs, you can ensure that the inverted image on your Epson projector looks perfect for any occasion, whether you’re presenting, watching movies, or displaying artwork.
Alternative Methods for Image Inversion on Epson Projectors
While the standard method of inverting an image through the projector’s settings menu is the most common, there are alternative methods you can try to achieve the same effect. These alternatives may be necessary depending on your projector’s model or if you want to achieve a more specific result. Let’s look at some of these methods and when they might come in handy.
- Using the Projector's Keystone Adjustment: Although the keystone correction is typically used for adjusting image geometry, in some cases, it can also help with image inversion, especially if your projector is not set up in the traditional position. Keystone adjustments allow for flexibility in rotating and aligning the image.
- Utilizing External Software or Devices: If you’re using a computer or another device to project content, you might be able to invert the image through the device’s settings. For example, many media players, graphics software, or display software include options to rotate or flip images before they are sent to the projector. This method is useful when you need more control over the content itself.
- Adjusting Through the Remote Control: Many Epson projectors have dedicated buttons on the remote for quick access to inversion options. Depending on the model, you may find buttons labeled Image Flip or Rotate that instantly invert the image without needing to navigate through the full settings menu.
- Using an HDMI Splitter or Signal Processor: If your setup includes multiple devices or a complex signal path, using an HDMI splitter or an external signal processor may allow for image manipulation. These devices often come with built-in settings for rotating or flipping images as part of their processing capabilities.
- Projecting from Behind the Screen: If you’re using a rear projection setup, some Epson models automatically flip the image to accommodate this positioning. However, in cases where this automatic adjustment doesn’t happen, you may need to manually invert the image to get the desired result.
These alternative methods provide additional flexibility for managing your projector’s image orientation. Experiment with these options to find the one that best fits your needs.
Conclusion on Inverting an Image on Epson Projector
Inverting an image on an Epson projector is a simple yet powerful tool that can dramatically improve the quality and clarity of your projected content. Whether you’re working in a professional environment, setting up a home theater, or using your projector for artistic purposes, knowing how to invert the image can make a significant difference in how your content is displayed. With the proper steps, you can easily flip or rotate the image to meet your needs, ensuring that your audience sees the best possible version of your visuals.
Throughout this guide, we’ve covered various methods for inverting images, troubleshooting common issues, and adjusting the image orientation for optimal display. By understanding these options and knowing when to use them, you can fully harness the capabilities of your Epson projector and enhance your viewing or presentation experience.
Remember, each projector model may have slightly different settings, so it’s always a good idea to consult the user manual for model-specific instructions. With the knowledge and techniques shared here, you’ll be able to confidently set up your Epson projector for flawless image inversion every time.
Frequently Asked Questions (FAQ)
Here are some common questions people have when it comes to inverting images on Epson projectors:
- How do I invert an image on my Epson projector?
To invert an image, simply access the projector's settings menu, navigate to the display or image settings, and look for the option to flip or invert the image. Depending on your projector model, you can choose to invert vertically, horizontally, or both. - Why would I need to invert an image on my projector?
Image inversion is useful in situations like ceiling-mounted projectors, rear projection setups, or when projecting onto a mirror or reflective surface. It ensures that the image displays correctly and is viewable from the desired angle. - What if the image is distorted after inversion?
If the image becomes distorted after inversion, check the alignment and keystone settings. You may need to adjust the projector’s position or use the keystone correction to fix any geometric issues. - Can I use my remote to invert the image?
Yes, many Epson projectors allow you to quickly invert the image using the remote control. Look for buttons labeled Image Flip or Rotate to make this adjustment. - What if the image doesn’t invert properly?
If the image isn’t inverting correctly, try resetting the projector’s settings to default. If the issue persists, consult the user manual or Epson support for troubleshooting tips specific to your model.
These FAQs should help you resolve any confusion or issues you may encounter when working with image inversion on your Epson projector. If you have any other questions, don’t hesitate to reach out to Epson customer support for further assistance.