Mirroring an image is a creative way to flip it horizontally or vertically, giving it a fresh perspective. This technique is particularly useful for artistic edits, social media posts, or creating symmetrical visuals. On iPhones, this feature is simple to use, thanks to built-in tools and intuitive apps.
When you mirror an image, you reverse its orientation. For example, a photo where someone is looking to the left will now appear as if they are looking to the right. This can be a game-changer for photographers, designers, and everyday users wanting unique visuals.
Whether you're editing for fun or professionally, understanding how mirroring works can open up creative possibilities. It’s about seeing the same image in a new way!
Exploring Built-in Tools for Mirroring an Image
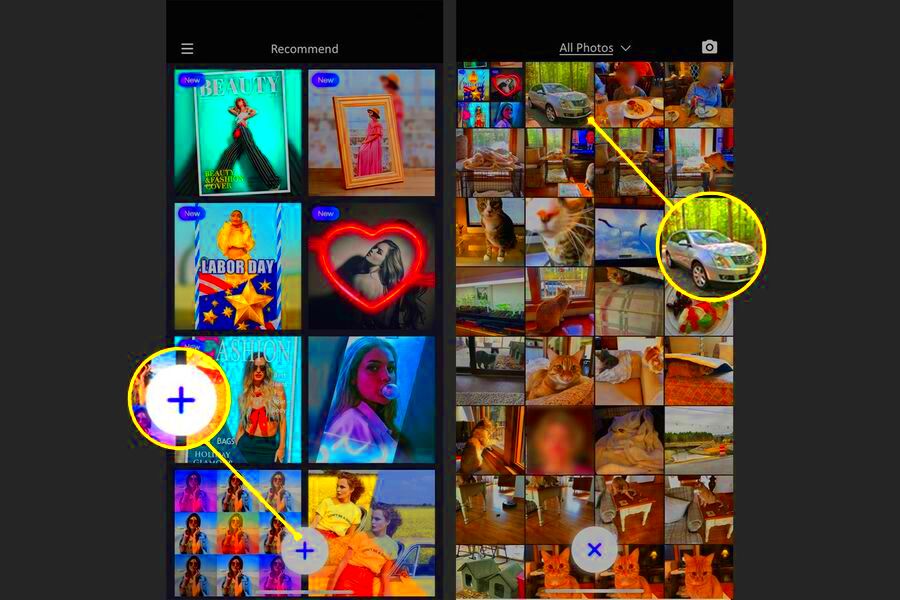
Your iPhone has several built-in tools to help you mirror an image without needing additional apps. Here’s a quick overview:
- Photos App: The default app for photo management includes basic editing options like cropping, rotating, and flipping images.
- Markup: Found within the Photos app, Markup lets you make edits, add annotations, and flip images horizontally or vertically.
- Shortcuts: This powerful automation tool can create custom workflows, including image flipping.
Each of these tools is user-friendly and doesn’t require technical expertise. For instance, you can flip an image in the Photos app by tapping the "Edit" button, choosing the crop tool, and using the flip icon. It's quick and hassle-free!
Using these tools is perfect for casual edits or when you need a straightforward solution without downloading anything extra.
Also Read This: Understanding the Costs of Adobe Stock Images
Using Third-Party Apps for Advanced Image Mirroring
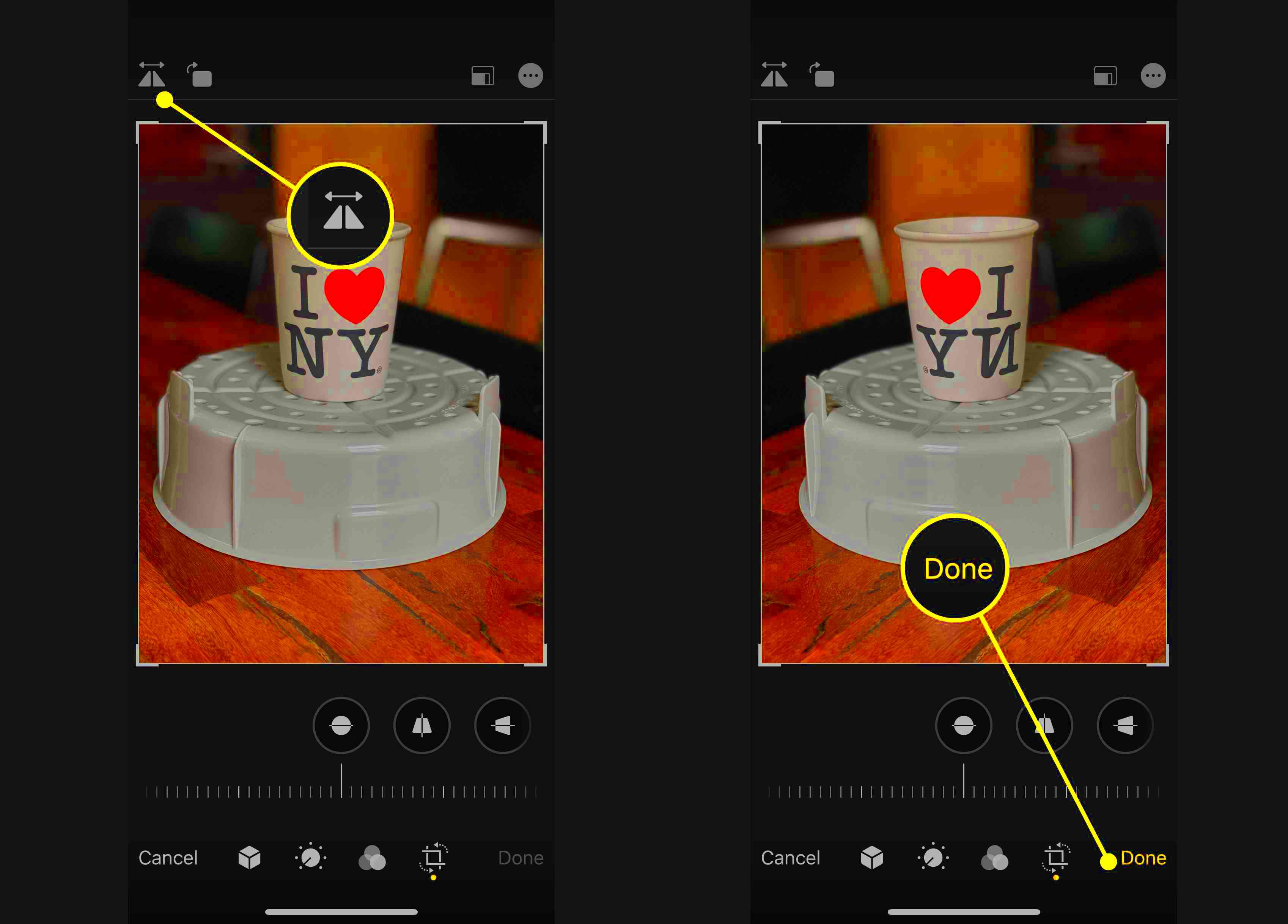
While built-in tools are handy, third-party apps offer more advanced features for image mirroring. These apps provide precise control, creative filters, and additional effects. Some popular choices include:
| App Name | Features | Availability |
|---|---|---|
| Snapseed | Flip images, adjust symmetry, apply filters, and make detailed edits. | Free |
| Canva | Flip images with templates, add text, and create visual designs. | Free and Paid |
| VSCO | Advanced photo editing tools, including mirroring and filters. | Free and Paid |
These apps allow you to combine mirroring with other effects, making your edits stand out. They’re ideal for users looking to enhance photos for social media or professional projects.
Third-party apps provide endless opportunities for creativity, so you can experiment with different looks and styles!
Also Read This: How to Submit My Photos to Getty Images for Aspiring Photographers
Steps to Mirror an Image with the Photos App
Mirroring an image using the Photos app on your iPhone is quick and straightforward. This built-in app is perfect for flipping photos without needing any additional downloads. Here’s how you can do it:
- Open the Photos app: Locate the image you want to mirror and tap on it to open.
- Tap the "Edit" button: You’ll find this option in the top-right corner of the screen.
- Select the Crop tool: At the bottom of the editing screen, tap the icon that looks like a square with arrows.
- Use the Flip option: Look for the flip icon, usually represented by two triangles with a vertical line in between. Tap it to mirror the image.
- Save your changes: Tap "Done" to save the mirrored image to your photo library.
This process works for both horizontal and vertical flipping. The Photos app keeps the process simple, making it a great option for everyday edits.
If you need more advanced options, consider combining these steps with other apps or tools for enhanced effects!
Also Read This: Explore How to Upload Photos to Shutterstock
Tips for Creative Edits After Mirroring an Image
Mirroring an image is just the first step toward creating eye-catching visuals. To make your mirrored photos truly stand out, here are some tips:
- Add filters: Use the Photos app or third-party tools like VSCO to enhance colors and mood.
- Experiment with symmetry: Mirrored images work well for symmetrical patterns, perfect for artistic projects or social media posts.
- Combine edits: After mirroring, try cropping, rotating, or adding text to create unique visuals.
- Use light adjustments: Play with brightness, contrast, and shadows to highlight specific parts of the image.
These techniques can elevate your edits and make your mirrored images look professional. Creativity is key, so don’t be afraid to try new combinations!
Also Read This: How to Make Donuts Without an Oven Easy Recipe
Common Mistakes to Avoid When Mirroring Images
While mirroring images is a fun and easy process, there are some common mistakes to avoid. Here’s what to watch out for:
- Flipping text: If your image contains text, mirroring it will make the text unreadable. Always double-check before finalizing.
- Over-editing: Adding too many filters or effects can make the image look unnatural. Keep it balanced.
- Ignoring context: Mirroring can sometimes distort the meaning of an image, especially for photos with recognizable landmarks or faces.
- Low resolution: Over-editing or cropping can reduce image quality. Use high-resolution photos for the best results.
- Neglecting alignment: After mirroring, ensure the image remains aligned and doesn’t appear skewed.
By keeping these points in mind, you can avoid errors and create polished, professional-looking images. A little attention to detail goes a long way!
Also Read This: how do you put edible images on cakes
FAQs About Mirroring Images on iPhone
Mirroring images on an iPhone is a common topic of curiosity, especially for users new to editing tools. Here are some frequently asked questions and their answers to help you better understand the process:
- Can I mirror an image without downloading any apps?
Yes, the Photos app on iPhone has a built-in mirroring tool. You can flip images horizontally or vertically using the crop feature in the app.
- Does mirroring an image reduce its quality?
No, mirroring an image does not reduce its resolution or quality. However, combining mirroring with heavy edits might affect the final quality.
- Can I undo the mirroring if I don’t like it?
Absolutely! In the Photos app, you can revert to the original image at any time by selecting the “Revert” option in the Edit menu.
- Which third-party apps are best for mirroring images?
Apps like Snapseed, Canva, and VSCO are excellent options. They offer advanced editing features alongside mirroring tools.
- Why does mirroring text in an image make it unreadable?
Mirroring flips the entire image, including any text. To fix this, you can use text editing tools to re-align or rewrite the text after mirroring.
These FAQs should cover the basics and address common concerns, making it easier for you to start mirroring images confidently.
Conclusion
Mirroring images on your iPhone is a simple yet effective way to create visually appealing edits. Whether you use built-in tools or third-party apps, the process is accessible to everyone. With some creativity and attention to detail, mirrored images can add a unique touch to your projects. So, why not give it a try?











