Resizing images is an essential skill in Photoshop, especially when you want to maintain a consistent design across multiple visuals. Whether you're working on a website, a social media campaign, or a print project, properly resized images help create a uniform look. Resizing images in Photoshop allows you to adjust their dimensions without losing quality, ensuring they fit your design specifications. This process is simple once you know the right tools and techniques, which will be covered in this guide.
Preparing Your Images for Resizing
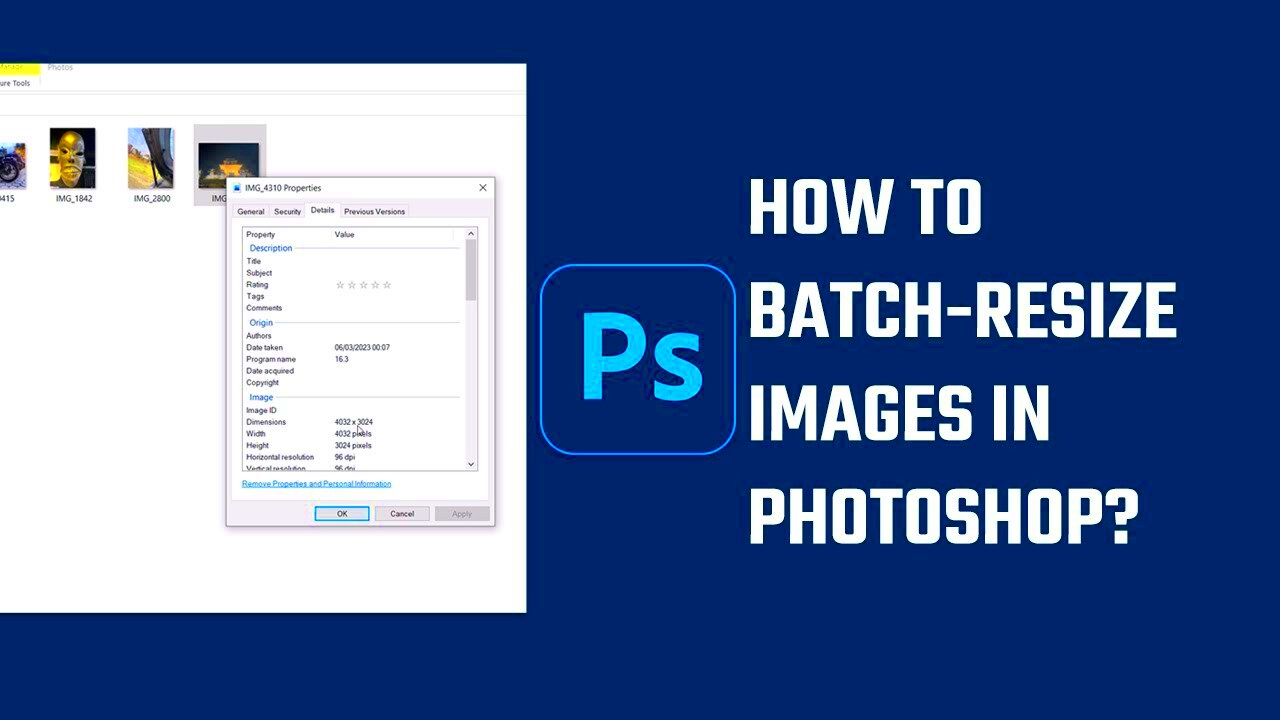
Before you start resizing your images, it’s important to properly prepare them. Proper preparation ensures that the resizing process goes smoothly and delivers the desired results. Here are a few steps to help you get your images ready:
- Organize Your Images: Group all the images you need to resize into a folder. This way, you can quickly access them in Photoshop.
- Check the Image Resolution: Make sure your images have a high enough resolution. Low-resolution images may not resize well and could become pixelated.
- Backup Originals: Always keep a copy of the original images before resizing. This way, you can revert to the original if anything goes wrong.
- Ensure Uniformity: If you’re resizing a batch of images, make sure they’re similar in aspect ratio and resolution for a consistent design result.
Once your images are prepared, you can move on to resizing them in Photoshop. This preparation will save you time and help avoid issues with image quality or consistency.
Also Read This: Understanding Adobe Stock and Its Functionality
Using Photoshop’s Image Size Tool
Photoshop offers a powerful Image Size tool that makes resizing images simple and efficient. This tool allows you to change the dimensions of your image without compromising its quality, making it a great option for batch resizing. Here's how to use it:
- Open Your Image: Start by opening your image in Photoshop. If you're working with multiple images, you can do this one at a time or set up batch processing later.
- Access the Image Size Dialog: Go to the top menu bar and click on Image, then select Image Size from the dropdown menu.
- Adjust the Dimensions: In the Image Size dialog box, you’ll see fields for width, height, and resolution. You can change any of these values depending on your needs. Make sure the Constrain Proportions box is checked to maintain the aspect ratio of the image.
- Set Resolution: Adjust the resolution if needed. A higher resolution is typically used for print, while a lower resolution works best for web images.
- Apply and Save: Once you've set the new dimensions, click OK to apply the changes. Then, save your resized image in the desired format.
The Image Size tool is great for individual images, but if you're resizing a large batch, you can use Photoshop's batch processing feature, which we'll cover later.
Also Read This: The Cost of Adobe Stock Images Without a Subscription
Resizing Multiple Images with the Batch Processing Feature
When you have a large number of images that need resizing, Photoshop’s Batch Processing feature can save you a lot of time. Instead of resizing each image individually, you can automate the process to resize multiple images at once. This feature is especially useful for photographers, designers, and marketers who need to work with several files at the same time.
Here’s how to use batch processing in Photoshop:
- Create an Action: Start by recording an action. This action will define the steps Photoshop needs to follow to resize your images. To create an action, go to the Actions panel, click the New Action button, and name it. Start recording, then resize your image using the Image Size tool, and stop recording once you're done.
- Open the Batch Dialog: To run your action on multiple images, go to File > Automate > Batch.
- Select Your Source Folder: In the Batch dialog, choose the folder containing the images you want to resize.
- Choose the Action: Select the action you just recorded from the Action dropdown menu. This will apply the resizing steps to all the images in the folder.
- Set Destination Folder: Choose a destination folder where the resized images will be saved.
- Run the Batch Process: Click OK, and Photoshop will automatically apply the resizing action to all the images in the folder.
This process is a huge time-saver and ensures that all your images are resized with the same settings, keeping everything consistent across your project.
Also Read This: Making AI Squint Images: A Guide
Choosing the Right Resizing Settings for Consistent Design
When resizing multiple images, choosing the right settings is crucial to ensure consistency across all of them. The goal is to keep a uniform look while maintaining the quality of the images. Below are some key resizing settings to keep in mind when working in Photoshop:
- Resolution: The resolution is the level of detail in your image. For web images, 72 DPI (dots per inch) is standard. However, for print, you might need a higher resolution, such as 300 DPI. Always ensure the resolution matches the purpose of your project.
- Image Dimensions: The width and height of an image are essential for consistency. If you're resizing images for a website, ensure that all images are the same width or height. You can resize proportionally or use specific dimensions.
- Constrain Proportions: When resizing, make sure to maintain the original aspect ratio of the images. This will prevent distortion. In Photoshop, you can lock the aspect ratio by checking the “Constrain Proportions” box in the Image Size tool.
- Resampling Method: Photoshop gives you options for resampling when resizing. The default setting is Bicubic Automatic, but you can also choose Bicubic Sharper for sharper images or Bicubic Smoother for images with softer edges.
By keeping these settings consistent across your images, you ensure that all the visuals in your project fit together seamlessly, whether it's for a website, a print campaign, or any other design need.
Also Read This: Rotating an Image in Photopea
Saving Resized Images in Photoshop
After resizing your images, it's important to save them in the correct format and resolution, especially if you're using them for specific projects like web design or print. Photoshop provides various options for saving images, depending on the intended use.
Here are the most common ways to save your resized images:
- For Web Use: If you're saving images for the web, use the Save for Web feature (File > Export > Save for Web). This option allows you to optimize the image for faster loading times while keeping a good balance between quality and file size.
- For Print Use: For high-quality prints, save images in formats like TIFF or PSD. These formats preserve the image quality and allow for printing at a higher resolution.
- For General Use: If you're unsure about the format, JPEG is a widely used option for most purposes. It’s great for images with complex colors but may lose some quality due to compression.
It’s also important to choose the right resolution when saving images. For web use, 72 DPI is standard, while for print, you'll need 300 DPI to ensure the image is crisp and clear. Photoshop will allow you to specify both the resolution and file type when saving your images, ensuring that they are optimized for your project’s needs.
Also Read This: how much does adobe stock pay contributors
Common Issues When Resizing Images in Photoshop
While resizing images in Photoshop is a straightforward process, you may run into a few common issues that can affect the final result. These problems usually stem from incorrect settings or misunderstandings about image resolution, dimensions, or aspect ratios. Let’s take a look at some of the most frequent issues and how to resolve them:
- Image Pixelation: Pixelation happens when you try to enlarge an image too much. This leads to visible pixels and a blurry, low-quality appearance. To avoid this, always try to start with high-resolution images, as enlarging a low-resolution image can lead to a loss of quality.
- Distorted Aspect Ratio: Sometimes resizing can stretch or squish images, especially if the aspect ratio isn't locked. To prevent this, make sure you check the "Constrain Proportions" box in Photoshop, which maintains the image’s original proportions.
- Resolution Loss: Reducing an image's resolution too much can cause it to lose clarity. For web use, 72 DPI is sufficient, but for print, always use 300 DPI to ensure the image prints clearly and with detail.
- Incorrect File Format: Saving your resized image in the wrong format can lead to problems with quality and file size. For web use, JPG or PNG formats work best, while for print, TIFF or PSD are better options.
By understanding these common issues, you can avoid them during the resizing process and ensure that your images look great, whether you're working on a website or a print project.
Also Read This: How to Upload a Carousel on LinkedIn
Best Practices for Image Resizing in Photoshop
To get the best results when resizing images in Photoshop, it’s important to follow a few best practices. These tips will help you maintain the quality and consistency of your images, whether you're working with one image or a batch of them.
- Start with High-Resolution Images: The higher the resolution of your starting image, the better the final result will be after resizing. Low-resolution images will lose quality when enlarged, so try to start with a high-quality source image.
- Use Non-Destructive Editing: Whenever possible, use adjustment layers or smart objects. This way, you can make changes without permanently altering the original image, which is crucial for maintaining flexibility in your workflow.
- Maintain Aspect Ratio: Always keep the aspect ratio consistent to avoid stretching or distorting your image. Photoshop lets you lock the aspect ratio in the Image Size tool, ensuring that both the width and height adjust proportionally.
- Resize in Small Increments: Instead of resizing your image drastically in one go, try resizing in smaller steps. This method preserves more details and prevents pixelation, especially when increasing the image size.
- Choose the Right Resampling Method: Photoshop offers several resampling options, such as Bicubic Smoother or Bicubic Sharper. For enlarging images, choose Bicubic Smoother, and for reducing the size, choose Bicubic Sharper to retain details and minimize blur.
- Save in the Appropriate Format: Once resized, make sure you save the image in the appropriate file format for its intended use. JPG is great for web use, while TIFF and PSD are best for print or archiving.
By following these best practices, you’ll ensure that your resized images maintain high quality and work well within your design projects.
Also Read This: Relinking Images in Blender: A Quick Guide
FAQ
Here are some frequently asked questions about resizing images in Photoshop:
- What is the best resolution for resizing images? For web use, 72 DPI is typically sufficient. For print, you’ll want to use 300 DPI to maintain quality.
- How do I prevent distortion when resizing an image? Make sure to check the "Constrain Proportions" box in Photoshop’s Image Size tool. This will ensure the width and height resize proportionally and prevent stretching or squishing.
- Can I resize a very large image without losing quality? Resizing large images is possible, but starting with a high-resolution image is key. Enlarge images in small steps to preserve quality, and always check for pixelation.
- What’s the difference between image resizing and cropping? Resizing changes the dimensions of an image, while cropping removes parts of the image to focus on a specific area. Cropping may reduce file size, while resizing keeps the whole image intact.
- How do I resize multiple images at once? You can use Photoshop’s Batch Processing feature to apply the same resizing settings to multiple images. This feature helps automate the resizing process, saving you time when working with large batches.
If you still have questions about resizing images in Photoshop, feel free to experiment with the settings or refer to the Adobe help guide for further details.
Conclusion
Resizing images in Photoshop is an essential skill that can greatly improve the consistency and quality of your designs. By following the steps outlined in this guide, you can ensure that your images are resized correctly for both web and print use. Always start with high-resolution images, maintain the aspect ratio, and use Photoshop's batch processing feature for efficiency when working with multiple images. With these practices, you’ll be able to resize images without losing quality, resulting in crisp, professional visuals for your projects. Whether you're working on a website, a social media post, or print materials, mastering image resizing will make your design process smoother and more effective.











