Mirroring an image in PowerPoint is a simple yet effective way to enhance the visual appeal of your slides. It allows you to create a reflection effect or give your presentation a professional, polished look. Whether you're designing a logo, adding visual interest, or trying to emphasize a concept, the ability to mirror an image can make your slides more dynamic and engaging. In this guide, we’ll walk you through the reasons why mirroring an
Why Mirror Images in PowerPoint
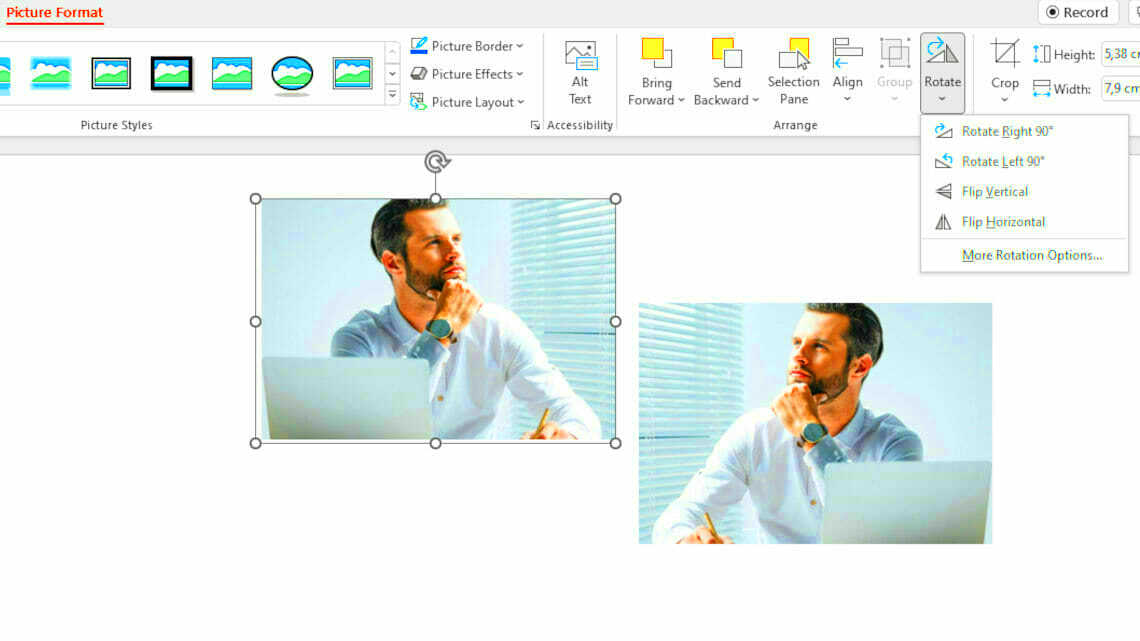
Mirroring images in PowerPoint can be a game changer for your presentation design. Here’s why you might want to use this feature:
- Visual Appeal: Mirrored images add depth and symmetry, making your slides look more balanced and professional.
- Creative Design: Using mirrored images can give your slides a unique, creative look that stands out from typical presentations.
- Reflecting Ideas: A mirrored image can symbolize reflection or duality, reinforcing the message of your presentation.
- Emphasizing Key Points: When used strategically, mirrored images can help highlight or emphasize important content or concepts.
These benefits make it clear that mirroring an image isn’t just for decoration; it can be an effective tool for delivering a more impactful and polished presentation. Now that we know why mirroring images is valuable, let’s dive into the simple steps to do it in PowerPoint.
Also Read This: Cross-App Melodies: Playing SoundCloud While Enjoying Roblox – A Sonic Experience
Steps to Mirror an Image in PowerPoint
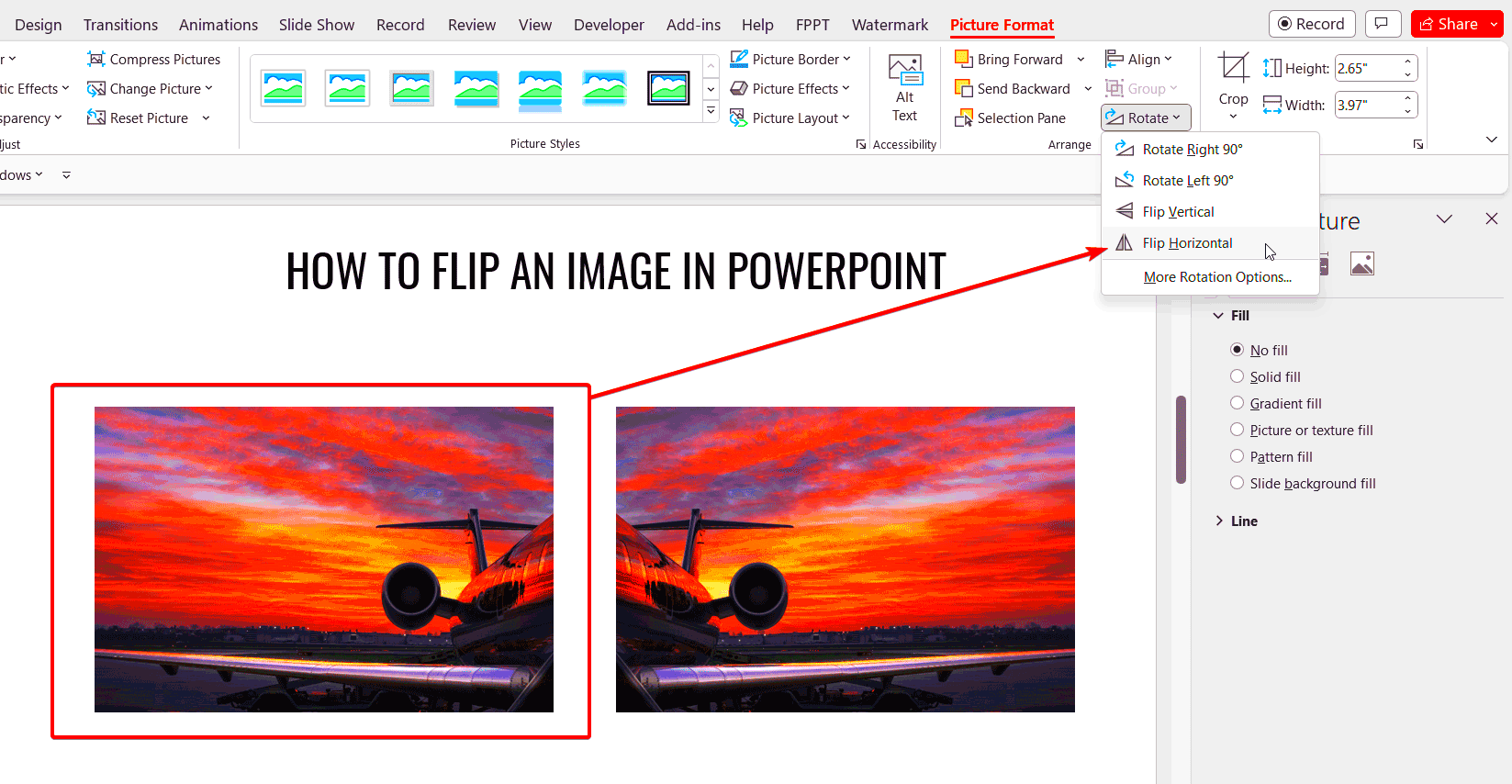
Mirroring an image in PowerPoint is straightforward. Follow these easy steps:
- Insert the Image: First, you need to add an image to your slide. Go to the "Insert" tab, click "Pictures," and select the image you want to mirror.
- Select the Image: Once the image is on your slide, click on it to select it.
- Access the Picture Tools: With the image selected, go to the "Picture Format" tab on the PowerPoint ribbon. This tab will appear automatically when an image is selected.
- Flip the Image: In the "Arrange" section of the "Picture Format" tab, you’ll see a "Rotate" button. Click on it, and you’ll have the option to "Flip Horizontal" or "Flip Vertical." Choose "Flip Horizontal" to mirror the image from left to right.
- Adjust the Position: After flipping the image, you may need to reposition it on the slide. Drag the image to its desired location.
That’s it! With these simple steps, you can easily mirror any image in PowerPoint. Once you’ve mirrored your image, you can further customize it by adjusting its size, position, or applying additional effects. The result will be a more visually interesting slide that grabs your audience’s attention.
Also Read This: how to make an image circular in google slides
Using the Flip Feature to Mirror an Image
The flip feature in PowerPoint is a quick and easy way to mirror an image. It allows you to reverse an image horizontally or vertically with just a few clicks. Whether you want to create a reflection effect or simply need to adjust the orientation of an
- Insert the Image: Begin by inserting the image you want to mirror into your PowerPoint slide.
- Select the Image: Click on the image to select it.
- Open the Picture Format Tab: With the image selected, navigate to the "Picture Format" tab in the ribbon.
- Find the Rotate Option: In the "Arrange" section of the tab, you’ll find the "Rotate" button. Click on it.
- Choose Flip Option: From the dropdown menu, select either "Flip Horizontal" or "Flip Vertical" to mirror your image.
Using the flip feature is especially useful when you want to create symmetry in your design. For example, flipping an image horizontally can create a reflection effect, which works great for mirrored logos or images of objects. Flipping vertically can be used for artistic purposes, like creating abstract visuals or adding a reflection effect below an object. It's a simple tool, but its ability to completely transform an image can have a big impact on your slide design.
Also Read This: How to Save an Image on Google Slides for Use in Other Projects
Adjusting the Mirrored Image for Better Alignment
Once you’ve mirrored your image in PowerPoint, it’s important to adjust its position and alignment to ensure it fits well within the overall design of your slide. A misaligned image can disrupt the flow of your presentation, so here are some tips for getting your mirrored image just right:
- Reposition the Image: After flipping, the image might need to be repositioned. Click and drag the image to move it to a different spot on the slide.
- Use Alignment Guides: PowerPoint provides alignment guides that appear as you move the image. These guides help you center the image or align it with other objects on the slide.
- Snap to Grid: For more precision, turn on the "Gridlines" and "Snap to Grid" options in the "View" tab. This ensures your image aligns with the grid and stays in place when moving it around.
- Adjust Size: If necessary, resize the mirrored image by clicking and dragging the corner handles. Hold the Shift key while resizing to maintain the aspect ratio.
Proper alignment helps create a clean, balanced slide. By ensuring your mirrored image is placed thoughtfully, it can become a seamless part of your design, supporting the overall flow of your presentation.
Also Read This: How to Remove Shutterstock Watermark from Video: A Comprehensive Guide
Additional Image Editing Options in PowerPoint
PowerPoint offers a range of additional image editing options that can take your mirrored image to the next level. These features allow you to enhance the image, apply effects, or make it blend better with the rest of your slide elements. Here are some of the key editing options you can use:
- Brightness and Contrast: Adjust the brightness or contrast of your image to match the tone of your presentation. This can help the image fit better with your slide’s overall look.
- Image Styles: Apply a pre-set style to the image, such as a shadow, reflection, or glow effect. These effects can add a professional touch and make your mirrored image stand out.
- Crop the Image: If your mirrored image has unwanted edges or extra space, use the cropping tool to remove portions of the image. This allows you to focus on the most important parts of the image.
- Artistic Effects: You can also apply artistic effects, like pencil sketch or blur, to your image. This can be useful if you want to create a more artistic or abstract design for your slide.
- Rotate or Resize: Besides flipping, you can also rotate the image manually using the rotate handle or resize it to fit the space better. This flexibility allows you to adjust the image to your specific needs.
With these additional editing options, PowerPoint gives you the tools to not only mirror images but also enhance them to create visually stunning presentations. Experiment with these features to see how they can elevate the look of your slides and make your images more engaging and impactful.
Also Read This: How to Record Content on YouTube
Best Practices for Using Mirrored Images in Presentations
Mirrored images can be a powerful tool in PowerPoint, but like any design element, they should be used thoughtfully. When used correctly, mirrored images can add symmetry, emphasize key points, and enhance the visual appeal of your slides. Here are some best practices to keep in mind when using mirrored images in your presentations:
- Use Mirroring Sparingly: Too many mirrored images can overwhelm your audience. Use them selectively to highlight important points or create visual interest without distracting from the message.
- Maintain Consistency: If you choose to use mirrored images, try to keep them consistent in style and orientation throughout your presentation. This helps create a cohesive and professional look.
- Align with Your Message: Make sure the mirrored image supports or reinforces your message. For example, mirrored images work well when discussing concepts like duality, balance, or reflection.
- Consider the Context: The use of mirrored images may be more appropriate in certain types of presentations. For creative, marketing, or design presentations, mirrored images can add flair, while in more formal or technical presentations, you may want to limit their use.
- Check Image Quality: Always ensure that the images you mirror are high-quality and do not become pixelated when flipped. Low-resolution images can detract from the overall quality of your presentation.
By following these guidelines, you can ensure that your use of mirrored images enhances your presentation, helping to convey your ideas in a more compelling and visually appealing way.
Also Read This: Upload Photos to 123RF and Start Earning
FAQ
Here are some common questions about mirroring images in PowerPoint:
- Can I mirror multiple images at once?
Unfortunately, PowerPoint does not have a built-in feature to mirror multiple images at once. You will need to mirror each image individually. - Can I mirror an image vertically instead of horizontally?
Yes, PowerPoint offers the option to flip images both horizontally and vertically. Simply choose "Flip Vertical" under the Rotate options in the "Picture Format" tab. - Does mirroring an image change its quality?
No, flipping an image does not affect its quality. However, it's important to use high-quality images to avoid any pixelation after the flip. - Can I animate a mirrored image?
Yes, you can apply animations to mirrored images just like any other image in PowerPoint. This allows you to make the image appear, disappear, or move in a way that enhances your slide’s design. - Is there a way to mirror an image without using the flip tool?
If you want more advanced effects, you could use image editing software to mirror the image before inserting it into PowerPoint, but the flip tool is by far the simplest and quickest way within PowerPoint itself.
Conclusion
Mirroring an image in PowerPoint is a simple but effective way to enhance your presentation. Whether you're looking to add symmetry, emphasize a key point, or simply create a more engaging design, mirrored images can make your slides stand out. By following the steps and best practices outlined above, you can create visually appealing presentations that hold your audience's attention. Remember to use mirrored images thoughtfully, and ensure they align with your message for maximum impact. With PowerPoint's easy-to-use flip features and additional editing options, the possibilities for creative and professional presentations are endless!











