Google Slides is a web-based tool developed by Google, allowing users to create, edit, and share presentations online. It is part of the Google Workspace suite, offering features similar to PowerPoint but with added convenience for collaboration and accessibility.
The platform works seamlessly on any device with an internet connection, making it ideal for real-time teamwork. You can share your slides with others, edit simultaneously, and even leave comments. Google Slides automatically saves your work in Google Drive, ensuring you never lose progress. Its integration with other Google tools makes it a preferred choice for both personal and professional use.
With its simple interface and vast customization options, users can insert text, images, charts, and even videos into their presentations. This ease of use is one reason why it's so widely adopted worldwide.
Why You May Need to Download Images from Google Slides
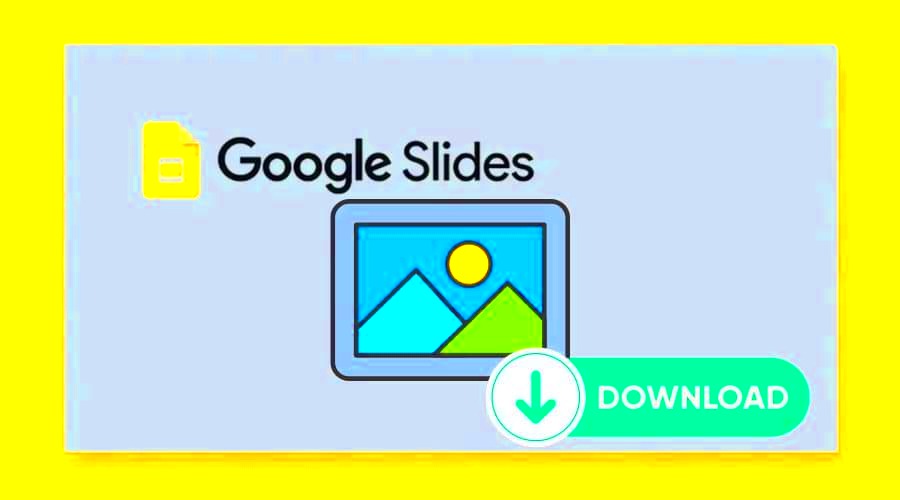
Downloading images from Google Slides can be useful for various reasons. Here are a few scenarios where it comes in handy:
- For sharing standalone visuals: Sometimes, you may want to share a specific image from a slide without including the entire presentation.
- To reuse images: High-quality visuals in your slides might be helpful for other projects, documents, or designs.
- For offline access: If you’re in a situation where internet access isn’t reliable, downloading images ensures you can still use them.
While Google Slides itself doesn’t offer a direct option to download images, there are straightforward methods to get them efficiently.
Also Read This: Beta Beats: Enabling Beta Features on Spotify – Exploring the Latest Innovations
Steps to Download Images Directly from Google Slides
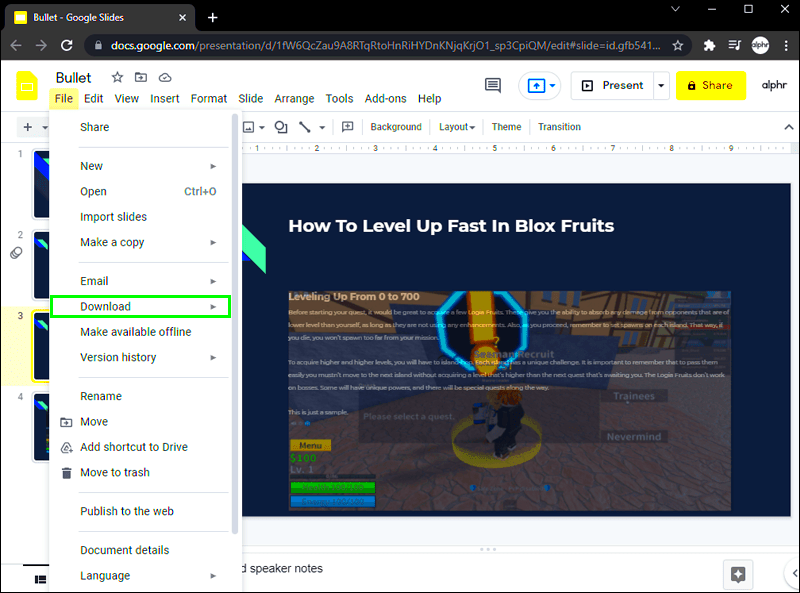
If you want to download an image directly from Google Slides, follow these simple steps:
- Open your presentation: Log into Google Slides and access the file containing the image you need.
- Select the image: Click on the image you want to download to highlight it.
- Right-click: Right-click on the selected image and choose "Save to Keep" from the options.
- Open Google Keep: A Google Keep note will appear on the right side of your screen with the image attached.
- Save the image: Right-click on the image in the Google Keep note and choose "Save image as" to download it to your device.
This method preserves the image's quality and ensures you can use it outside Google Slides effortlessly.
Also Read This: How to Save Photos from Getty Images Without Watermark Legal Methods for Image Usage
Using Screenshot Tools for High-Quality Image Downloads
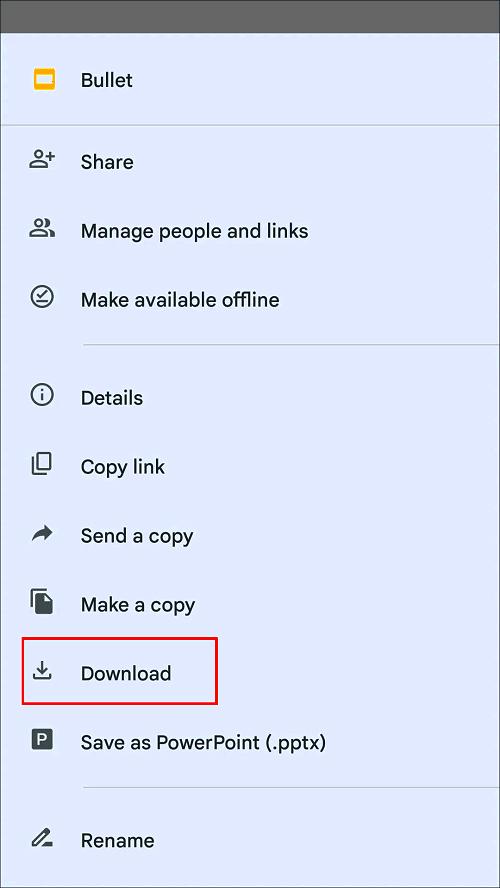
Sometimes, taking a screenshot can be the quickest way to save an image from Google Slides. However, to get a high-quality result, you need to use the right tools and techniques. This method is perfect for images that cannot be directly downloaded or extracted.
Here’s how you can achieve this:
- Use a high-resolution display: A screen with better resolution ensures the captured image looks sharp.
- Zoom into the image: In Google Slides, zoom in to the image to capture it in higher detail.
- Use built-in screenshot tools: On Windows, you can use the Snipping Tool or Snip & Sketch. Mac users can press Shift + Command + 4 to take a screenshot.
- Save in a quality format: When saving, choose formats like PNG or BMP, which retain more details than JPEG.
Alternatively, you can use advanced third-party tools like Greenshot or Lightshot for better control and additional editing options. Screenshot tools are especially useful when you need to capture only part of the image or customize its dimensions.
Also Read This: How to Add an Image to Your Research Paper
Third-Party Tools to Extract Images from Google Slides
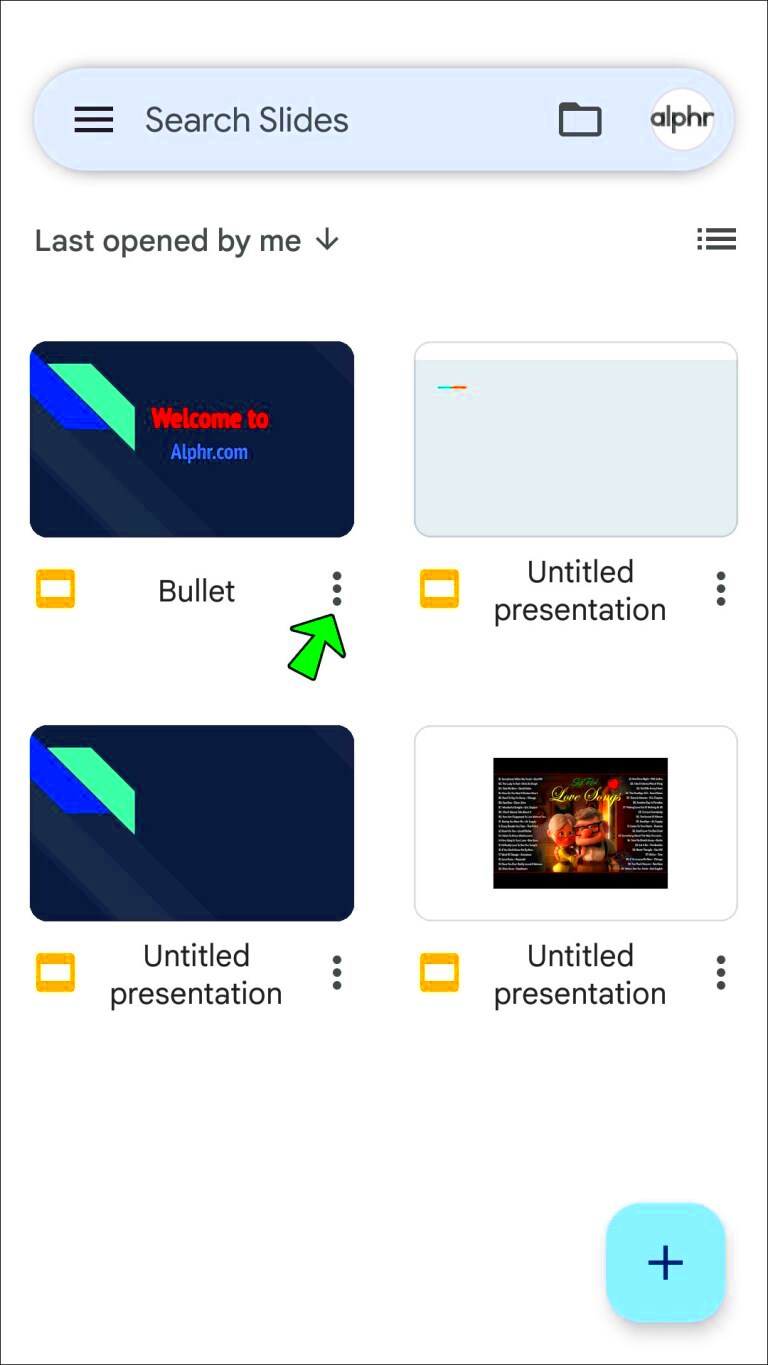
If the manual options don’t meet your needs, third-party tools can help you extract images effortlessly. These tools are designed to make the process faster and more precise.
Here are a few popular tools to consider:
| Tool Name | Features |
|---|---|
| Slides Toolbox | Allows bulk image extraction from Google Slides presentations. |
| CloudConvert | Converts Google Slides files to formats like PDF or ZIP, making image extraction easy. |
| PowerPoint Conversion | Export your Google Slides as PowerPoint and extract images using PowerPoint's features. |
While these tools are efficient, ensure you are using secure platforms to protect your data and avoid unauthorized access.
Also Read This: Why VectorStock Provides Perfect Licensing Terms for Professional Designers
Tips to Maintain Image Quality During Downloads
Maintaining image quality is essential, especially when downloading images for professional use. Here are some helpful tips to ensure your images retain their sharpness and resolution:
- Avoid zooming out: Always zoom into the image before downloading or capturing it to preserve details.
- Use PNG format: Save images as PNG rather than JPEG, as PNG supports lossless compression.
- Export slides in high resolution: Download the entire slide as an image by exporting it. Go to File > Download > PNG Image.
- Use professional tools: Tools like Adobe Photoshop or GIMP can help enhance or resize images without losing quality.
- Avoid multiple conversions: Repeatedly converting an image between formats can degrade its quality.
By following these tips, you can ensure that the images you download look professional and retain their original clarity.
Also Read This: How to Download Audio from YouTube on Mac
Frequently Asked Questions
Here are some common questions people have about downloading images from Google Slides, along with clear answers to help you out:
| Question | Answer |
|---|---|
| Can I download images directly from Google Slides? | No, Google Slides doesn’t offer a direct download option for individual images. However, you can use methods like “Save to Keep” or third-party tools to extract them. |
| Are there free tools to extract images? | Yes, tools like Slides Toolbox and CloudConvert offer free options to extract images. Some may have limitations on features without a subscription. |
| Does downloading images affect their quality? | It depends on the method used. Using screenshot tools or exporting slides at low resolution may reduce quality, but using formats like PNG can help retain it. |
| Can I reuse images from Google Slides for commercial purposes? | It depends on the copyright or licensing of the image. Always ensure you have permission before using images commercially. |
If you have additional questions, explore trusted online forums or consult Google’s support documentation for more detailed guidance.
Conclusion
Downloading images from Google Slides can be simple with the right techniques. Whether you use built-in features, third-party tools, or screenshot methods, maintaining image quality is key. Always choose the method that best fits your needs and respects copyright restrictions for a smooth experience.











