Printing a mirror image in PDF can seem like a tricky task, but it’s actually easier than you think. Whether you're creating a unique art project, customizing apparel, or preparing materials for a reverse transfer, understanding how to print mirror images is key. This method flips your document horizontally so that it prints in reverse order, which is essential when you want the final print to appear correctly after being transferred or displayed.
In this guide, we’ll walk you through the entire process of printing a mirror image using PDF files. We’ll cover different techniques, software options, and tips to make sure your printouts turn out just right. So, let’s dive in and explore how to create the perfect mirror image print from a PDF file!
Why You Might Need to Print a Mirror Image
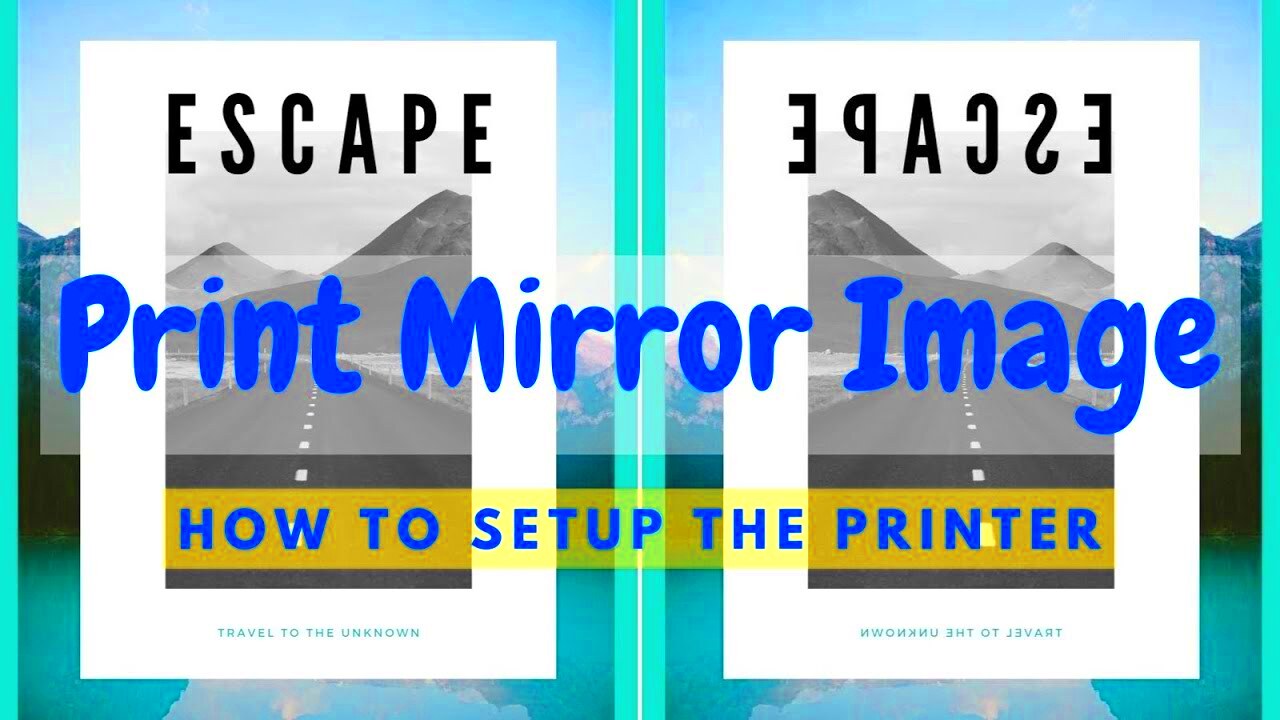
There are several scenarios where printing a mirror image is necessary. It’s often used in specific projects that require the text or image to appear reversed when viewed. Some common situations include:
- Transfer Printing: If you’re using heat transfer paper, the design needs to be mirrored to print correctly on materials like T-shirts, mugs, or fabric.
- Signage and Window Decals: For signs or decals that will be placed on windows, the mirror image allows the print to be viewed correctly from the outside.
- Creating Custom Gifts: Personalized gifts, like custom shirts or prints, often require mirror image prints for accurate design placement.
- Graphic Design: Some designers use mirrored images for creative projects or art pieces that are meant to appear reversed for aesthetic reasons.
Understanding when and why you need a mirror image print can save you time and ensure your projects are successful. Whether it’s for a commercial purpose or a fun DIY, this simple technique can make a big difference.
Also Read This: Freelancers’ Top Choice for Hassle-Free Projects – Imago Images
Steps to Create a Mirror Image in PDF
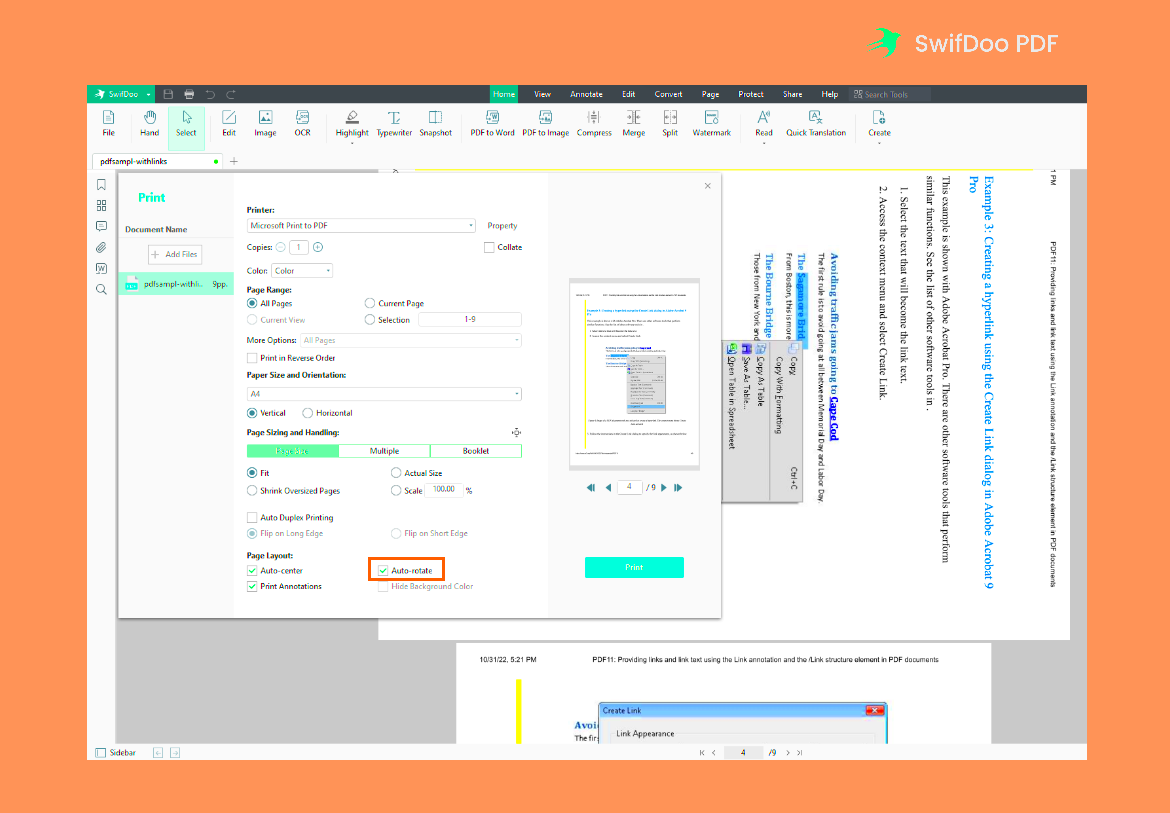
Creating a mirror image in a PDF file is easier than most people think, and you don’t need advanced software or skills. Here’s a step-by-step guide to help you get started:
- Open Your PDF in a PDF Reader: First, open the PDF file you want to mirror in a PDF reader like Adobe Acrobat Reader, Foxit Reader, or any similar program.
- Choose the Print Option: Click the print option in your software. This will bring up the print settings, where you can select your printer and configure printing options.
- Access the Printer Settings: Go to the printer settings or preferences. Depending on your printer, you may have an option called “Flip Horizontal” or “Mirror Image.” Look for this option under the print settings or advanced settings.
- Select the Mirror Image Option: If the option is available, select it to flip your document. If you don’t see a mirror option, you can manually adjust your file in image-editing software to create a mirror effect before printing.
- Preview the Print: Before hitting print, preview the document to ensure it looks right. This will help you avoid wasting paper or ink on misprints.
- Print the Document: Once you’re satisfied with the preview, go ahead and print your mirror image PDF. Ensure that your paper or material is loaded correctly to avoid any printing errors.
These simple steps will ensure you can create and print a mirror image of your PDF, whether you’re working on a creative project or a practical task. Remember, different printers may have slightly different settings, but the overall process is similar. Once you’ve done it a few times, you’ll be able to print mirror images with ease.
Also Read This: Understanding How Adobe Stock Works for Contributors
How to Use PDF Software for Mirror Image Printing
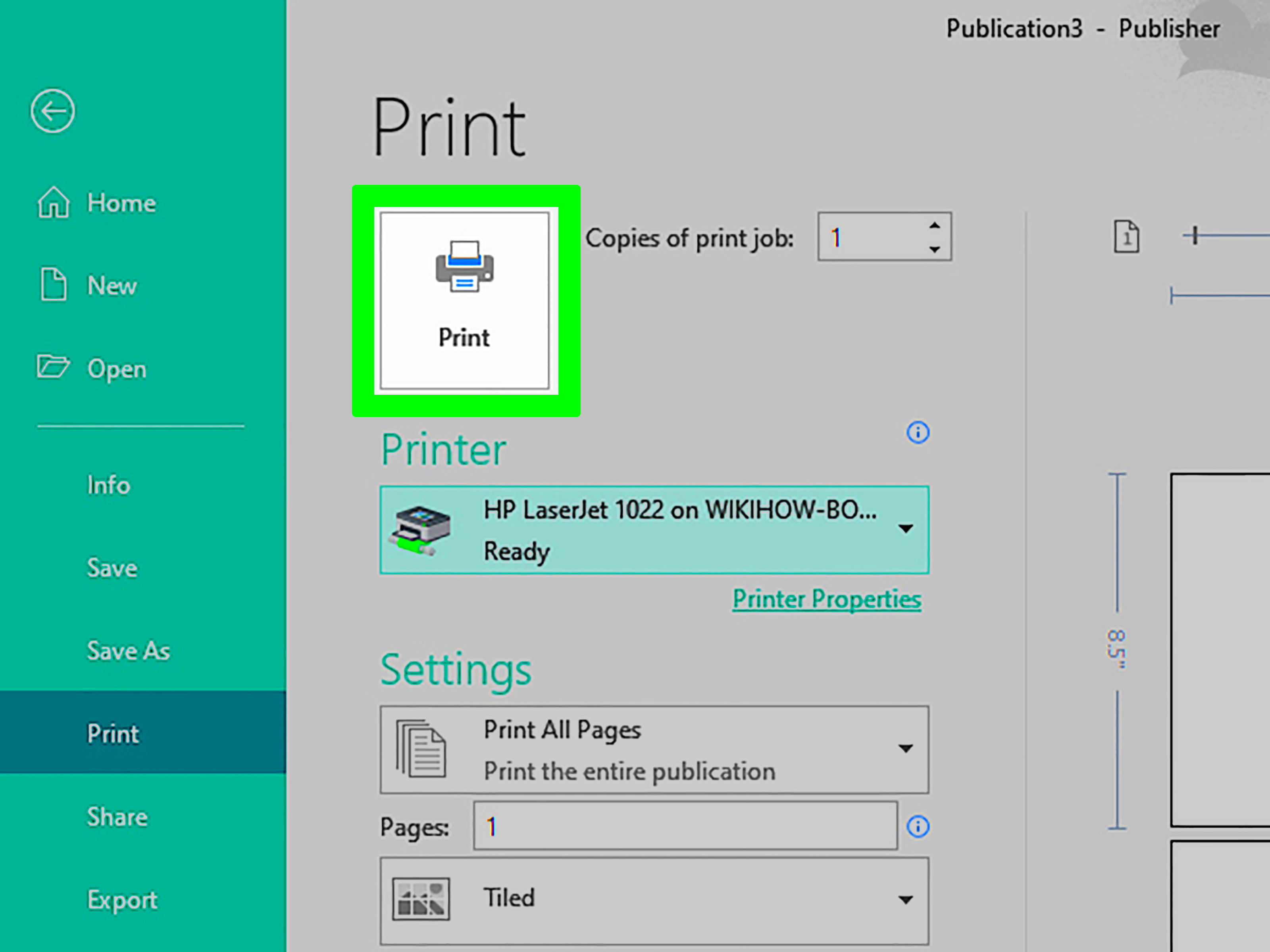
If your printer doesn’t have a built-in mirror image option, don’t worry! You can still create a mirrored PDF using software tools. There are various PDF editors and image manipulation programs that allow you to flip or mirror your content before printing. Here's how you can do it using some popular PDF software:
- Adobe Acrobat Pro: Open your PDF file, go to the “Print” dialog, and click on “Properties.” Look for the “Flip Horizontal” option under the printer settings. If it's not there, you may need to use a third-party tool or edit the content in a graphic design program before saving as a PDF.
- Foxit Reader: Similar to Adobe Acrobat, Foxit Reader has options in the print settings where you can select “Mirror Image” directly from the print dialog. If this option isn’t readily visible, check under advanced settings or properties.
- Inkscape (for graphics-heavy PDFs): If your PDF has complex graphics, you can open it in a vector graphics editor like Inkscape, flip the content horizontally, and export it as a new PDF.
- Online Tools: Several free online tools allow you to upload your PDF, mirror the image, and then download the new file. Websites like "PDFescape" and "Smallpdf" offer simple ways to manipulate PDFs without installing software.
These methods are ideal if you need to mirror your document content before printing, especially when working with complex designs or graphics. By using the right software, you can ensure your printout is perfectly mirrored, whether you're creating art, signage, or custom products.
Also Read This: how to resize image gmp
Printing a Mirror Image Using a Printer’s Settings
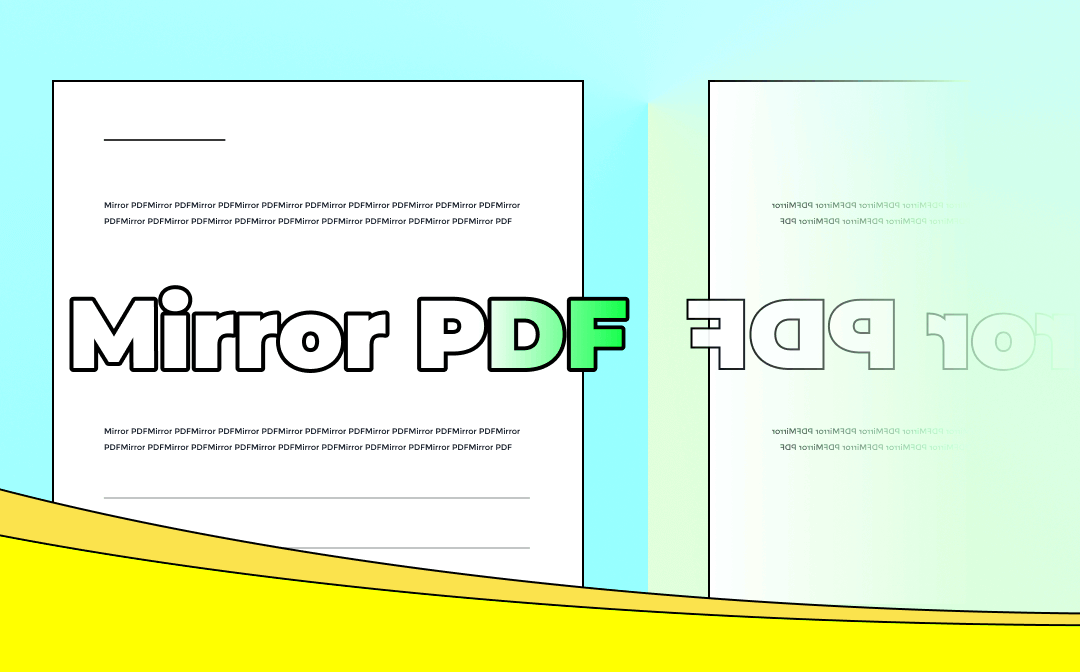
Many modern printers have built-in settings that allow you to print a mirror image directly from the print menu, making the process easier. These settings are typically found under advanced print options or within the printer's software. Here’s how to use these settings for mirror image printing:
- Open Your PDF File: Start by opening your PDF document in your chosen PDF reader, like Adobe Acrobat or Foxit Reader.
- Access the Printer Settings: Click the print button and open the printer properties or preferences. Look for an option that might be labeled “Mirror Image,” “Flip Horizontal,” or “Reverse Print” in the settings.
- Select Mirror Image: Check the box for “Mirror Image” or choose the relevant option that will flip your content. In some cases, it may be under “Advanced” settings or “Layout” settings.
- Preview the Print: Always preview your print before proceeding to ensure the content is correctly mirrored. This will help you spot any issues, like images or text not being mirrored as expected.
- Print Your Document: After confirming everything looks good in the preview, go ahead and click print. Your printer will process the file and print the mirror image onto the paper or material of your choice.
This method is fast and convenient, especially if you have a printer that supports it. It eliminates the need for external software or editing tools, streamlining the entire process of creating mirrored prints.
Also Read This: Evaluating Alamy as a Platform for Selling Stock Photos
Common Mistakes to Avoid When Printing a Mirror Image
While printing a mirror image might sound straightforward, there are a few common mistakes that people often make. These errors can lead to wasted paper, ink, and time. To help you avoid these issues, here are some things to keep in mind:
- Not Checking the Preview: Skipping the print preview is one of the biggest mistakes. You might think everything is set, but without checking, you could end up printing a design that’s too small, too large, or not properly aligned. Always preview before printing.
- Using the Wrong File Type: Some formats, like JPEG or PNG, may not print as cleanly when converted to PDF or mirrored. If you’re working with images, ensure they are in a resolution that is high enough for printing, and always save your work as a PDF for the best results.
- Forgetting to Flip the Image: This may sound obvious, but some users forget to select the mirror option, resulting in standard prints. Always double-check that you’ve selected the correct mirror option in your printer settings or PDF software.
- Using the Wrong Printer Settings: Different printers have different options. Some may require you to manually flip the content in the software first, while others might have built-in mirror options. Not all printers are the same, so make sure you’re familiar with your specific model.
- Incorrect Paper Placement: If you’re using special materials like transfer paper or fabric, ensure that you place them in your printer correctly. Otherwise, the mirrored design may print upside down or in the wrong orientation.
By avoiding these common mistakes, you’ll save yourself time, effort, and resources. Whether you’re printing for a business, a personal project, or a creative endeavor, taking these precautions ensures that your mirror image printouts turn out just as you expect.
Also Read This: Downloading YouTube Videos to MP4 – A Beginner’s Guide
Tips for Perfecting Your Mirror Image Print
Getting a flawless mirror image print may require a bit of practice, but with a few simple tips, you can ensure your prints come out perfect every time. Here are some expert tips to help you fine-tune the process:
- Use High-Resolution Images: The quality of your final print is directly affected by the resolution of your original image. Make sure your image is high-resolution (at least 300 DPI) to avoid pixelation and blurry prints, especially when printing large designs.
- Check Your Printer Settings: Before printing, double-check the printer settings. Some printers have multiple settings for image quality, paper type, and color management. Ensure your printer is set to the best quality for the materials you are using.
- Choose the Right Paper: Selecting the appropriate paper or material for your project is essential. If you're transferring designs, use special transfer paper. For simple prints, opt for high-quality printing paper to get sharp, crisp results.
- Test Print First: It's always a good idea to run a test print. This allows you to check the size, alignment, and quality before committing to the final project. It helps you spot any potential issues, like ink smudging or incorrect alignment, before they ruin your print.
- Mind the Orientation: When printing on transfer paper or fabric, remember that the print will be reversed when you transfer it. Always verify that the mirrored design is oriented the way you want it to appear on the final product.
- Preview Before Printing: Never skip the preview step. Many software tools allow you to preview your design before printing. Use this feature to ensure everything looks right, from the image quality to the mirrored orientation.
By following these tips, you’ll enhance the accuracy and quality of your mirror image prints, ensuring professional-looking results every time.
Also Read This: how to print large image
Conclusion: Mastering Mirror Image Printing for Your Projects
Mastering the art of mirror image printing can open up a world of creative possibilities for your projects. Whether you're working on custom clothing, signage, or personal art, being able to print mirrored images gives you control over the final result. With the right tools, printer settings, and a bit of practice, you’ll be able to create mirror image prints that are sharp, accurate, and perfect for your needs.
Remember, it’s important to start by choosing the right software or printer settings, checking your image quality, and always testing your prints before going full scale. With time, you’ll feel confident in flipping and printing designs that are exactly what you envisioned.
Whether you’re printing for fun or for business, mastering mirror image printing allows you to take your projects to the next level. The more you practice, the more you'll develop your printing skills, ensuring that every print is as perfect as the last.
FAQ
1. What is mirror image printing used for?
Mirror image printing is commonly used for transfer printing, window decals, custom apparel, and other design projects where the final print needs to be reversed or mirrored. This technique is essential when transferring designs onto materials like fabric or creating signs for window displays.
2. Can all printers print a mirror image?
Not all printers have a built-in mirror image function. However, most modern printers allow you to manually adjust the settings in software like Adobe Acrobat or use third-party applications to mirror your content before printing. Always check your printer’s capabilities.
3. How do I mirror text in a PDF?
To mirror text in a PDF, you can use a PDF editor like Adobe Acrobat or online tools that let you flip the content. Alternatively, you can edit the PDF using image editing software (like Photoshop) to flip the entire document or page before saving it back as a PDF.
4. Why does my mirror image print incorrectly?
If your mirror image print is incorrect, check for a few possible issues: make sure the “Mirror Image” option is selected in your print settings, verify that your image is positioned correctly on the page, and ensure you're using the correct paper and material for your print job.
5. Can I mirror an image using free online tools?
Yes, there are several free online tools available that allow you to mirror images or PDFs. Websites like PDFescape and Smallpdf offer easy-to-use interfaces for flipping content before printing, making them a convenient option for quick tasks.











