Cropping multiple images at once is a time-saving method that can drastically speed up your image editing process. Whether you’re working on a project that involves resizing, framing, or focusing on specific parts of an image, cropping multiple images in one go can save hours of manual work. This approach is especially helpful for photographers, designers, and content creators who handle large batches of images.
In this guide, we’ll walk you through the process of cropping multiple images efficiently, introduce you to the tools that can help, and give you tips for getting the best results.
Why You Might Need to Crop Multiple Images Simultaneously
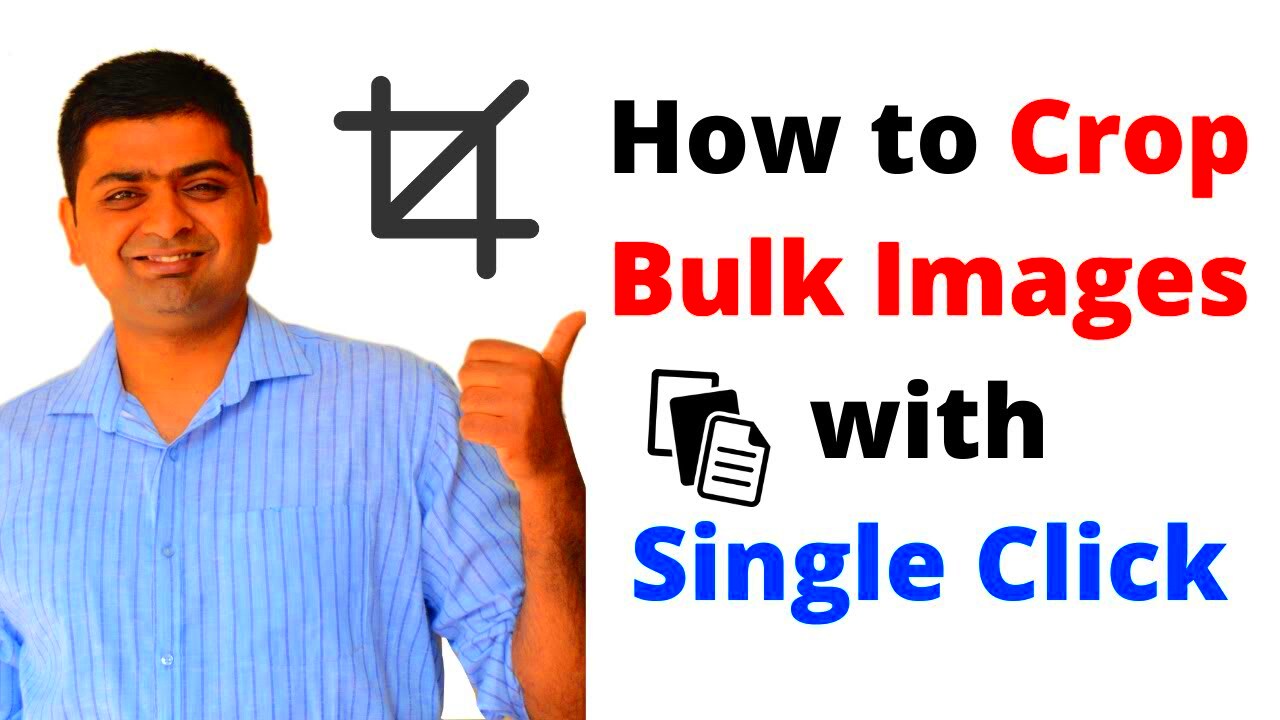
There are many reasons why you might need to crop several images at once. Here are a few common scenarios:
- Batch Editing for Consistency: If you’re working with multiple images that need the same crop or adjustment, doing it manually for each image can be tedious. Cropping them simultaneously ensures consistency across your entire batch.
- Time Efficiency: When you have hundreds or even thousands of images to crop, doing it one by one can be overwhelming. Cropping them in bulk allows you to get through your work faster.
- Social Media Posting: If you’re creating content for platforms like Instagram, you might need to crop images to fit a specific size or aspect ratio. Doing this in bulk can streamline your workflow.
- Product Photography: For e-commerce websites, product images often need to be cropped to highlight the product while maintaining consistency in layout.
Regardless of the reason, learning how to crop multiple images at once is a skill that will improve your workflow and make your editing process much more efficient.
Also Read This: How to Sell Photos on Getty Images – A Complete Guide for Aspiring Photographers
Choosing the Right Tools for Cropping Multiple Images
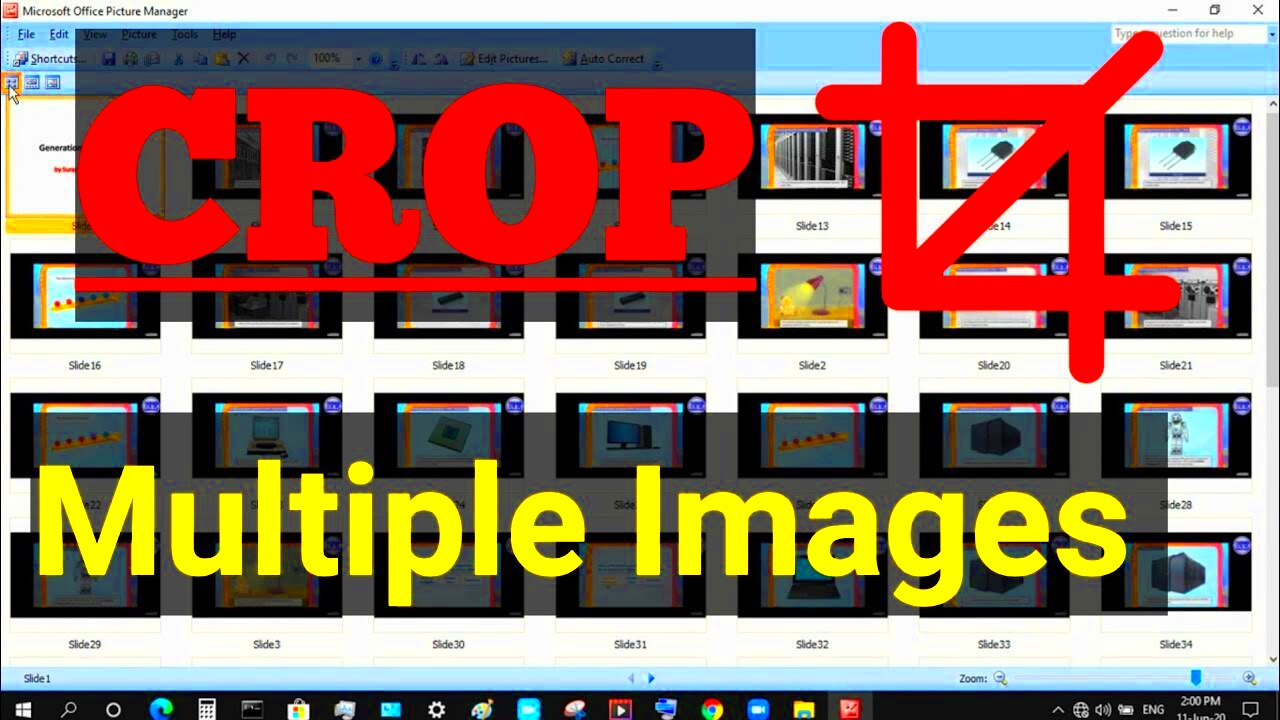
Not all tools are created equal when it comes to cropping multiple images. Some tools offer more advanced features, while others focus on simplicity and ease of use. Here's what to consider when choosing the right tool for the job:
- Batch Processing Features: Look for tools that support batch processing, allowing you to select and crop multiple images at once.
- Image Quality Preservation: Some tools might reduce the image quality during the cropping process. Choose tools that preserve the resolution and quality of your images, especially if you’re working with high-quality photos.
- User Interface: A clean, user-friendly interface makes a big difference in how quickly you can crop multiple images. Choose a tool that’s intuitive and doesn’t require a steep learning curve.
- Customization Options: The best tools allow you to set custom crop ratios, adjust the area of focus, and apply different crop styles to your batch of images.
Some popular tools for cropping multiple images include:
| Tool | Features | Price |
|---|---|---|
| Adobe Photoshop | Batch processing, high-quality output, customizable crop options | Paid (subscription) |
| GIMP | Open-source, flexible, supports batch editing via plugins | Free |
| BatchPhoto | Easy-to-use, automatic resizing, and cropping tools | Paid (one-time purchase) |
Choosing the right tool depends on your specific needs, the number of images you’re working with, and your budget. Make sure to try out a few options and pick the one that suits you best.
Also Read This: How to Anchor an Image in Word
Step-by-Step Guide to Cropping Multiple Images
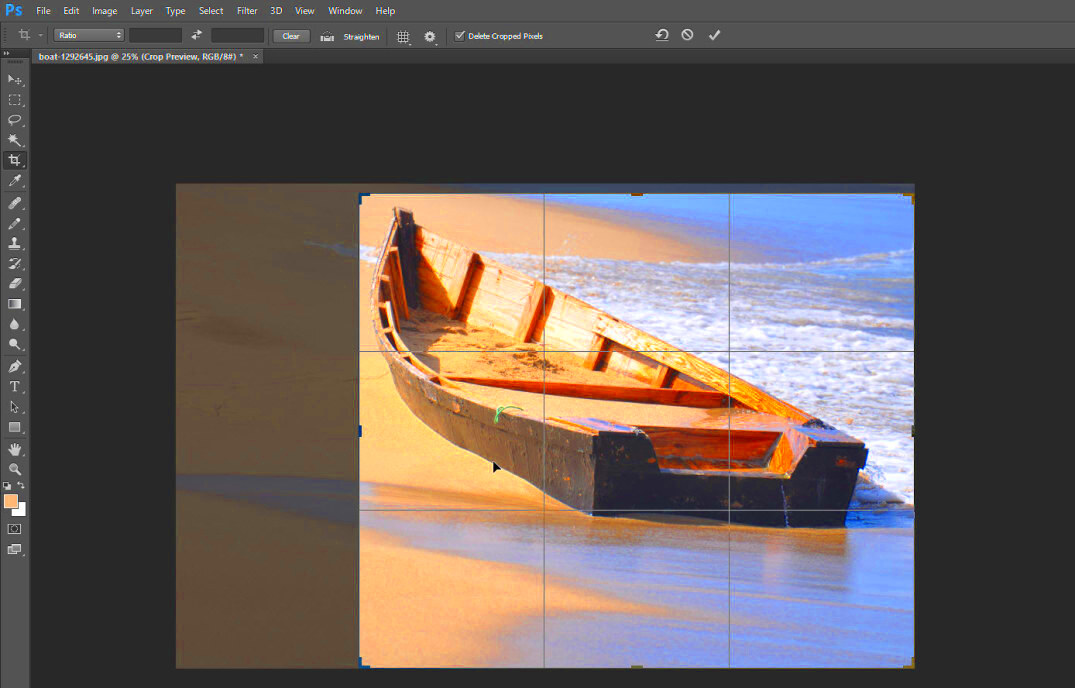
Now that you understand the importance of cropping multiple images, let’s dive into the steps you need to follow to do it efficiently. Whether you're using a simple tool or a more complex image editor, the process is relatively straightforward. Here's how you can crop multiple images with ease:
- Step 1: Select Your Images - First, gather all the images you want to crop. Many tools allow you to select multiple images by holding down the ‘Ctrl’ or ‘Shift’ key on your keyboard while clicking each image. Make sure the images are in the correct folder for easy access.
- Step 2: Choose Your Cropping Tool - Open your chosen image editing software and select the crop tool. Some tools have a ‘Batch Process’ option that lets you apply the same crop settings to all selected images at once.
- Step 3: Set the Crop Area - Use the crop tool to define the area you want to keep. Many tools offer predefined ratios (like 4:3, 16:9) or allow you to create a custom size. Be sure to adjust the area carefully for consistency.
- Step 4: Apply the Crop - Once you’re satisfied with the crop area, apply the changes. If you’re using batch editing, make sure to apply the crop to all images at once.
- Step 5: Save Your Cropped Images - After cropping, save your images in your desired format (JPG, PNG, etc.). If you’re processing many images, it’s a good idea to save them in separate folders for organization.
And that's it! By following these simple steps, you can crop multiple images quickly and easily.
Also Read This: How to Find Free Templates on Behance for Creative Projects
Key Tips to Crop Multiple Images with Precision
When cropping multiple images, it's important to maintain precision so that all the images are cropped in the same way. Here are some key tips to help you achieve accurate results:
- Use Grid Lines: Many image editors offer grid lines to help you align the crop area. This is especially useful when you want consistent spacing or margins between images.
- Apply the Same Aspect Ratio: If you need your images to have the same size and proportions, use the same aspect ratio for each crop. This will help ensure uniformity across all your images.
- Preview Before Applying: Before finalizing the crop, always preview how the cropped image will look. This helps ensure that important elements of the image aren’t cut off.
- Check the Resolution: If you're cropping for different platforms (like social media), make sure to crop the images to the correct resolution for that platform. Tools like Instagram or Facebook have specific aspect ratios that you should follow.
- Batch Settings: Some advanced tools allow you to save crop settings, so you don’t have to manually adjust the crop area each time. If available, use this feature to speed up the process and ensure consistency.
By following these tips, you can crop your images accurately and efficiently, ensuring they look professional every time.
Also Read This: Cropping an Image in Cricut: A Step-by-Step Guide
Common Challenges When Cropping Multiple Images
While cropping multiple images can be incredibly helpful, it doesn’t always go smoothly. Here are some common challenges you might face, along with tips on how to solve them:
- Inconsistent Crops: If the crop settings aren’t the same for all images, you may end up with inconsistent crops. To avoid this, use batch cropping features and ensure your aspect ratio and grid settings are applied to all images equally.
- Loss of Image Quality: Cropping can sometimes result in a loss of resolution or quality, especially if you crop too aggressively. To minimize quality loss, avoid cropping too much out of the image and ensure that you're using a tool that maintains high resolution during batch editing.
- Incorrect Alignment: When cropping, it’s easy to misalign the crop area, especially if you're dealing with many images. Using grid lines or visual guides can help prevent this problem. Double-check alignment before applying the crop to all images.
- File Size Issues: Cropping large images may lead to file size changes that could cause problems when uploading. To solve this, be mindful of the file format and resolution when saving your cropped images.
- Software Limitations: Not all image editing software supports batch processing or advanced cropping features. If you run into this problem, try switching to more feature-rich software like Adobe Photoshop or GIMP, which offer extensive cropping and batch processing options.
By understanding these challenges and knowing how to overcome them, you’ll be able to crop multiple images smoothly and efficiently.
Also Read This: How to Download Fonts from Behance
How to Automate Cropping for Large Image Collections
If you're dealing with a large collection of images, manually cropping each one can be a daunting task. Luckily, there are ways to automate the cropping process to save time and effort. Automating cropping can be especially useful for photographers, designers, or content creators who regularly need to process large batches of images.
Here are some ways you can automate the cropping process:
- Batch Processing in Editing Software: Many professional image editing software like Adobe Photoshop offers batch processing features. This allows you to apply the same crop to multiple images at once. Simply set the crop area and apply it to a folder of images in a few clicks.
- Using Scripts: For more advanced automation, you can use scripting tools. Photoshop, for instance, supports actions and scripts that can automate repetitive tasks, including cropping. This method works well when you need to crop images to a specific size or ratio.
- Online Tools with Batch Features: Several online tools offer batch image cropping features. Websites like PicResize or Bulk Resize Photos let you upload multiple images and crop them according to predefined settings like aspect ratio or custom dimensions.
- Dedicated Batch Cropping Software: There are also standalone programs designed specifically for batch cropping images, such as BatchPhoto. These tools let you set up workflows to automatically crop images and save them in the desired format and quality.
By automating your cropping workflow, you can save time, increase productivity, and ensure consistency across your entire image collection.
Also Read This: Learn How to Download Streamable Videos in MP4 HD Quality
Best Practices for Organizing Cropped Images
After you’ve cropped your images, keeping them organized is crucial, especially when working with large collections. Proper organization ensures that you can find and access your cropped images quickly, while also maintaining clarity and workflow efficiency. Here are some best practices to help you stay organized:
- Use Folders and Subfolders: Organize your cropped images into folders based on categories like project names, image types, or dates. Create subfolders for different versions of images (e.g., cropped, edited, final) to avoid clutter.
- Rename Files Consistently: Giving your images clear and consistent names is key to maintaining organization. Consider including descriptive keywords, project names, or dates in the filenames. This will help you locate specific images faster.
- Implement Tags and Metadata: Use tags and metadata to provide additional context for your images. Many image management tools allow you to tag images with keywords like “cropped” or “portrait” for easier searching later on.
- Maintain a Backup: Always back up your cropped images to an external hard drive or cloud storage to avoid losing your work. Keep both a raw and edited version of your images to ensure you can make further edits if needed.
- Use a Digital Asset Management System: If you’re managing a large collection of images, consider using a digital asset management (DAM) system. DAM software like Adobe Lightroom or Capture One can help you keep track of all your images in an organized and easily accessible way.
By following these best practices, you can ensure that your cropped images remain well-organized and easy to navigate, making your workflow more efficient.
Also Read This: How to Remove the Open to Work Banner from Your LinkedIn Profile
Frequently Asked Questions
Here are some of the most frequently asked questions about cropping multiple images, along with their answers:
- How do I crop multiple images at once?
You can crop multiple images at once using batch processing features in software like Adobe Photoshop or online tools like PicResize. These allow you to apply the same crop settings to a group of images. - What is batch cropping?
Batch cropping refers to cropping multiple images simultaneously using the same crop settings. This is often done through batch processing in image editing software or online tools. - Can I automate the cropping process?
Yes, automation can be achieved by using tools like Photoshop’s scripts or actions, or by using batch cropping software such as BatchPhoto. These tools allow you to set crop parameters and apply them to many images automatically. - What’s the best tool for cropping large collections of images?
It depends on your needs. For advanced users, Adobe Photoshop or GIMP offers powerful batch processing features. For beginners or those with smaller image collections, online tools like PicResize or Bulk Resize Photos are user-friendly and effective. - How can I maintain image quality while cropping?
To avoid losing quality, always work with high-resolution images and avoid cropping too much of the image away. Some tools allow you to crop without losing resolution, so choose a tool that preserves the quality of your images.
These FAQs should help you navigate common challenges and clarify any uncertainties you might have about cropping multiple images.
Conclusion
Efficiently cropping multiple images at once can save a significant amount of time and ensure consistency in your workflow, especially when working with large collections. By understanding the tools available for batch processing and automation, you can streamline the cropping process and focus on the creative aspects of your work. Whether you're a photographer, designer, or content creator, mastering the art of cropping multiple images will not only improve your productivity but also the quality of your final output. With the right tools, tips, and organization strategies in place, cropping images can be a quick and seamless task.

 admin
admin








