JPEG images are a popular image format that many people use every day. They are great for photos, as they offer good quality and relatively small file sizes. If you have an iPhone, opening a JPEG image is a simple process that can be done in a few ways. Whether you received a JPEG
Steps to Open a JPEG Image on an iPhone

Opening a JPEG image on an iPhone is straightforward. There are a few simple ways to do it depending on where the image is stored or how it was received. Below are the basic steps you need to follow:
- Locate the Image: First, find the JPEG image. If it’s in an email or text message, open that conversation. If the image is saved to your iPhone, go to the Photos or Files app.
- Tap on the Image: Once you’ve found the image, just tap on it. The iPhone will open it in full screen.
- Zoom In or Out: If you want to see more details or a broader view, pinch in or out on the image with two fingers.
- Swipe Through Images: If the image is part of a series in the same folder or conversation, swipe left or right to view other images.
If the image doesn’t open immediately, ensure the file is not corrupted and try re-downloading or receiving it again. Opening a JPEG on an iPhone is quick and doesn’t require extra software, making it a seamless experience.
Also Read This: Exploring the Most Searched Images on 123RF: Understanding User Preferences and Trends
Using the Photos App to Open JPEG Images
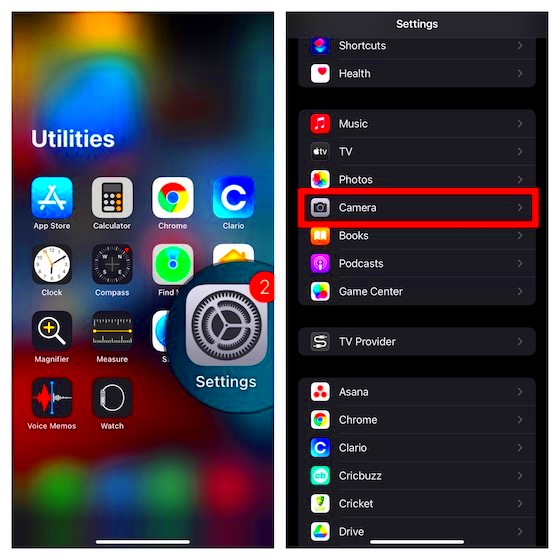
The Photos app on your iPhone is probably the most common way to open and view JPEG images. It's user-friendly, organized, and doesn’t require any extra setup. Here’s how you can easily view your JPEG images using this built-in app:
- Open the Photos App: Tap on the Photos app icon on your home screen. This is where your pictures are stored.
- Find the Image: Scroll through your albums or use the search bar at the top to find the JPEG image you want to open. You can organize your photos by album, date, or location.
- Tap the JPEG Image: Once you’ve found your image, simply tap on it. The photo will open in full screen. You can pinch to zoom or swipe to see other photos in your collection.
- Edit the Image (Optional): The Photos app also lets you edit the JPEG image, like adjusting brightness or cropping it, right from within the app.
The Photos app is a great tool because it also supports other formats and has powerful features like sharing, tagging, and even facial recognition. Plus, it automatically syncs your images with iCloud if you have it set up, making it easy to access your JPEG images on any Apple device.
Also Read This: The Ultimate Guide to the Best YouTube Downloaders
Opening JPEG Files in the Files App
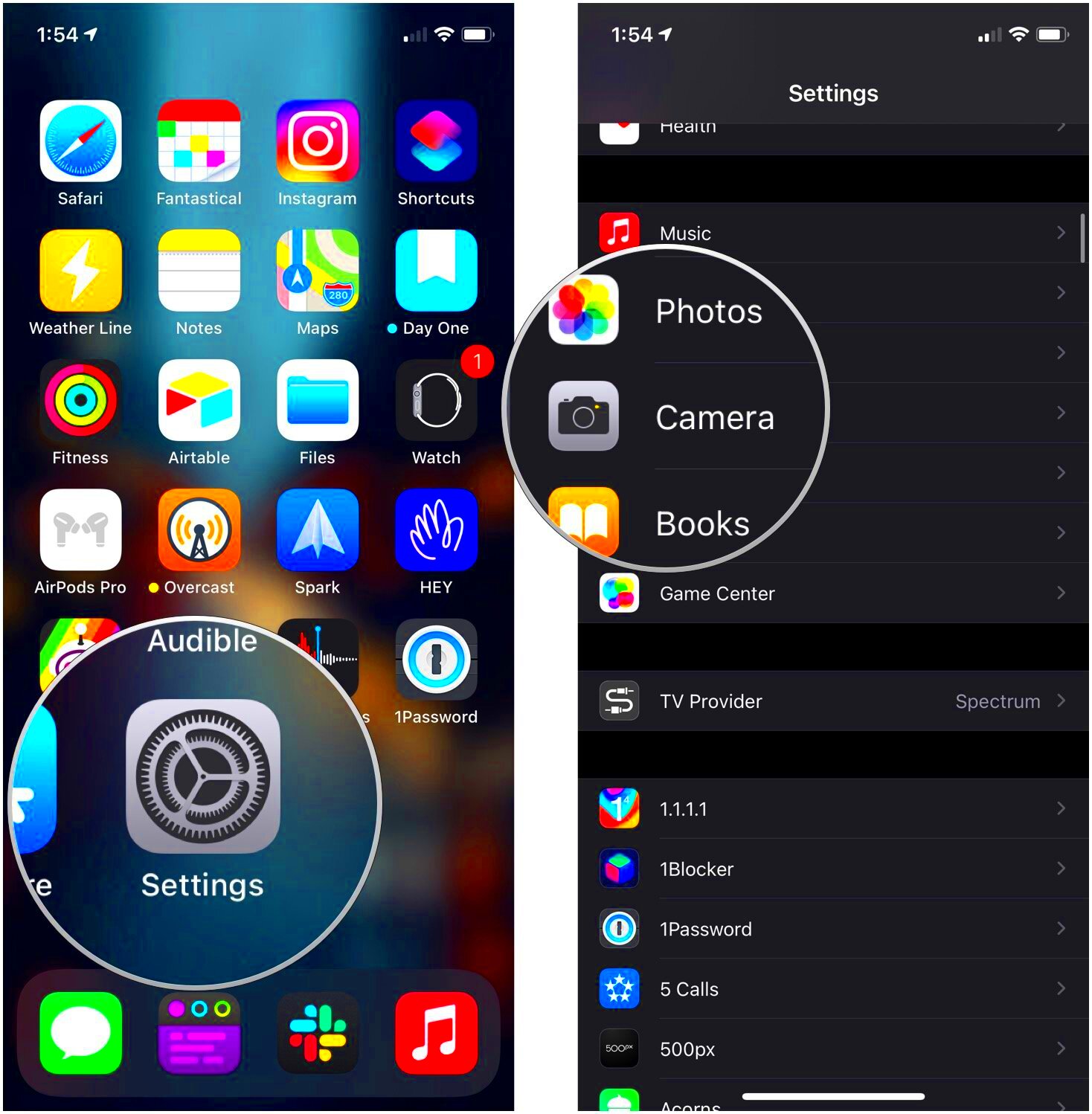
If you have JPEG files saved in the Files app, opening them is just as simple as using the Photos app. The Files app is perfect for managing documents, photos, and other types of media stored in your iCloud Drive or on your iPhone. Here’s how you can open JPEG files in the Files app:
- Open the Files App: Tap the Files app icon on your home screen. This app stores all your documents, photos, and more.
- Find the JPEG File: Browse through your folders, or use the search bar at the top to locate the JPEG image you want to open. You can organize your files by location (iCloud Drive, On My iPhone, etc.) or by specific folders.
- Tap on the Image: When you find the file, just tap on it. The JPEG will open within the Files app, where you can view it easily.
- Zoom In/Out: To zoom in or out on the image, use the pinch gesture with two fingers. This will allow you to get a closer look or view the full image at once.
One of the advantages of using the Files app is that you can also organize your JPEG images into different folders, making it easier to find them later. Plus, the Files app integrates seamlessly with iCloud, so you can access your files on any Apple device.
Also Read This: How to Add Music to Your YouTube Video
Using Third-Party Apps to View JPEG Files
While the Photos and Files apps work great for opening JPEG images, sometimes you might want more features, such as advanced editing or enhanced viewing options. In this case, third-party apps can be a useful tool. There are many apps available on the App Store that allow you to open and view JPEG files, often with extra functionalities. Here are some popular options:
- Adobe Photoshop Express: A free, lightweight version of Photoshop that lets you view and edit JPEG files with various filters and tools.
- Google Photos: A great app for storing and viewing photos with cloud storage options and advanced photo management features.
- JPEG Viewer: A simple app specifically designed to open JPEG images, often with options for slideshows and organizing photos.
- Pixlr: A versatile photo editing app that also allows you to view JPEG images and apply various creative effects.
To open a JPEG file using any of these apps, simply download and install the app, then follow similar steps as with the Photos or Files app. Open the app, locate the file, and tap to view it. Third-party apps can offer unique features, but for basic viewing, your iPhone’s built-in apps are usually enough.
Also Read This: how do you print a reverse image
How to Troubleshoot JPEG Viewing Issues on iPhone
While opening JPEG images on your iPhone is typically straightforward, you may occasionally encounter problems. Here are some common issues and their solutions:
- Image Doesn’t Open: If the JPEG image doesn’t open, it may be corrupted. Try re-downloading the image or asking the sender to resend it. If the image was from a website, check if the download was completed correctly.
- App Crashes or Freezes: If the Photos or Files app crashes when trying to open the image, try restarting your iPhone. You can also check for app updates in the App Store.
- Image Appears Blurry or Pixelated: If the image looks pixelated or blurry, it might be a low-resolution JPEG. Try downloading a higher-quality version of the image if possible.
- Wrong File Format: If the file is not recognized as a JPEG, check the file extension. Sometimes, the image might be in a similar format like PNG or HEIC, which might not open as expected. You can try converting the file to JPEG using an online converter.
If you continue to experience issues, make sure your iPhone’s iOS is up to date. Apple regularly releases updates that improve app functionality and file compatibility. If the problem persists, you may need to contact Apple Support for further assistance.
Also Read This: Can YouTubers See Who Unsubscribed
Benefits of Opening JPEG Images on an iPhone
Opening JPEG images on your iPhone comes with several benefits that make the experience both convenient and enjoyable. Since iPhones are built with powerful software and hardware, viewing JPEG images on them offers a seamless and high-quality experience. Here are a few advantages:
- High-Quality Display: iPhones come with retina displays that offer crystal-clear resolution, making JPEG images appear sharp and vibrant. Whether you’re viewing a photo or a graphic, the display quality is top-notch.
- Built-In Apps: With built-in apps like Photos and Files, you don’t need to download any additional software to view JPEG images. These apps are easy to use and designed specifically for Apple devices, ensuring smooth performance.
- Easy Sharing: iPhones make sharing JPEG images simple. You can quickly share your photos via messages, emails, or social media platforms with just a tap, without the need for third-party apps.
- Cloud Integration: If you use iCloud, your JPEG images will automatically sync across all your Apple devices. This means you can access and view your images on your iPhone, iPad, or Mac without hassle.
- Editing Features: iPhones also offer editing options directly in the Photos app, allowing you to crop, adjust brightness, or apply filters to your JPEG images without needing additional software.
These benefits make your iPhone a powerful tool for viewing and managing JPEG images, whether you’re using it for personal, professional, or creative purposes.
Also Read This: Creative Makeup Tips for Using Mascara as Eyeliner
FAQ About Opening JPEG Images on an iPhone
When it comes to opening JPEG images on an iPhone, users often have questions. Below are some of the most frequently asked questions and their answers:
- Q: How do I open a JPEG image sent to me in a message?
A: Simply tap the image in the message thread, and it will open in full screen. You can zoom in or swipe to view more images if needed. - Q: Can I edit a JPEG image on my iPhone?
A: Yes, you can easily edit JPEG images using the built-in Photos app. You can crop, adjust lighting, or apply filters with just a few taps. - Q: Why isn’t my JPEG image opening on my iPhone?
A: There could be a few reasons for this, such as a corrupted file or insufficient storage space. Try re-downloading the image or restarting your iPhone to resolve the issue. - Q: Can I view JPEG images on my iPhone without an internet connection?
A: Absolutely! As long as the image is saved on your iPhone, you can view it offline without needing an internet connection. - Q: How can I organize my JPEG images on my iPhone?
A: You can organize your images into albums within the Photos app. Additionally, you can use the Files app to create folders and store your JPEG images for easy access.
If you have other questions, feel free to check out Apple’s support page or visit a nearby Apple store for more assistance.
Conclusion and Tips for Easy JPEG Viewing on an iPhone
In conclusion, viewing JPEG images on your iPhone is simple, fast, and enjoyable thanks to its built-in apps and high-quality display. Whether you’re accessing images through the Photos app, using the Files app for documents, or exploring third-party apps for more features, your iPhone provides a versatile platform for handling JPEG images.
Here are a few tips to make your JPEG viewing experience even better:
- Organize Your Images: Use the Photos app to create albums and group related images together for easy access.
- Keep Your iPhone Updated: Regular software updates ensure that your device runs smoothly and supports the latest features for viewing and editing JPEG files.
- Enable iCloud Photos: Sync your JPEG images across all Apple devices by enabling iCloud Photos, so you never lose track of your images.
- Explore Third-Party Apps: If you need advanced editing features or additional viewing options, consider downloading third-party apps like Adobe Photoshop Express or Google Photos.
- Free Up Storage Space: If you're having trouble opening JPEG images, ensure you have enough storage space on your iPhone. Delete unused apps or old files to make room.
With these tips in mind, you’ll be able to enjoy a smooth, efficient JPEG viewing experience on your iPhone. Happy browsing!

 admin
admin








