The Image List Control in Microsoft Access is a helpful feature for organizing and displaying images within your database. It allows you to manage a collection of images in a streamlined way, making it easier to add, store, and access images across various forms and reports. Whether you're working on a database for inventory management or a catalog of product images, the Image List Control can save time and enhance the functionality of your Access database.
This feature works by storing images in a control that can be used across different database objects. Instead of manually inserting each image one by one, you can add them to the list, which simplifies the process. The control provides an organized approach to keep track of visual assets and ensures that images are easily accessible when needed.
What Is an Image List Control in Microsoft Access
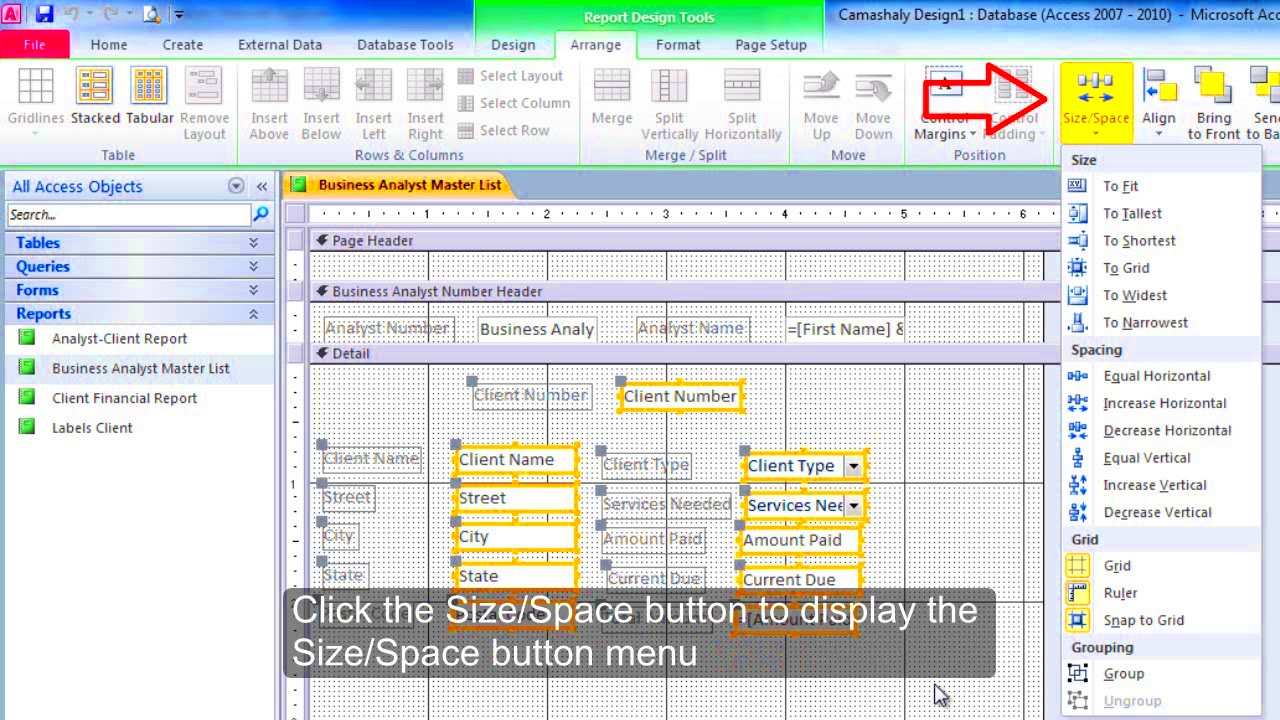
The Image List Control is a container that holds a collection of images, which can be referenced by other parts of your Microsoft Access database. This control allows you to store images separately from other database objects, making it easier to reuse them without needing to import them each time. It works similarly to a combo box or list box but for images, offering a convenient way to manage visual elements within your database.
Here’s a breakdown of how it works:
- Storage: Images are stored in the Image List Control and can be indexed for easy retrieval.
- Usage: Once images are added, they can be linked to forms, reports, or other controls within the database.
- Organization: The control helps organize images in a list, making them easy to manage and access.
The Image List Control is especially useful when dealing with a large number of images. Instead of adding each image directly to individual controls, you can use the list to reference the images dynamically. This keeps your database more efficient and organized, particularly when dealing with repeated or similar visual assets.
Setting Up the Image List Control in Access
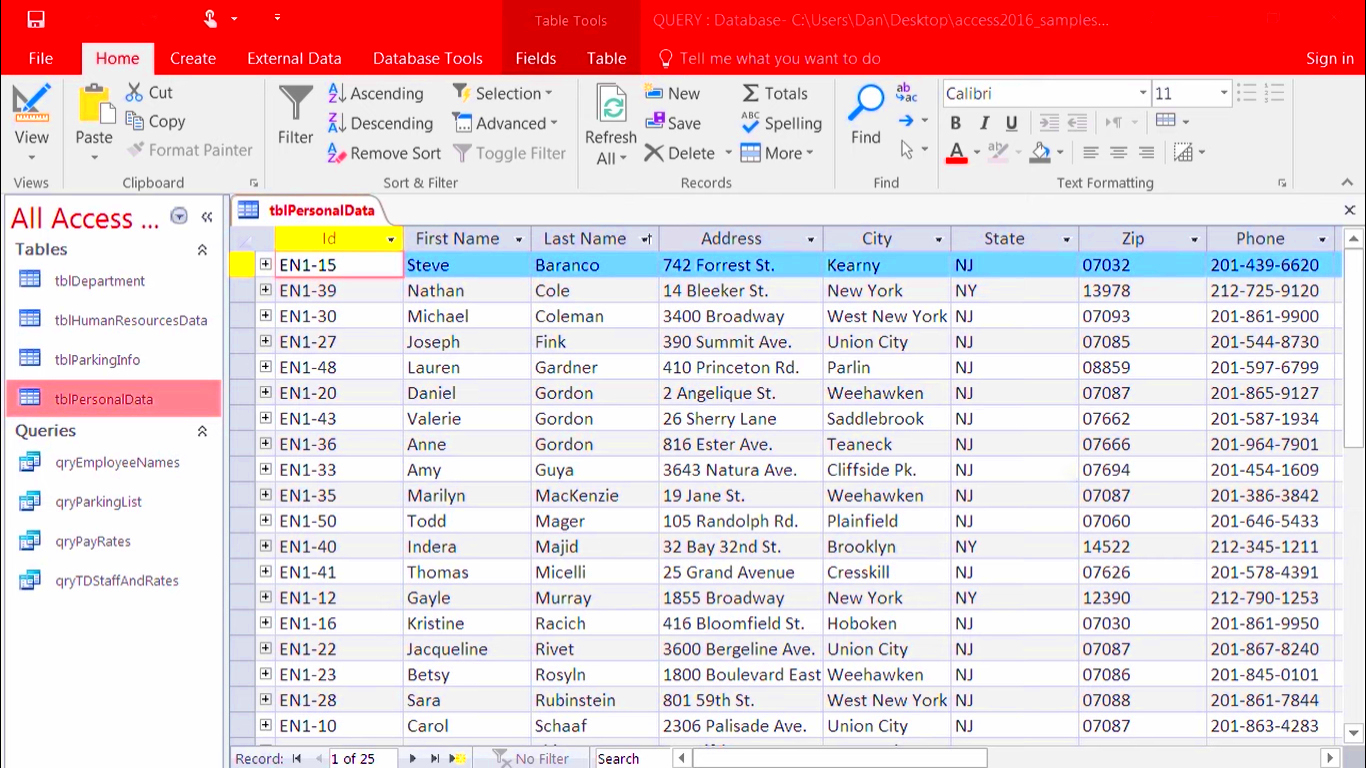
Setting up the Image List Control in Microsoft Access is relatively simple, but there are a few steps you need to follow to get it working correctly. The process involves adding the control to your form or report, configuring the control properties, and populating it with images.
Here’s a step-by-step guide to set up the Image List Control:
- Step 1: Open your Access database – Begin by opening the Access database where you want to use the Image List Control.
- Step 2: Create a form or report – If you don’t already have a form or report, create one by navigating to the “Create” tab and selecting “Form Design” or “Report Design.”
- Step 3: Add the Image List Control – Go to the “Design” tab in your form or report, and click on the “ActiveX Controls” button. From the list of available controls, select the “Microsoft Image List Control” option and draw it on your form or report.
- Step 4: Configure the properties – Once the control is added, configure its properties. You’ll need to set the control’s “Name” and adjust the “Image List” property to specify where your images are stored. You can also adjust other properties, such as the image size or the number of images to display.
- Step 5: Add images to the control – Now that the Image List Control is in place, you can start adding images. Use the “Add” or “Import” option to bring in the images you want to store in the control. You can choose images from your computer or from another location.
After completing these steps, you will have a fully functional Image List Control in your form or report, ready to display images as needed.
Adding Images to the Image List Control
Once you’ve set up the Image List Control in your Microsoft Access database, the next step is to add images to it. This process is straightforward and offers flexibility in how images are organized and used. By adding images to the control, you can easily manage and display them across various parts of your database.
Here’s how to add images to the Image List Control:
- Step 1: Open the properties of the Image List Control – In design view, right-click the Image List Control and select “Properties” to open the property sheet.
- Step 2: Locate the Image List property – In the properties window, find the “Image List” property. This is where you will link the control to the images you want to add.
- Step 3: Add images to the list – Click the “...” button next to the Image List property. This will open a dialog box that allows you to browse for images from your computer or another source. Select the images you want to add.
- Step 4: Adjust image settings – You can also set properties like image size and image alignment to fit the visual design of your form or report.
Once images are added, they will appear in the list, and you can use them in your forms, reports, or anywhere the Image List Control is applied. This makes it simple to manage multiple images without cluttering your database.
Using the Image List Control in Forms and Reports
After adding images to the Image List Control, the next step is to use them in your forms and reports. This allows you to dynamically display images in various sections of your database, improving the visual appeal and usability of your applications.
Here’s how to use the Image List Control in your Access forms and reports:
- Step 1: Place the control in the form or report – In design view, add the Image List Control to your form or report. You can position it anywhere on the design layout.
- Step 2: Set up the control source – For the Image List Control to display an image, you need to bind it to the appropriate data. Set the control source to reference the image index in the list you’ve added.
- Step 3: Display images dynamically – You can configure the control to display different images based on criteria, such as records in your database. This is useful for applications like product catalogs where images change depending on the item being viewed.
- Step 4: Adjust layout and sizing – You can also adjust the size and appearance of the images within the form or report, ensuring they fit properly within your layout.
By integrating the Image List Control into your forms and reports, you can create more dynamic and visually rich database interfaces. This helps users navigate through image-heavy data more easily.
Benefits of Using the Image List Control for Image Organization
The Image List Control in Microsoft Access offers several advantages for organizing and managing images within your database. Whether you're dealing with product photos, employee profiles, or other visual assets, the Image List Control can enhance the efficiency and accessibility of your data.
Here are some key benefits of using the Image List Control:
- Improved Organization: The Image List Control stores all your images in one centralized location, making it easier to manage and organize them. No more dealing with scattered images across different tables or forms.
- Easy Image Access: Once images are added to the list, they can be accessed quickly across various forms and reports. This saves time and reduces the risk of duplicating images.
- Optimized Performance: Storing images in the Image List Control rather than directly in forms or reports helps keep your database lean. It prevents the database from becoming too large and slow to use.
- Consistency: The Image List Control ensures that images are displayed consistently across your database. Since all images are stored in one place, they will appear the same way wherever they are used.
- Dynamic Image Display: The control allows images to be displayed dynamically based on data from your database. This feature is useful for applications like product catalogs or client profiles, where the images change depending on the selected record.
In summary, using the Image List Control for image organization helps maintain an efficient, streamlined database while improving the overall user experience. It’s an essential tool for any database that involves handling large numbers of images.
Common Issues and Troubleshooting Tips
While the Image List Control is a great tool for organizing images in Microsoft Access, you may encounter a few common issues along the way. Understanding these problems and knowing how to troubleshoot them will help ensure a smooth experience as you work with this feature. Below are some common issues users may face and tips for resolving them:
- Images Not Displaying: If images aren’t showing up in your forms or reports, it could be due to incorrect file paths or missing images. Double-check that the images are properly linked in the Image List Control and that the file paths are correct. You may also want to check that the images are supported file types (e.g., JPEG, PNG).
- Slow Performance: If your Access database is running slow, it might be due to a large number of images stored in the Image List Control. To resolve this, try compressing the image files or use smaller image sizes to reduce the load on your database.
- Incorrect Image Size: Sometimes images may appear too large or too small in the control. To fix this, adjust the "Image Size" property of the Image List Control to better fit the layout of your form or report.
- Images Not Updating: If updates to the images aren’t reflecting immediately, try saving the database and reopening it. You can also clear the cache or refresh the data to ensure the latest images are displayed correctly.
- Control Not Responding: If the Image List Control stops responding, it could be an issue with the ActiveX control itself. Try re-inserting the control or checking for any Access updates that may address bugs or compatibility issues.
By following these troubleshooting tips, you can resolve most common issues and continue using the Image List Control without hassle.
Best Practices for Organizing Images in Microsoft Access
To make the most of the Image List Control in Microsoft Access, it’s important to follow some best practices for organizing and managing images. These tips will help you maintain an efficient, streamlined database and ensure your images are easy to access when needed.
- Use Descriptive Image Names: When adding images to the Image List Control, use descriptive file names that clearly identify the content. This will help you quickly locate and manage the images later on.
- Store Images in a Central Location: Instead of scattering images across different folders or database objects, store them in a centralized location, such as the Image List Control. This makes it easier to organize and retrieve images as needed.
- Compress Large Images: To avoid performance issues, consider compressing large image files before adding them to the Image List Control. Smaller image sizes will reduce database load and improve performance, especially if you're working with many images.
- Keep Image Resolutions Consistent: Consistent image resolution across your database ensures a uniform appearance when displaying images in forms and reports. Try to use images that are all the same size or resolution to maintain a polished look.
- Use Categories or Tags: If you have a large number of images, consider organizing them by categories or tags. This makes it easier to filter and display images based on specific criteria, such as product type or employee department.
- Backup Your Images: Since images can take up a lot of space, it’s a good practice to regularly back up your images to avoid data loss. Store backups in a separate location to ensure your images remain safe.
By following these best practices, you can effectively manage and organize images in Microsoft Access, making your database more efficient and user-friendly.
FAQ
1. What types of images can I use in the Image List Control?
The Image List Control supports common image formats such as JPEG, PNG, BMP, and GIF. Ensure that the images you use are in one of these supported formats to avoid compatibility issues.
2. How can I display images dynamically based on records?
To display images dynamically, you need to set the control source of the Image List Control to reference a field that stores the image index or ID. Then, based on the selected record, Access will display the corresponding image from the list.
3. Can I use the Image List Control with other Microsoft Access controls?
Yes, you can combine the Image List Control with other controls like combo boxes or list boxes. For example, you could use a combo box to let users select an item, and the Image List Control will display the corresponding image for that item.
4. How do I resize the images in the Image List Control?
You can adjust the size of the images in the Image List Control by modifying the “Image Size” property in the control’s property sheet. This allows you to customize how large or small the images appear on your form or report.
5. What should I do if my images are not showing up in the form or report?
If your images are not displaying, check to ensure that the Image List Control is properly configured and that the images are correctly added to the list. Also, verify that the images are correctly linked to the form or report through the control source. If the issue persists, try refreshing or reopening the database.
Conclusion
The Image List Control in Microsoft Access offers a powerful and efficient way to organize and manage images within your database. By using this feature, you can centralize your images, streamline the management process, and enhance the overall functionality of your forms and reports. With the ability to display images dynamically and efficiently, the Image List Control is a valuable tool for users working with large numbers of images or those who want to maintain an organized, clean database. Whether you're working on product catalogs, employee directories, or any other image-heavy project, the Image List Control can help you create a more organized and user-friendly database environment. By following best practices for organizing images and troubleshooting common issues, you can make the most out of this useful feature and improve your Microsoft Access database performance and usability.

 admin
admin








