In today’s digital world, there are times when we need to save an entire web page for later reference. Whether it's for offline access, archiving, or simply keeping a snapshot of a page that may change, saving a full web page as an image is a practical solution. The process ensures that you have a visual copy of the page, including its layout, images, and text, without needing an internet connection. In this guide, we’ll explore why and how you can save a web page as an image, using various methods and tools.
Why Save Web Pages as Images
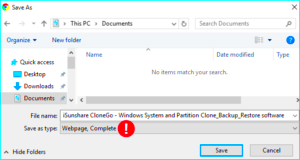
There are several reasons why someone might want to save a web page as an image. Here are a few:
- Offline Access: Sometimes you may need to refer to a web page when you’re not connected to the internet. Saving it as an image makes it easy to view, even without a network connection.
- Preservation: Web pages often change or disappear over time. Saving a page as an image ensures you have an exact snapshot of it, even if it gets updated or removed.
- Sharing: If you want to share the contents of a page without linking to the website, an image is a convenient option.
- Visual Record: Some users save pages as images for research, design inspiration, or personal reference.
Also Read This: How to Submit Pictures to Getty Images From Upload to Licensing
Different Methods for Saving a Web Page as an Image
There are a variety of ways to save a full web page as an image. Depending on your device and needs, you can choose from these methods:
- Screenshot Tools: Tools like Snipping Tool (Windows) or Screenshot feature on macOS can capture a visible portion of the screen, but for full-page captures, you'll need specific features or third-party apps.
- Browser Extensions: Browser extensions such as "Full Page Screen Capture" for Chrome or "FireShot" for Firefox can capture an entire web page, even the parts not currently visible on the screen.
- Online Tools: Websites like "Web-capture.net" or "Screenshot Guru" allow you to input a URL and save the full web page as an image without installing any software.
- Developer Tools: If you’re tech-savvy, you can use browser developer tools to capture screenshots of entire web pages.
Each method has its advantages, and choosing the right one depends on your requirements for quality, convenience, and the platform you're using.
Also Read This: When Can You Become a Full-Time YouTuber
Using Screenshot Tools to Capture Full Web Pages
Screenshot tools are an easy and quick way to capture an image of a web page. While basic screenshot functions often capture only what's visible on the screen, some advanced screenshot tools allow you to capture an entire web page, even the parts that are out of view. These tools are perfect for users who want a simple, no-fuss solution without additional software or browser extensions.
Here’s how to use popular screenshot tools:
- Snipping Tool (Windows): This built-in tool lets you capture a portion of the screen. For full-page screenshots, you can either scroll manually or use an extended screen capture method (available in newer versions).
- Snagit (Windows & Mac): Snagit is a more advanced tool that allows users to capture scrolling windows. With this tool, you can easily grab an entire web page without scrolling manually. It’s simple and efficient for high-quality images.
- macOS Screenshot (Mac): On Macs, you can use the built-in screenshot tool by pressing Command + Shift + 5 to capture a full window or screen. For full-page screenshots, third-party apps are recommended.
While these tools are convenient, they may not be able to handle dynamic pages (like those with animations or heavy scrolling content) as effectively as other methods, but they are quick for simple web pages.
Also Read This: Understanding VectorStock – A Beginner’s Guide to This Popular Design Platform
Saving Web Pages as Images with Browser Extensions
Browser extensions make it easy to capture full web pages as images with just a click. These extensions are specifically designed for this purpose and are great for users who need to capture entire pages regularly. They often offer more flexibility, such as saving the image directly to your computer or sharing it instantly.
Some popular browser extensions include:
- Full Page Screen Capture (Chrome): This extension captures the entire web page in one go. It’s simple, fast, and allows you to save the page as a PNG or PDF file.
- FireShot (Chrome, Firefox, Edge): FireShot lets you capture a web page in various formats, including PDF, PNG, and JPEG. It also provides annotation tools to mark up your captures.
- Webpage Screenshot (Firefox): A simple Firefox extension that captures entire pages and offers editing tools to crop or annotate your image before saving.
Browser extensions are great because they integrate directly with your browser, providing a seamless experience. They also offer customizable features such as screenshot quality and format. However, keep in mind that some extensions may not capture complex elements like video or animations correctly.
Also Read This: How to Effectively Index Your Assets in Adobe Stock
Using Online Tools to Download Web Pages as Images
If you prefer not to download or install software, online tools are a great alternative. These websites allow you to capture a full web page by simply entering the page's URL. The process is quick, and you don’t need to worry about compatibility issues between different operating systems or browsers.
Here are some useful online tools for capturing full web pages:
- Web-capture.net: This is a free tool that allows you to input a URL and download the full page as an image. It supports formats like PNG, JPG, and PDF, and works with most modern web pages.
- Screenshot Guru: A simple online tool for saving web pages as high-quality images. Just enter the URL, and the tool captures the page for you. It’s easy to use and perfect for quick snapshots.
- Url2png: This service lets you generate PNG images of entire web pages. You can also adjust the image quality and resolution for better results.
Online tools are perfect for people who don’t want to install anything extra on their computers. They are also a great choice for occasional use, offering a simple, fast, and efficient way to save web pages as images. However, keep in mind that some sites may block these tools, or the quality may not always match that of more advanced methods.
Also Read This: How to Combine Images from 123RF for Collage Art
Step by Step Guide for Saving Web Pages as Images on Various Devices
Saving a web page as an image is easy, but the process may vary slightly depending on the device you’re using. Whether you’re on a desktop, laptop, or mobile device, there are simple steps to capture a full web page. Here’s a guide to help you save web pages as images on various devices.
On Windows
- Using Snipping Tool: Open Snipping Tool, select "New," and capture the area you want. For full-page captures, use the "Scroll Capture" feature in tools like Snagit.
- Using Browser Extensions: Install a browser extension like Full Page Screen Capture for Chrome. Click on the extension icon, and it will automatically capture the entire page.
On Mac
- Using Screenshot Tool: Press Command + Shift + 5 to capture the screen. For full-page screenshots, download apps like Snagit.
- Using FireShot Extension: Install FireShot on your browser, click on the extension icon, and select “Capture Entire Page.” The image will be saved in your chosen format.
On Mobile Devices (iOS and Android)
- Using Browser Options: On mobile browsers like Safari or Chrome, you can take a screenshot and use apps like Tailor (iOS) or LongShot (Android) to stitch the images together into a full-page screenshot.
- Using Apps: Apps like Webpage Screenshot (Android) or Picsew (iOS) allow you to save full web pages as images.
These methods make saving web pages as images simple on various devices. The right method will depend on your specific device and preferences.
Also Read This: Number of Stock Images Included with Adobe Creative Cloud
Limitations of Saving Web Pages as Images
While saving web pages as images is convenient, there are some limitations to consider. These limitations can impact how useful the image is, depending on your needs.
- Page Length: If the page is too long, some screenshot tools may not capture the entire content, resulting in partial images. You may need to scroll and capture multiple sections.
- Interactive Content: Elements such as videos, animations, and interactive features (like forms or dropdown menus) are not captured in screenshots. Static elements like text and images are captured, but dynamic content is not.
- Quality Loss: Some tools compress images, leading to a decrease in quality. If you need high-resolution images, check for settings that allow for higher quality captures.
- Scrolling Issues: When capturing long web pages, the scrolling feature might not work well on all devices, causing breaks or gaps in the image. Some methods are better suited for longer pages than others.
While these limitations exist, understanding them helps you choose the best method for your needs and gives you realistic expectations about the quality of the saved images.
Also Read This: The Best Practices for Downloading From 123RF
Frequently Asked Questions (FAQ)
Here are answers to some common questions about saving web pages as images.
1. Can I save a web page as an image on mobile devices?
Yes, you can! Many apps like LongShot (Android) and Picsew (iOS) allow you to capture full web pages as images on mobile devices. These apps stitch together screenshots to create a full-page image.
2. How do I save an entire page as an image without using a tool?
If you don’t want to use any tools, you can manually take multiple screenshots and combine them using image editing software. However, this can be time-consuming, so using a browser extension or online tool is more efficient.
3. Why does the image quality sometimes look blurry?
The image quality can suffer if the screenshot tool compresses the image. For higher quality, ensure that the tool or browser extension you’re using supports high-resolution captures and save the image in a format like PNG or JPEG.
4. Can I capture dynamic content like videos?
Unfortunately, static screenshot tools do not capture dynamic content such as videos or animations. If capturing dynamic content is important, you might need to explore screen recording tools instead.
5. Are there free tools for capturing web pages as images?
Yes, there are several free tools available, including browser extensions like Full Page Screen Capture and online tools like Web-capture.net. These tools can help you capture web pages as images without any cost.
Also Read This: How to Sell Photos on Getty Images and Maximize Your Earnings
Conclusion: Best Way to Save a Web Page as an Image
Saving a web page as an image is a practical solution for offline viewing, sharing, or archiving. Whether you're using a screenshot tool, browser extension, or online tool, there are various methods to suit your needs. The right method depends on your device, the complexity of the web page, and the quality you require.
Despite some limitations, such as the inability to capture dynamic content or potential quality loss, saving web pages as images remains a valuable technique for many users. Choose the best tool for your needs, and you’ll have a convenient, visual reference of any web page.
Conclusion: Best Way to Save a Web Page as an Image
Saving a web page as an image can be incredibly useful, whether you're looking to reference it later offline, preserve it for future access, or share it with others. The best method for capturing a full web page as an image depends on your device, the type of content you're capturing, and your preferences for quality and ease of use.
If you're on a desktop or laptop, browser extensions like Full Page Screen Capture or FireShot provide the easiest and most efficient way to capture an entire web page with minimal effort. These extensions are fast, offer high-quality output, and allow for quick saving in different formats.
For mobile users, apps like LongShot for Android and Picsew for iOS are excellent choices. They allow you to stitch together multiple screenshots and save the entire page as an image, making them ideal for users on the go.
If you prefer not to install any software, online tools like Web-capture.net or Screenshot Guru are great alternatives. These tools allow you to capture full pages by simply entering the URL, making the process hassle-free, especially for quick captures.
While each method has its advantages, the best choice depends on your specific needs. For long, complex pages with interactive content, using a dedicated screenshot tool or extension might be the best. For simpler pages or occasional use, online tools offer a fast and easy solution. Consider your requirements carefully to pick the method that works best for you.

 admin
admin








