BIOS image errors are an issue that can cause your computer to fail during startup. The BIOS (Basic Input/Output System) is a crucial part of your system, responsible for initializing hardware and loading the operating system. When the BIOS image is corrupted or outdated, it can prevent your system from functioning properly, leading to boot failures, system crashes, or even hardware malfunctions.
These errors may seem alarming, but they are fixable. Understanding the cause of the issue and knowing how to resolve it can save you time and frustration. In this guide, we’ll walk you through the different types of BIOS image errors and how to fix them. Let’s get started!
Common BIOS Image Errors You Might Encounter
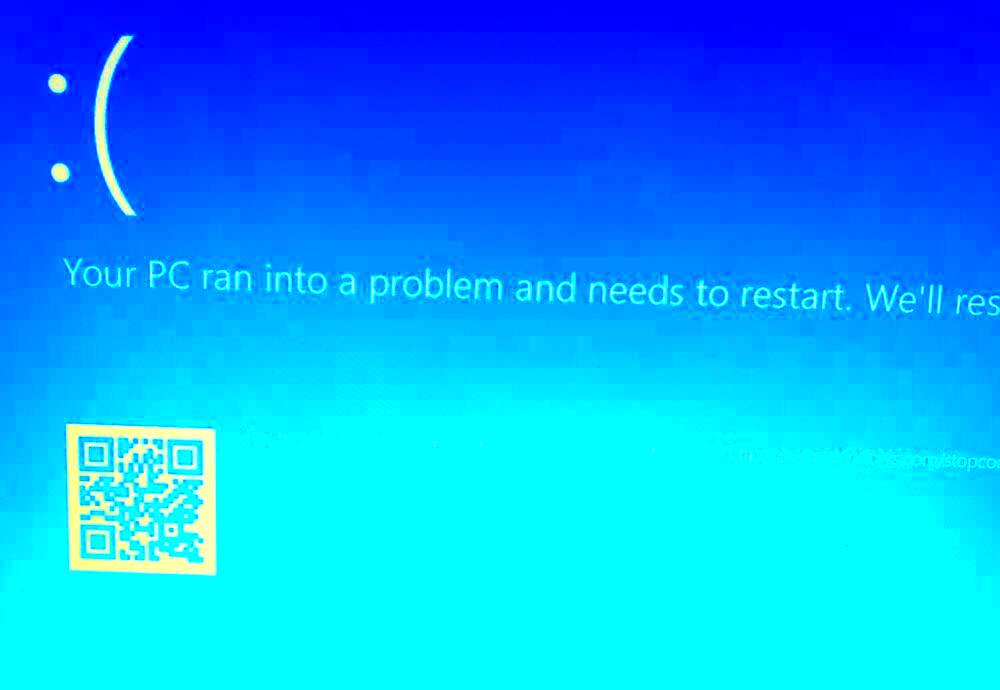
There are a few common BIOS image errors that users tend to face. These errors can appear as a result of corrupted BIOS files, incompatible hardware, or improper BIOS settings. Below are some of the most common issues:
- Corrupted BIOS File: If the BIOS file is damaged or corrupt, your system might fail to boot or show error messages.
- BIOS Version Mismatch: Sometimes, the BIOS version may be incompatible with the hardware or operating system, causing issues like startup failures.
- Failed BIOS Update: If a BIOS update fails to install correctly, it can lead to issues ranging from slow performance to system crashes.
- Incorrect BIOS Settings: Misconfigured BIOS settings can lead to hardware conflicts or system instability.
- Hardware Compatibility Issues: In some cases, new hardware may not be recognized properly by an outdated BIOS version, leading to startup errors.
Each of these errors can impact your computer’s functionality in different ways, so it’s essential to identify the problem before attempting any fixes.
Also Read This: How to Stack Images in Deep Sky Stacker
Steps to Diagnose BIOS Image Errors

Diagnosing BIOS image errors requires a systematic approach to pinpoint the cause of the issue. Here’s a step-by-step guide to help you identify the problem:
- Check for Error Messages: The first step is to look for any error messages on your screen during startup. These can provide valuable clues as to what’s going wrong. For example, you might see a message like “BIOS checksum error” or “BIOS update failed.”
- Inspect Hardware Connections: Ensure that all hardware components are securely connected. Loose cables or improperly seated components can cause BIOS errors.
- Access the BIOS Setup: Restart your computer and enter the BIOS setup (usually by pressing F2, DEL, or ESC during boot). Once in the BIOS menu, check for any obvious issues, such as incorrect system settings or unsupported hardware.
- Check the BIOS Version: Compare the version listed in your BIOS settings with the latest version available on your motherboard manufacturer's website. An outdated BIOS can lead to compatibility issues.
- Run Hardware Diagnostics: Many computers come with built-in diagnostics tools. Use these tools to check for hardware failures that could be contributing to BIOS errors.
After performing these checks, you should have a clearer idea of what might be causing the BIOS error. The next step will be to find the appropriate solution based on your diagnosis.
Also Read This: How to Frame an Image in Canva
How to Fix BIOS Image Errors Manually
If you’re comfortable with performing basic computer tasks, fixing BIOS image errors manually can be a good option. This method involves several steps to either restore a working BIOS image or update it to the latest version. Here’s how to do it:
- Back Up Your Data: Before making any changes to your system, it’s always a good idea to back up important files. BIOS errors can sometimes cause system instability, so ensuring your data is safe is crucial.
- Prepare a Bootable USB Drive: You’ll need a bootable USB drive with the correct BIOS file. Visit your motherboard manufacturer’s website and download the appropriate BIOS update file for your system. Then, create a bootable USB drive using tools like Rufus or the manufacturer’s utility.
- Access the BIOS Setup: Restart your computer and press the designated key (usually F2, DEL, or ESC) to enter BIOS setup. Once inside, navigate to the “Flash BIOS” or “Update BIOS” option.
- Update the BIOS: In the BIOS setup, select the option to update the BIOS from the USB drive. Follow the on-screen instructions to complete the update. Be sure to never interrupt the process, as it could cause irreversible damage to your system.
- Reset BIOS Settings to Default: After updating, you may need to reset BIOS settings to default. This will ensure that all configurations are properly set for your system to run smoothly.
By following these steps, you can manually fix BIOS image errors. However, be cautious, as a wrong step can cause additional issues. If you're unsure, it's a good idea to consult a professional.
Also Read This: How to Make Text Wrap Around an Image in Google Slides
Using BIOS Update Tools to Resolve Errors
If you prefer a simpler and safer option, BIOS update tools can automate the process of fixing BIOS image errors. These tools are designed to check for updates, download them, and apply them with minimal user intervention. Here’s how to use these tools:
- Download a BIOS Update Tool: Many motherboard manufacturers provide their own BIOS update tools, such as ASUS EZ Flash or MSI Live Update. Alternatively, third-party tools like @BIOS for Gigabyte motherboards can also help.
- Run the Tool: Install and run the BIOS update tool. It will automatically detect your current BIOS version and compare it with the latest version available on the manufacturer's server.
- Check for Updates: The tool will notify you if an update is available. If so, you can choose to download and install it directly through the software.
- Follow On-Screen Instructions: Once the update is ready, follow the instructions to apply the update. These tools usually handle the rebooting and flashing process automatically, so it’s less risky than manual updating.
- Restart the System: After the update is complete, the system will automatically restart. You can now check the BIOS settings to ensure everything is in order.
Using a BIOS update tool is often the easiest way to fix BIOS image errors, especially if you’re not familiar with manual BIOS flashing. Just make sure to download tools only from trusted sources to avoid malware or other issues.
Also Read This: Inserting an Image in Canvas
What to Do if the BIOS Image Error Persists
Even after troubleshooting and applying fixes, there are times when a BIOS image error persists. If this happens, don't worry—there are additional steps you can take to resolve the issue. Here’s what to do next:
- Check for Hardware Issues: Sometimes, BIOS errors are a result of faulty hardware. Check components like the motherboard, CPU, RAM, and hard drive for signs of failure. If you suspect any issues with these components, consider replacing them.
- Reflash the BIOS: If your BIOS update didn’t work properly, you might need to try reflashing it. This involves using the same BIOS update process but with a more stable version of the BIOS file or using a different method (such as the motherboard's recovery feature).
- Clear the CMOS: Clearing the CMOS (Complementary Metal-Oxide-Semiconductor) resets the BIOS settings back to their factory defaults. This can often resolve errors caused by incorrect configurations. To clear the CMOS, turn off your computer, unplug it, and remove the CMOS battery for a few minutes.
- Seek Professional Help: If none of the above steps work, it may be time to consult a professional technician. They can diagnose the issue in more detail and recommend whether a replacement motherboard or other hardware is necessary.
Persistent BIOS image errors may be frustrating, but with patience and the right approach, you can either resolve the problem or get the necessary help. Don't hesitate to seek professional support if needed, as they can handle complex issues that are beyond regular troubleshooting.
Also Read This: how to put image in tiktok comment
Precautions to Take to Avoid BIOS Image Errors
Preventing BIOS image errors is easier than you might think. By taking a few simple precautions, you can significantly reduce the chances of encountering these problems. Here are some tips to help you avoid BIOS image errors in the future:
- Keep Your BIOS Updated: Regularly check for BIOS updates on your motherboard manufacturer's website. Keeping your BIOS up to date ensures compatibility with new hardware and improves system stability.
- Follow Proper Update Procedures: When updating the BIOS, always follow the manufacturer's instructions carefully. Avoid interrupting the update process to prevent corrupting the BIOS image.
- Use Stable Power Sources: A power failure during a BIOS update can corrupt the BIOS file. To avoid this, always ensure you are updating your BIOS while connected to a stable power source, or use a UPS (Uninterruptible Power Supply) during the process.
- Be Careful with Overclocking: Overclocking your CPU or other components can cause instability in the BIOS. If you choose to overclock, make sure you monitor your system closely and avoid aggressive settings that might lead to BIOS corruption.
- Regularly Check for Hardware Failures: Faulty hardware can lead to BIOS errors. Regularly run diagnostic tests on your system’s hardware components (RAM, hard drive, motherboard) to catch potential issues early before they affect the BIOS.
By taking these simple precautions, you can ensure that your BIOS remains stable and error-free, reducing the risk of encountering serious issues down the line.
Also Read This: Enhance Your YouTube Shorts with Creative Effects
When to Seek Professional Help for BIOS Issues
While many BIOS image errors can be fixed on your own, there are times when seeking professional help is the best option. If you’re unsure about handling BIOS issues or if the error persists after troubleshooting, it may be time to get expert assistance. Here’s when to seek professional help:
- If You're Not Comfortable with BIOS Updates: BIOS updates can be tricky and risky if not done correctly. If you're not confident in your ability to perform the update without causing more problems, a professional technician can handle the process for you.
- If the BIOS Error Persists: If you’ve tried updating the BIOS, resetting it, or using BIOS recovery options but the error continues, it may be indicative of a deeper hardware issue. Professionals have the tools and expertise to identify and address these complex problems.
- If You're Dealing with Physical Hardware Damage: If your motherboard, CPU, or other critical components are damaged, a professional technician can replace them, ensuring that everything is correctly installed and compatible.
- If You Encounter BIOS Lock or Password Issues: Sometimes, BIOS settings are locked or protected by a password. If you’re unable to reset or unlock the BIOS on your own, a technician can help you bypass these restrictions safely.
- If You're Not Sure About Correct BIOS Configuration: If you're unsure about how to properly configure your BIOS settings for optimal performance and stability, a professional can help you make the necessary adjustments.
In general, if you’ve tried all the common fixes and the BIOS issue remains unresolved, it’s a good idea to consult a technician. They can help resolve complicated problems and ensure your system is back to normal.
Also Read This: How to Turn an Image into Text in Photoshop for Creative Effects
Frequently Asked Questions
When dealing with BIOS image errors, it's common to have several questions. Here are some of the most frequently asked questions to help you get a better understanding of BIOS issues:
- What is a BIOS image error?
A BIOS image error occurs when the BIOS file is corrupted, outdated, or incompatible with your system. This can prevent your computer from booting up properly. - How do I know if my BIOS needs updating?
You can check your current BIOS version in the BIOS setup menu during boot and compare it with the latest version available on your motherboard manufacturer’s website. If your version is outdated, it may be time for an update. - Can BIOS image errors be caused by hardware failure?
Yes, hardware failure—such as faulty RAM, motherboard, or hard drive—can lead to BIOS image errors. Running diagnostic tests on your hardware can help identify the issue. - How long does a BIOS update take?
BIOS updates typically take a few minutes. However, the process should never be interrupted. Make sure your system has a stable power supply during the update to avoid corrupting the BIOS image. - Can I fix a BIOS image error without professional help?
Yes, most BIOS image errors can be fixed manually through updating or reflashing the BIOS. However, if the issue persists or you are unsure about performing the update, seeking professional help is a good idea. - What should I do if my system doesn't recognize the BIOS update?
If your system doesn't recognize the BIOS update, you may need to recheck the file version, ensure you're using the correct update tool, or reset the BIOS settings. If the problem continues, consider getting help from a professional.
If you have any other questions about BIOS image errors, don’t hesitate to ask a professional technician or consult your motherboard’s support resources. They can guide you through specific issues that may be affecting your system.
Conclusion
BIOS image errors can be frustrating, but with the right knowledge and steps, most of these issues can be resolved effectively. By understanding the causes, learning how to diagnose problems, and knowing the tools available to fix them, you can maintain a stable and functional system. Regular updates, proper precautions, and paying attention to hardware issues will help prevent BIOS image errors from occurring in the first place. If all else fails, seeking professional assistance can ensure that your system is properly repaired and restored to optimal performance. Don’t hesitate to take the necessary steps to keep your computer running smoothly.

 admin
admin








