Splitting an image in half is a simple yet powerful technique that can be used for various purposes. Whether you're looking to create a unique visual effect, crop an image for better composition, or just need to divide an
Why You Might Want to Split an Image
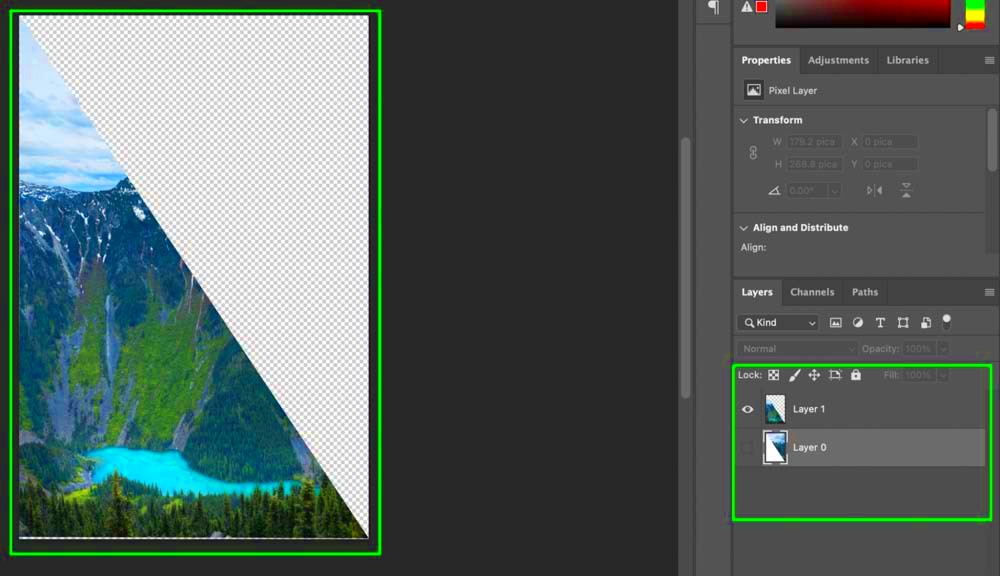
There are several reasons why you might want to split an image. This technique is widely used in graphic design, photography, and digital art for different purposes. Here are some of the most common reasons:
- Creating Collages: Splitting images into smaller pieces can be a creative way to make a collage, where each piece contributes to the final picture.
- Improved Composition: Sometimes, dividing an image helps focus attention on specific details or sections, creating a better visual balance.
- Printing Purposes: When you need to print large images across multiple pages, splitting the image into sections makes it easier to print and assemble them later.
- Resizing or Cropping: If the image needs to fit a particular frame or space, splitting it in half might help you resize the sections without distorting the image.
Each reason for splitting an image can require different methods or tools. Regardless of your purpose, understanding the basic process will help you achieve the desired effect quickly and efficiently.
Also Read This: Cropping Images with Ease in Paint
Tools You Will Need for Splitting an Image
Before you start splitting your image, it's essential to have the right tools. Depending on your comfort level and the complexity of the task, you can use a variety of software, from basic image editors to more advanced design tools. Here’s a list of some common tools that can help you:
| Tool | Description |
|---|---|
| Photoshop | Photoshop is a professional-grade image editing software that provides a wide range of tools, including the ability to split images easily. |
| GIMP | GIMP is a free, open-source alternative to Photoshop that also offers advanced tools for splitting and manipulating images. |
| Paint.NET | Paint.NET is a simple, user-friendly image editor that works well for basic image splitting tasks. |
| Online Tools | There are also online tools like Canva, Fotor, and Pixlr that allow you to split images without downloading any software. |
Once you’ve chosen the right tool, you’re ready to start splitting your image. Each software has its own set of features and interface, so make sure to familiarize yourself with the basic tools like crop, slice, or split options to perform the task smoothly.
Also Read This: Applying Natural Makeup for a Fresh Look on Dailymotion
Step-by-Step Guide to Splitting an Image in Half
Splitting an image in half is a straightforward task that can be done with almost any image editing software. The steps are fairly simple, but it’s important to follow them correctly to ensure that the split is neat and proportional. Whether you’re working on a personal project or a professional one, this step-by-step guide will help you achieve clean, even results. Here’s how to do it:
- Step 1: Open Your Image: First, open the image you want to split in your chosen image editing software. Most programs support common image formats like JPEG, PNG, and GIF.
- Step 2: Select the Area to Split: Use the selection tool to outline the section of the image you want to keep. Make sure to select the area carefully to maintain symmetry.
- Step 3: Split the Image: Once you've selected the area, look for the "Split" or "Crop" option in your software. This will allow you to divide the image into two halves.
- Step 4: Save the Split Image: After splitting, save each half as a new image file. You can now use these split images for any project you need.
Following these steps will allow you to split your image quickly and effectively. Depending on the tool you use, the steps may vary slightly, but the general process remains the same. With a little practice, you’ll be able to split images like a pro!
Also Read This: How to Make an Image Low Quality for Smaller File Sizes
How to Split an Image Horizontally
Splitting an image horizontally is one of the most common ways to divide an image into two parts. This method is perfect for images where the subject matter stretches across the width, and you want to create a top and bottom split. Whether you're designing a web banner, creating a split-screen effect, or simply cropping your image for social media, horizontal splits are useful in many contexts. Here's how to do it:
- Step 1: Open Your Image: Open the image you want to split in your chosen editing software.
- Step 2: Set the Guide or Ruler: For an even split, use a horizontal guide to mark the middle of the image. This helps you visually divide the image into two equal sections.
- Step 3: Select the Top or Bottom Section: Use the selection tool to carefully highlight either the top or the bottom half of the image.
- Step 4: Crop or Split the Image: Crop the selected area or use the “Split” tool to divide the image into two. Be sure to save each half separately.
Horizontal splits are ideal for images with wide landscapes or subject matter that spans across the width. Once you’ve completed the split, you can adjust the image further, or even combine it with other images to create a larger visual impact.
Also Read This: The Ultimate Guide to the Best YouTube Downloaders
How to Split an Image Vertically
Splitting an image vertically divides the image into two parts along its height. This method works best for portrait-style images or when you want to create a side-by-side comparison or layout. Vertical splits are commonly used in design and advertising, where each half of the image may represent different information or visuals. Here’s how to split an image vertically:
- Step 1: Open Your Image: Launch the image editing software and open the image you want to split vertically.
- Step 2: Set the Vertical Guide: Use a vertical guide to mark the center of the image. This will help you divide the image evenly down the middle.
- Step 3: Select the Left or Right Section: Use your selection tool to outline either the left or the right half of the image.
- Step 4: Crop or Split the Image: Crop the selected section or use the split function to create two vertical halves. Make sure to save each half as a separate file.
Vertical splitting is particularly effective when you want to display two related pieces of content side-by-side, or when you’re working with images that have a central subject. After splitting, you can manipulate each side separately for more creative control.
Also Read This: Need for Speed: Hacks for Getting Faster Shipping on AliExpress
Common Issues and How to Fix Them
When splitting an image, you might run into some common issues that can affect the final result. While these problems are usually easy to solve, understanding them ahead of time can save you time and frustration. Here are a few issues you might encounter and how to fix them:
- Uneven Split: One of the most common issues is an uneven split, where the two halves don’t match in size. To avoid this, use guides or rulers to mark the exact center before you split the image. This ensures a symmetrical result.
- Loss of Quality: Sometimes, splitting an image can result in a loss of quality, especially if the image is low-resolution. To fix this, always work with high-resolution images and avoid resizing the image after splitting. If resizing is necessary, use tools that maintain the original image quality.
- Wrong Selection: If you accidentally select the wrong area of the image, it can throw off the split. Double-check your selection before splitting. Most editing tools allow you to refine the selection with tools like the lasso or polygonal selection tool.
- Not Saving Correctly: If you forget to save the split image, you might lose your progress. Always save each split image as a new file to avoid overwriting your original image.
By keeping these issues in mind, you can troubleshoot and solve problems quickly, ensuring that your image split is smooth and effective. With practice, you'll learn how to avoid these issues and improve your workflow.
Also Read This: How to Delete Experience on LinkedIn
How to Save and Use Your Split Image
After you’ve split your image, the next step is saving and using it. Whether you plan to use the split images for web design, social media, or print, knowing how to save and manage your files is essential. Here’s how to do it:
- Step 1: Save Each Split Image: After splitting, save each image separately. Most image editing programs allow you to save the split images in various formats such as JPEG, PNG, or TIFF. Choose a format based on your intended use. For web use, JPEG and PNG are most common.
- Step 2: Use Layers for Further Edits: If you plan to do more editing after splitting, consider saving your split images as layers in a new file. This allows you to edit the images without affecting the original version.
- Step 3: Resize if Necessary: If the split image needs resizing, do so before using it. Make sure to keep the aspect ratio intact to avoid distorting the image. Tools like Photoshop or GIMP allow you to resize images easily.
- Step 4: Use the Split Images: Now that you’ve saved your split images, you can use them however you like. Whether you need to create a website banner, a social media post, or a collage, your images are ready for use.
Remember to always save your work regularly, especially if you’re doing more than just splitting the image. The more organized you are with your files, the easier it will be to manage your project.
Also Read This: How to Submit My Photos to Getty Images
Frequently Asked Questions
Here are some of the most common questions people have when splitting images, along with helpful answers:
- Q: Can I split an image without losing quality?
A: Yes! If you start with a high-quality image and avoid resizing it too much after splitting, you can preserve the image’s quality. Using editing software with advanced features can help minimize quality loss. - Q: What file format should I use for the split image?
A: The format you choose depends on how you plan to use the image. JPEG is great for photos or images with many colors, while PNG is ideal for images with transparency. TIFF offers high quality but large file sizes. - Q: How do I split an image without software?
A: There are several online tools that let you split an image without downloading software. Websites like Canva, Fotor, and Pixlr allow you to upload your image and split it directly in your browser. - Q: Is there a limit to how many times I can split an image?
A: Technically, you can split an image as many times as you want, but keep in mind that the more you split it, the smaller and lower quality each section may become, especially if you plan to use the pieces for printing or large displays.
If you have any other questions, feel free to consult the documentation for the software you’re using or reach out to online communities for additional help.
Conclusion: Wrapping Up the Image Splitting Process
Splitting an image is a simple yet versatile technique that can be useful for a variety of purposes, from creating visual effects to preparing images for print or digital use. Whether you need to split an image horizontally or vertically, the process is straightforward and can be completed using basic image editing tools. By following the steps outlined in this guide, you can quickly and efficiently split images without losing quality or precision.
Remember to plan ahead by choosing the right software and tools, and always ensure your splits are even and accurate. It’s also important to save each section of the split image separately to avoid losing your original work. With practice, you’ll become more comfortable with the process, allowing you to create professional-looking designs and layouts with ease. Keep these tips in mind, and you’ll be able to split images effectively for any project, whether personal or professional.

 admin
admin








