If you’re a Cricut user, you know how important it is to have access to your images whenever you need them. Whether you're creating custom designs, scrapbooking, or crafting, saving images from Cricut to your computer can make your process smoother. It allows you to work offline, organize your images better, and even reuse designs without having to go online each time. In this guide, we'll walk you through the simple steps to save your Cricut images directly to your computer, so you can enjoy hassle-free crafting at any time.
Understanding Cricut Image Types
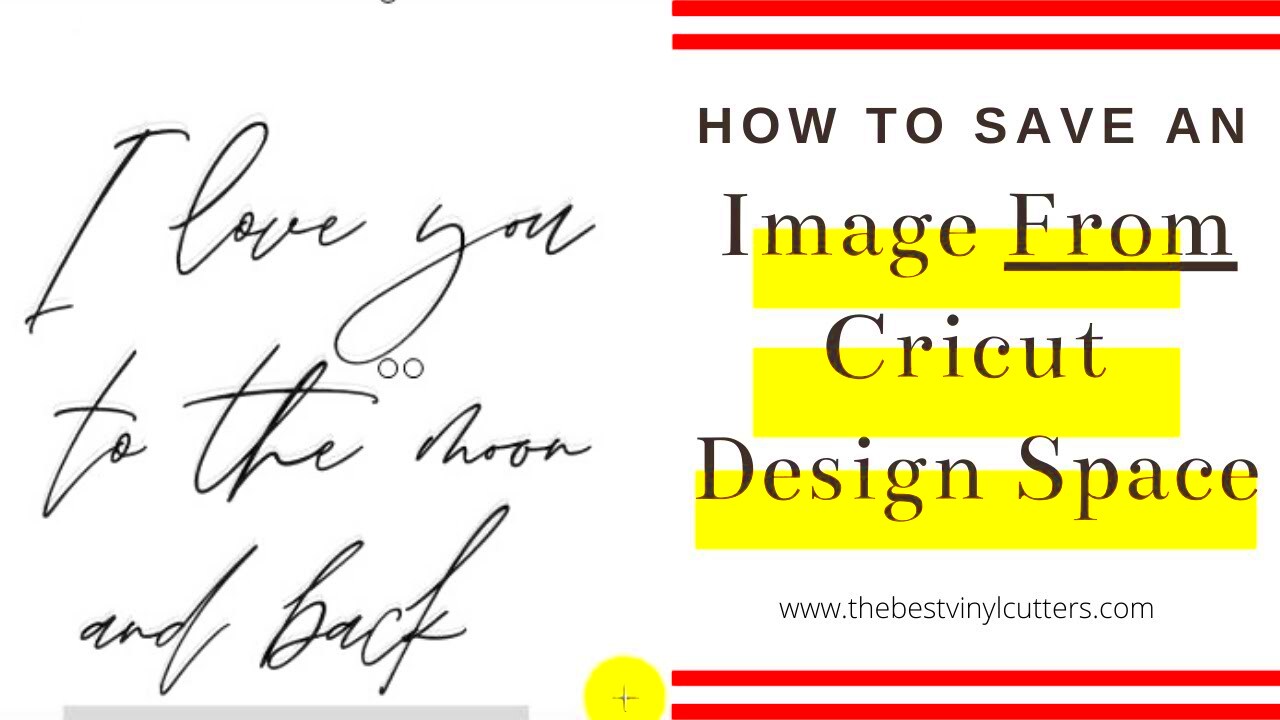
Before you start saving Cricut images, it’s essential to understand the different types of image files you’ll encounter. Cricut images come in various formats, each serving a different purpose. Below is a quick breakdown of the most common types:
- SVG Files: These are scalable vector graphics that Cricut Design Space uses to create clean, crisp designs at any size. Ideal for cutting, printing, and more.
- PNG Files: These images have a transparent background and are perfect for print projects. They retain high quality, even when resized.
- JPG Files: JPGs are best for photos or images with a lot of color detail. However, they lose some quality when resized.
- DXF Files: These are commonly used for more advanced cutting projects like laser cutting. They are vector-based and compatible with most cutting machines, including Cricut.
Each type has its own unique features, and choosing the right one depends on your project needs. Make sure you save and organize your Cricut images in formats that are compatible with your machine and design space.
Also Read This: Understanding the Stock Compensation for Adobe Directors
Steps to Save Images from Cricut to Your Computer
Now that you understand the types of Cricut images, let's dive into the steps for saving them to your computer. Whether you are saving your own designs or images from Cricut’s library, the process is fairly simple.
- Step 1: Open Cricut Design Space and log into your account.
- Step 2: Select the image or design you want to save. If you're using Cricut's library, browse and choose the image you need.
- Step 3: Once you've selected your image, click on the "Download" or "Save" button (this may vary depending on the file type). If saving a design, make sure it’s in a format suitable for your machine, like SVG for cutting projects.
- Step 4: Choose a location on your computer where you'd like to save the file. For easy access later, consider creating a folder specifically for your Cricut images.
- Step 5: Click “Save” or “Download,” and your image will be saved to your computer. You can now access it anytime without needing an internet connection.
That’s it! With these simple steps, you can save any Cricut image to your computer and have it ready for future projects. Organizing your saved images will make it even easier to access the designs you need quickly and efficiently.
Also Read This: How to Add a Transparent Image to Google Slides
Choosing the Right File Format for Cricut Images
Choosing the right file format for your Cricut images is crucial for ensuring the quality and compatibility of your projects. Each format has its strengths and is suited for specific types of projects. Understanding which file format works best for your needs will save you time and frustration. Below, we’ll go over the most common file formats for Cricut images, and when to use each one.
- SVG (Scalable Vector Graphics): This is the best format for Cricut cutting projects. SVG files are scalable, meaning you can resize them without losing quality. It’s perfect for creating intricate cuts, and Cricut Design Space handles them very well.
- PNG (Portable Network Graphics): PNG files support transparent backgrounds, making them ideal for print-and-cut projects. They maintain good quality, even when resized, and are perfect for designs that require a transparent background.
- JPG (JPEG): JPG files are commonly used for photo-based designs or images that need detailed color. While not ideal for cutting due to loss of quality when resizing, they work well for printed items.
- DXF (Drawing Exchange Format): DXF files are used for more advanced projects and are compatible with laser cutting. They’re also useful for certain custom projects, but Cricut Design Space may require extra steps to handle them correctly.
When saving Cricut images, make sure to select the format that best suits your project. For example, choose SVG for cutting, PNG for printing, and JPG for photos. This will ensure your designs look sharp and work smoothly with your Cricut machine.
Also Read This: Understanding Behance Cover Size for Optimal Portfolio Presentation
Using Cricut Design Space to Save Images
Cricut Design Space is the main platform for working with Cricut images, and it offers an easy way to save your favorite designs and images. Whether you’re using your own designs or those from Cricut’s library, you can save them directly to your computer. Here’s how you can do it:
- Step 1: Open Cricut Design Space and log into your account.
- Step 2: Browse through the Cricut Image Library or upload your own design. Choose the image you want to save.
- Step 3: Once your image is selected, click on the “Actions” menu, usually located at the bottom of the screen.
- Step 4: In the Actions menu, select the "Save As" option. Choose your preferred file format (SVG, PNG, etc.) depending on the type of project you’re working on.
- Step 5: Choose a location on your computer to save the image and click "Save." Your image will now be available for use offline.
By following these simple steps, you can save any Cricut image to your computer and use it in future projects without needing to access Cricut Design Space each time. This is especially useful when you’re working on multiple projects and want to organize your files for easy access later.
Also Read This: Adobe Stock Video Downloader Without Watermark: Step-by-Step Guide
How to Organize Saved Cricut Images
Organizing your saved Cricut images is essential for working efficiently and saving time. With hundreds of images, it can be easy to lose track of your designs. By organizing your files, you’ll be able to quickly find and use the images you need. Here are some practical tips for keeping your Cricut images organized:
- Create a Dedicated Folder: Create a main folder on your computer specifically for Cricut images. Inside this folder, you can create subfolders to categorize your images based on themes, projects, or image types (e.g., SVGs, PNGs, JPGs).
- Label Your Files Clearly: Give each file a descriptive name that will help you recognize it quickly. For example, instead of naming it “image1.svg,” try something like “FloralDesign_01.svg” to know exactly what it is.
- Use Tags or Keywords: Some operating systems allow you to tag or add keywords to files. This can help you find specific images faster when searching for them.
- Use Folders for Different Projects: If you're working on several projects at once, create a folder for each project and save relevant images inside. This helps keep everything organized and project-specific.
- Regular Maintenance: As your image library grows, take some time to review and remove unnecessary files or duplicates. This keeps your collection streamlined and easy to manage.
With these tips, you can ensure that your Cricut images are organized in a way that makes them easy to find and access. A little organization up front will save you time and frustration later, allowing you to focus on your creative projects rather than searching for files.
Also Read This: How to Record Music from YouTube for Personal Use
Common Issues When Saving Cricut Images and How to Fix Them
While saving Cricut images to your computer is generally straightforward, you may encounter a few common issues along the way. These problems can be frustrating, but with a little troubleshooting, they can be easily fixed. Below are some of the most frequent issues users face and how to resolve them.
- Issue 1: Image Not Saving in the Correct Format
This usually happens when the wrong file format is selected during the saving process. To fix this, make sure you select the right file format (e.g., SVG for cutting, PNG for print) before clicking "Save."
- Issue 2: File Won't Download or Save
If the image won’t download or save, it could be due to an unstable internet connection or a browser issue. Try refreshing your browser, checking your internet connection, or switching to a different browser. You can also try clearing your browser’s cache and cookies.
- Issue 3: File Is Corrupted or Incomplete
Sometimes files might not download fully or may become corrupted. Try downloading the image again and ensure that the file size looks correct. If problems persist, check if the Cricut Design Space platform is experiencing technical difficulties.
- Issue 4: Image Quality Is Poor After Saving
This issue typically arises when saving a JPG image and trying to resize it. To avoid this, choose an appropriate image format, such as SVG, which doesn’t lose quality when resized. Also, avoid enlarging images beyond their resolution limit.
If you're facing any of these issues, troubleshooting them one by one should help. If the problems persist, it may be worth reaching out to Cricut support for more specific guidance.
Also Read This: How to Edit Adobe Stock Images: A Beginner’s Guide
Benefits of Saving Cricut Images to Your Computer
Saving Cricut images to your computer offers several advantages, making it a valuable step in your crafting process. By saving your images offline, you gain more flexibility and control over your designs. Let’s explore the key benefits:
- Access Anytime, Anywhere: Once saved to your computer, you can access your Cricut images anytime, even without an internet connection. This is especially useful when you’re crafting in areas with poor or no Wi-Fi access.
- Faster Workflow: By having images saved on your device, you can quickly upload them into Cricut Design Space without waiting for a slow internet connection. This helps you work faster and more efficiently.
- Better Organization: Saving images to your computer allows you to organize them in folders according to categories, projects, or types. This way, you can easily find the exact design you need without sifting through the Cricut library each time.
- Reduced Reliance on Cloud Storage: Storing images on your computer means you're not relying on cloud storage or Cricut’s online library. This can be a lifesaver if you ever experience technical difficulties with Cricut Design Space or the cloud service.
- Backup and Security: By saving your images locally, you have a backup in case your Cricut account or the internet goes down. It’s always good practice to back up your designs to avoid losing important files.
Overall, saving Cricut images to your computer enhances convenience, efficiency, and security, making your crafting experience smoother and more enjoyable.
Also Read This: How to Open Adobe Stock Images in Photoshop
FAQ
Here are some frequently asked questions about saving Cricut images and how to troubleshoot common problems.
- Can I save Cricut images without a Cricut account?
No, you need to be logged into Cricut Design Space to download and save images. However, you can save your own designs and projects once you’re logged in.
- Why are some of my Cricut images not downloading properly?
This can happen due to a poor internet connection, an issue with your browser, or an error in Cricut Design Space. Try refreshing the page, clearing your browser cache, or using a different browser to fix the issue.
- How can I organize my saved Cricut images?
It’s best to create separate folders on your computer for different categories of images. You can label these folders by project, image type, or theme to make it easy to find what you need.
- What file formats should I use for Cricut cutting projects?
The best file format for Cricut cutting projects is SVG (Scalable Vector Graphics). It ensures clean cuts and scalability without losing quality. For print-and-cut projects, PNG is ideal due to its transparent background.
- Can I use Cricut images outside of Cricut Design Space?
Yes, once you’ve saved Cricut images to your computer, you can use them in other design software, such as Adobe Illustrator or Inkscape, for further customization.
These answers should help clear up any confusion about saving and using Cricut images. If you have other questions, feel free to explore Cricut’s help section or contact their support team for more assistance.
Conclusion
Saving Cricut images to your computer offers numerous benefits, from faster access to better organization. By following simple steps, you can download your favorite Cricut designs, choose the right file format, and keep everything well-organized for future projects. While issues like file format mismatches or slow downloads may arise, troubleshooting these problems is usually easy. With the right tools and a little planning, you can enjoy a smooth and efficient crafting experience. Remember, organizing your saved images can save you a lot of time and effort, helping you to focus more on your creativity and less on searching for files. Happy crafting!

 admin
admin








