Inverting the colors of a 2D image is a simple yet powerful technique used in graphic design and photography. It involves flipping the colors of the image, creating a negative effect where light areas become dark and dark areas become light. This technique is often used to create dramatic visuals, enhance contrasts, or produce interesting artistic effects. Whether you're editing photos for a project or just experimenting with an
In this guide, we'll walk you through the process of inverting the colors of a 2D image by hand, showing you how it works and when you might want to use it. Inverted images can sometimes be striking and unusual, making them an effective tool in creative work.
Why You Might Want to Invert the Colors of an Image
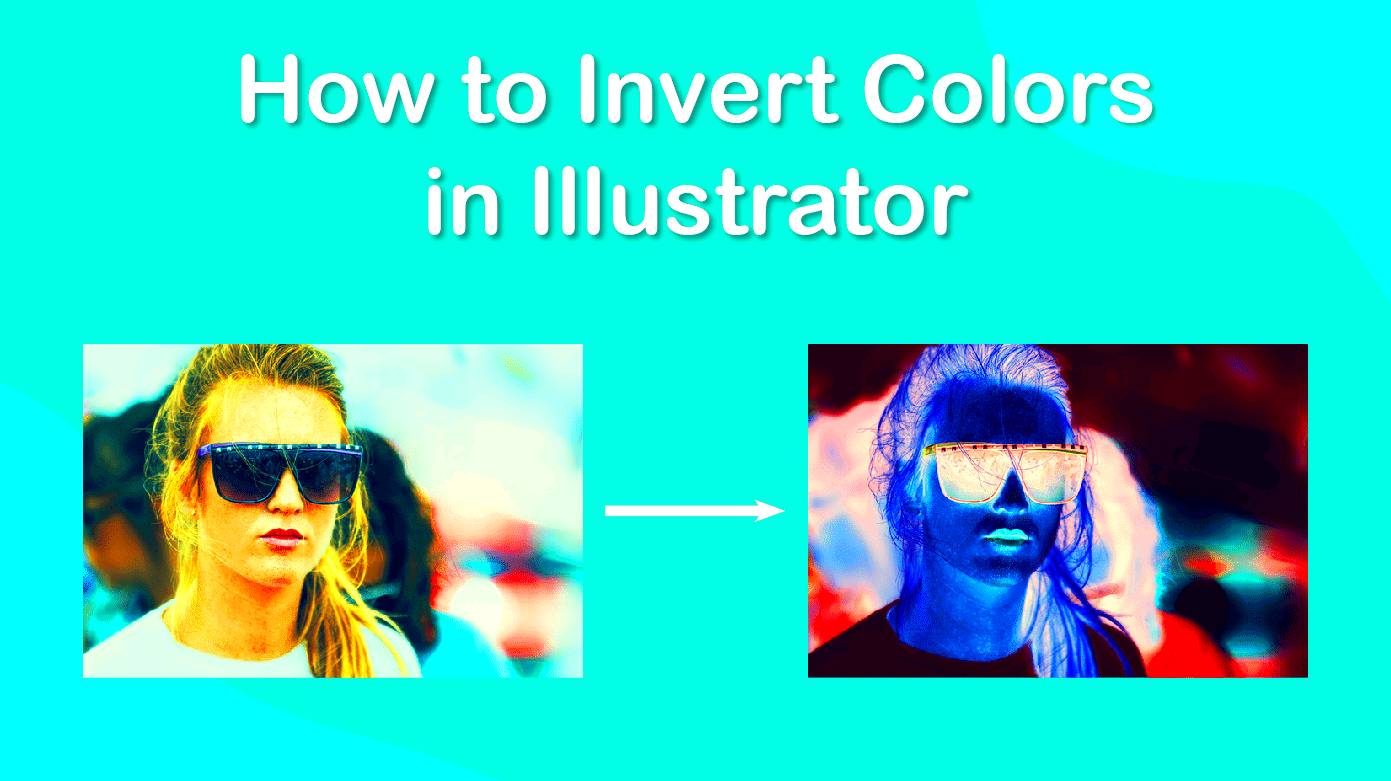
Inverting colors can serve various purposes depending on the image and the desired effect. Here are some common reasons people might want to invert their images:
- Creating a Negative Effect: Similar to photographic negatives, inverting colors gives images a unique look by flipping the color scheme.
- Artistic and Creative Projects: Artists often use inverted colors to produce surreal or abstract art, offering an alternative perspective on the image.
- Improving Image Contrast: Sometimes inverting an image can help improve contrast, making it easier to highlight certain elements in the picture.
- Creating a Distinct Mood: The inverted colors can convey different emotions or moods, which can be useful for marketing, advertising, or visual storytelling.
- Highlighting Details: Inverting colors can reveal hidden details in an image that might not be visible with the original color scheme.
Inverting the colors can give you the freedom to experiment and discover new perspectives. The results can often be surprising, offering you the ability to transform a regular photo into something completely different.
Also Read This: Discover Top Strategies to Generate Income on Dailymotion
Tools You Need to Invert the Colors of an Image
To invert the colors of an image, you'll need a few tools. The good news is that many programs offer this feature, ranging from free online tools to professional-grade software. Here’s a breakdown of the tools you might use:
- Photo Editing Software: Popular programs like Adobe Photoshop and GIMP offer robust features for inverting colors. These programs allow for precise control over the process and are great for professionals.
- Online Image Editors: If you're looking for a quick solution without installing any software, there are plenty of online tools that can invert image colors with just a few clicks. Websites like Photopea or Pixlr are good choices.
- Mobile Apps: If you're editing on your phone, there are many apps available for both iOS and Android devices, such as Snapseed and Adobe Lightroom, which allow you to easily invert colors.
- Command Line Tools: For more advanced users, command-line tools like ImageMagick offer the ability to batch invert colors on multiple images using scripts.
These tools make it easy to invert colors in any image, regardless of your experience level. Whether you're using professional software or a free online editor, the process remains simple and effective. The right tool depends on your specific needs, so explore the options and choose the one that best fits your project.
Also Read This: The Science of Viral TikTok Videos: What Makes Them So Addictive
Step-by-Step Guide to Inverting Colors Manually
Inverting colors in a 2D image is an easy process, and it can be done manually using most photo editing tools. While the exact steps may vary depending on the software you're using, the general procedure remains similar across platforms. Below is a simple guide to help you invert colors manually:
- Step 1: Open the Image – Start by opening the image you want to edit in your preferred photo editing software. This could be anything from Adobe Photoshop to a free tool like GIMP or an online editor like Pixlr.
- Step 2: Select the Image Layer – If you’re working with multiple layers, select the layer that contains the image you want to invert. This will ensure that only the image gets affected.
- Step 3: Invert the Colors – In Photoshop, you can simply press Ctrl + I (Windows) or Cmd + I (Mac) to invert the colors. In GIMP, go to the "Colors" menu and select “Invert.” For online editors like Pixlr, you’ll find the “Invert” option under the adjustment or filter menus.
- Step 4: Fine-Tune the Image – After inverting the colors, you may want to adjust the brightness, contrast, or saturation to ensure the image looks just right. Many editors offer sliders to tweak these settings.
- Step 5: Save Your Work – Once you're satisfied with the inverted image, save your work. Make sure to keep a copy of the original image in case you want to revert to it later.
By following these simple steps, you can manually invert colors in your images and create stunning negative effects or enhanced contrasts. Whether you're editing for fun or working on a professional project, this technique can offer a fresh perspective on your photos.
Also Read This: Learn How to Download Videos from 9GAG in a Few Steps With This 9GAG Video Downloader
Adjusting the Image After Inverting Colors
Once you've inverted the colors in your image, you may notice some areas need a little more tweaking to look their best. Inverted images often have extreme contrasts, which might make some details hard to see or the overall image feel too harsh. This section will guide you through some adjustments you can make to perfect the result.
- Adjust the Brightness and Contrast: Inverting the colors can sometimes result in images that are either too bright or too dark. Use the brightness and contrast sliders to bring the image back into balance. Increasing contrast can help sharpen details, while adjusting brightness can make the image easier to view.
- Fine-Tune the Saturation: Inverted images may appear oversaturated or unnatural. Reducing the saturation can help bring the colors closer to a natural look, especially if you're aiming for a more subtle effect.
- Use Curves or Levels: If you want more precise control over the image, use the curves or levels tool. These features allow you to adjust the lightness, darkness, and midtones of different colors, helping you to achieve a more balanced effect.
- Refine Specific Areas: If only certain parts of the image look off after inverting, consider using masking tools. This allows you to apply adjustments only to specific areas without affecting the entire image.
- Apply Filters for a Unique Effect: To enhance the overall visual style, you can apply artistic filters like “Gaussian Blur” or “Oil Paint” for a softer, more artistic effect. Experimenting with different filters can give your image a more polished and professional look.
Adjusting the image after inverting is key to making sure the final result meets your expectations. Small tweaks can make a big difference in improving the overall appearance of your image and giving it a more polished, balanced look.
Also Read This: Writing Copyright Information for Adobe Stock Images
Common Challenges When Inverting Colors
While inverting colors is a relatively simple technique, there are a few common challenges that you might encounter. Understanding these challenges can help you troubleshoot and improve your results. Here are some of the most frequent issues when inverting colors:
- Loss of Detail: Inverted colors can sometimes obscure details in the image, particularly in dark or light areas. When dark areas turn light and vice versa, fine details may get washed out or lost in the contrast.
- Unnatural Color Combinations: Inverting colors can result in strange color combinations that may not always be visually appealing. For example, a blue sky may turn into an orange or red, which could look unnatural depending on the context of the image.
- Harsh Contrasts: Inverting colors often creates high contrast, making some parts of the image too stark and uncomfortable to look at. This can be particularly problematic when the image contains fine gradients or delicate textures.
- Artifacts and Noise: Some images may display noise or pixelated artifacts after inverting. This is especially true for low-resolution images or when using heavy post-processing. You may need to reduce noise or apply a blur effect to smooth things out.
- Incorrect Color Balance: In some cases, inverting colors can throw off the balance of the color spectrum, especially in complex images with a lot of color variation. This can cause some colors to appear overly intense or completely out of place.
These challenges are part of the process when working with inverted images. With a little practice and adjustment, you can learn how to address these issues and create visually stunning results. The key is to experiment with different settings, filters, and tools to find the right balance for your image.
Also Read This: Sharing a Private Project on Behance with Selected Viewers
Tips for Perfecting Your Inverted Image
Inverting colors can completely change the look and feel of your image, but getting it just right requires a few extra touches. After you’ve inverted your image, here are some tips to help you perfect the final result and make it truly stand out.
- Experiment with Filters: Filters like blur, sharpen, or even artistic effects can help soften harsh contrasts or add more depth to your inverted image. For instance, a light Gaussian blur can smooth out any harsh lines or pixelation caused by the inversion.
- Use Layer Masks: If only certain areas of the image need adjustment after inversion, use a layer mask to apply changes selectively. This technique lets you fine-tune specific parts of your image without altering the entire picture.
- Adjust Contrast Gradually: Instead of dramatically increasing contrast all at once, use gradual adjustments to avoid unnatural-looking results. You can use the curves tool for a more controlled contrast tweak, giving your image more balanced highlights and shadows.
- Pay Attention to Skin Tones: If your image includes portraits or people, be cautious when inverting colors. Skin tones can often turn unnatural, so use selective adjustments on the skin areas to ensure they don’t look too harsh or alien-like.
- Consider Desaturation: Sometimes, inverting colors can make an image overly vibrant or garish. In this case, desaturating or reducing the vibrancy of the colors slightly can bring the image back into a more aesthetically pleasing range.
- Check the Image in Different Lighting: Once you’ve inverted and adjusted the image, view it on different screens or under different lighting conditions. Sometimes colors can appear differently on various devices, so make sure it looks good everywhere.
By following these tips, you can transform an inverted image from a simple effect to a beautifully refined work of art. The key is to experiment, make subtle adjustments, and always trust your creative instincts.
Also Read This: How to Claim 10 Free Adobe Stock Images
Conclusion: Final Thoughts on Inverting Colors of a 2D Image
Inverting the colors of a 2D image is an easy yet powerful technique that can add a unique twist to your photos or artwork. Whether you’re looking to create dramatic effects, improve contrast, or simply experiment with new visual styles, inverting colors is a fun and accessible tool for any creative project.
While the process itself is straightforward, the real artistry comes in fine-tuning the inverted image to make it visually appealing. Don’t be afraid to adjust the brightness, contrast, and saturation to get the best result. Remember, the best inverted images balance the new colors with natural elements, ensuring the image remains visually engaging without looking too harsh or unnatural.
With practice, you can master the art of inverting colors and use it in ways that enhance your creative work. So, get started, have fun, and don’t forget to experiment with different adjustments to find the perfect look for your images.
FAQ: Frequently Asked Questions About Inverting Colors
Here are some frequently asked questions that can help you further understand the process of inverting colors in a 2D image:
- What is the best tool for inverting image colors? – There are many tools available for inverting colors, including professional software like Adobe Photoshop, free alternatives like GIMP, and online tools such as Photopea or Pixlr. Choose the one that fits your needs and experience level.
- Can I invert colors in a photo without affecting quality? – Yes, as long as you’re working with a high-resolution image, inverting colors shouldn’t degrade its quality. Just be mindful of extreme adjustments, as they may lead to pixelation or noise in the image.
- Why do inverted colors look strange? – Inverted colors often look strange because the inversion process flips all the hues. Colors that are naturally complementary to each other can create visually jarring effects. To fix this, you may need to adjust brightness, contrast, or saturation.
- Can I invert just part of an image? – Yes! You can use layer masks or selection tools in your editing software to invert only specific areas of an image. This allows for more targeted creative effects.
- Does inverting colors work for all types of images? – Inverting works best with high-contrast images, especially those with well-defined light and dark areas. For images with a lot of subtle color gradients or details, inversion can sometimes lead to undesirable results, so adjustments may be needed.
- What are some creative uses of inverted colors? – Inverted colors can be used for artistic effects in graphic design, creating surreal or dream-like visuals in photography, or enhancing contrast in black-and-white images. It’s also a great tool for experimenting with different looks in digital art.
Inverting colors is a versatile and fun editing tool. These FAQs should help clear up any confusion and get you started on your own creative journey with inverted images!

 admin
admin








